- お店や会社を始めたからホームページが欲しい
- WordPressでブログを始めてみたいけど何もわからない
- スタートアップに数十万円の制作コストやコンサルはかけられない
こんにちは。銀河(@ginga_noguchi)です。
起業、開業は人生の中でも大きな門出の1つです。そこで「HPやブログを作ろう」と考えるのは至極当然のことだと思います。
ところが、いざ情報を集めてみると想像以上に制作費用の見積もりが高かったり、見積もりの内容がわからず不安になったり「結局納期の関係でよくわからないまま制作を依頼してしまった」といったことは少なくありません。そしてこういったパターンで制作したホームページは結果につながらないことがほとんどです。
僕は今から約15年ほど前にブログのカスタマイズから始めて、自分用に多くのホームページを作ってきました。そこで得た1つの答えは「あまりにも凝った特殊なサイトでない限り、プロとそん色ない(場合によっては個人デザイナー以上の)サイトは簡単に自作できる」ということ。
そこで元飲食店経営者でWeb制作者の僕が、初心者(しかもパソコンとか超苦手であろう飲食店経営者)でも、お店や会社のブランディングになるような、おしゃれでかっこいい最新のホームページを持てるように自作方法、さらにその努力が無駄にならないよう売上につながる活用方法までまとめて解説します。
- ホームページとはなに?その仕組みは?
- ホームページは本当に必要なの?
- ホームページの種類は何があるの?
- ホームページの自作にはなにが必要なの?費用はどれくらい?
- ホームページを自作するメリットとデメリットは?
- 結果の出るホームページの自作方法と手順を解説
- 1. Google Chromeをインストールして規定ブラウザに設定する
- 2. Gメールアドレス(Googleアカウント)を作る
- 3. レンタルサーバーを契約する
- 4. 独自ドメインを取得する
- 5. サーバーとドメインを紐づける
- 6. サーバーにWordPressをインストールする
- 7. WordPressの初期設定を行う
- 8. テーマをインストールする
- 9. 必要なプラグインをインストールする
- 10. SWELLのカスタマイズと設定を行う
- 11. 必要なページを作成する
- 12. その他必要に応じてやるべきこと
ホームページとはなに?その仕組みは?

まずホームページを「このご時世だしとりあえずあったほうがいいかな」程度になんとなく考えてはいませんでしょうか?なんとなくのものが数千円程度でサクっと手に入るものならいいですが、ホームページは業者に依頼すると最低でも数十万円はかかる高額なものです。
そのホームページがどんなものなのか、もっと言えば「自社の経費がなんのためのコストで、そこからいくらの利益を生み出せる投資なのか」を考えなければなりません。費用対効果ですね。
で、その「ホームページ」ですが近年では特に「WEBサイト」と呼ばれることが増えました。本来「ホームページ」とは「WEBサイトのトップ(ホーム)ページ」のことで、サイトのメインとなる最初に閲覧されることを想定された「表紙」にあたるページのことを指します。
ただし、その呼び名がとくに初心者の方の中では一般化されているので「ホームページ=WEBサイト」とここでは定義させていただきます。
ホームページとインターネットの仕組み

ホームページは「インターネット上にアップロードされたHTMLコードをブラウザを介してPCやスマホで表示する」という仕組みになっています。
何が何だかわかりませんよね?わざと専門用語を多く使いました。
悪意があるわけではなく、この先多少なりともこのような専門用語と付き合わねばならず、ある程度は理解しておく必要があるとの判断で書かせていただきました。それぞれを少し解説すると
- インターネット:世界中の情報機器を回線で相互接続するデータ通信網
- HTMLコード:インターネット上で使用される専用の言語
- ブラウザ:インターネット上のWEBページを閲覧するためのアプリ。「翻訳」の意味
となります。
HTMLとは
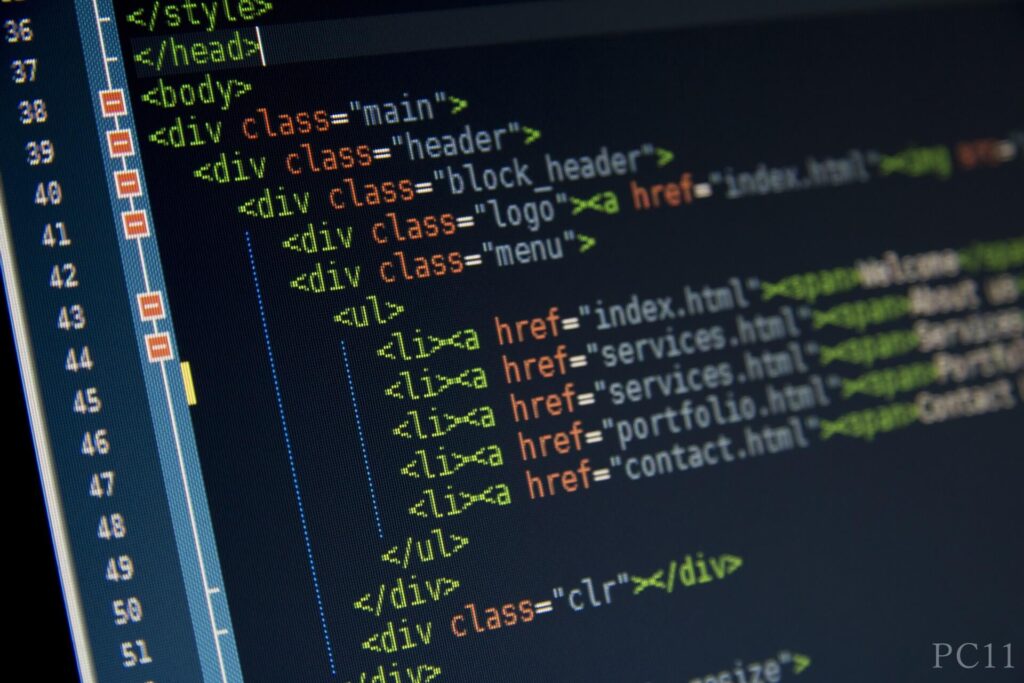
もう少し具体的に説明すると、インターネットという4次元的な空間があり、ここは世界共通です。
そのインターネットの世界では英語や日本語と同じように「HTML」という言語が使われています。HTMLを見たければ試しにこのサイト上でPCから
マウスの右クリック ⇒ ページのソースを表示
とクリックしてみてください。
<html lang="ja" data-loaded="false" data-scrolled="false" data-spmenu="closed">
<head>
<meta charset="utf-8">こんなようなわけのわからない文字化けのようなテキストが表示されたと思います。これがHTMLで、文字化けのように見えて実はちゃんと文法になっています。
ブラウザとは
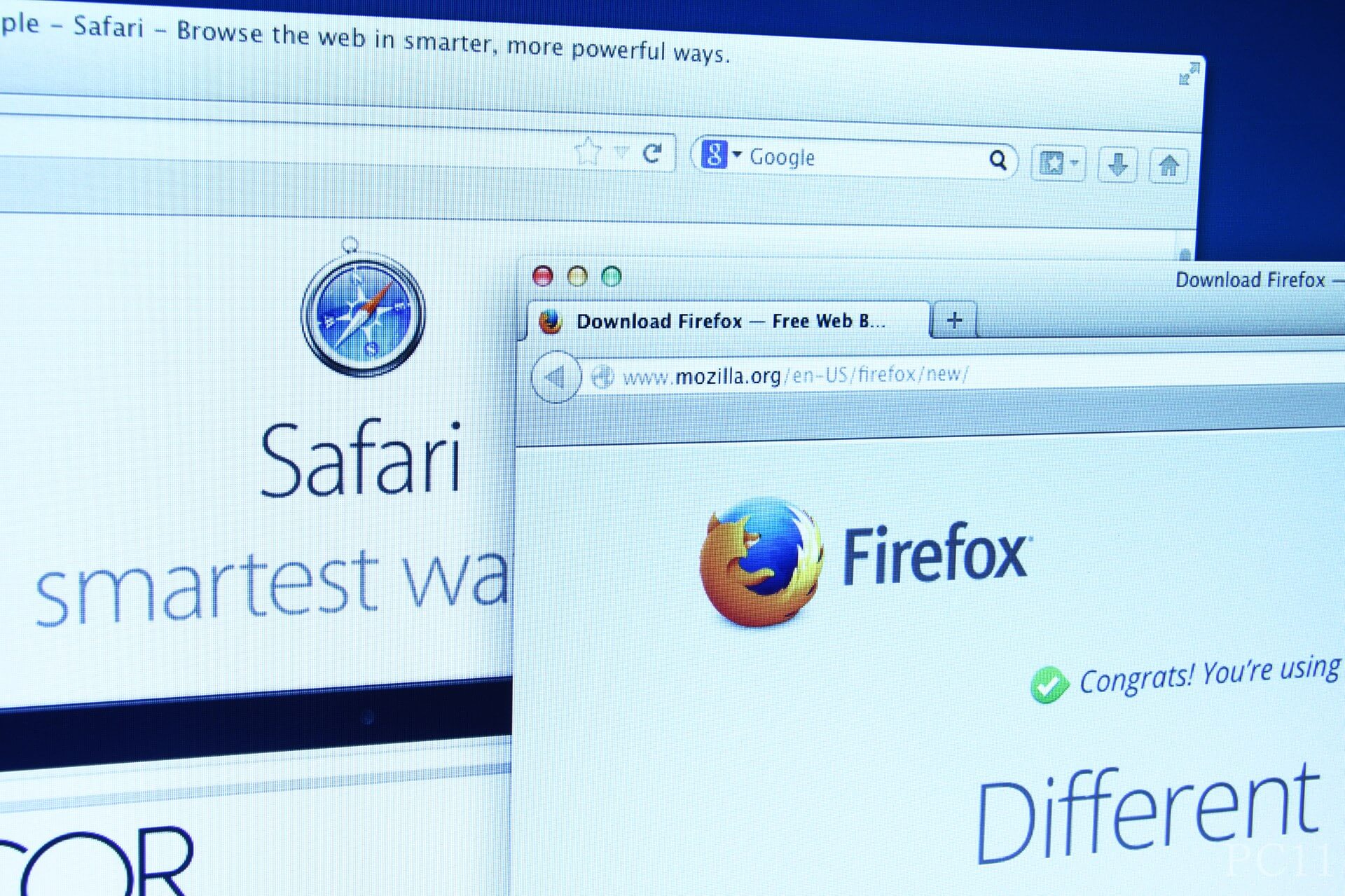
ただ、このHTMLのままだと何がなんだかわからないので「ブラウザ(「翻訳」の意味)」を介することで閲覧する個人に合わせた表示に代わり、今まさに見ているこのサイトのような見た目になります。「ブラウザ」というとわかりにくいかもしれませんが、代表的なものはAppleのSafariやMicro SoftのInternet Expolerなどですね。
- Chrome:Googleの開発するブラウザ。Androidスマホデフォルト
- Safari:Appleの開発するブラウザ。iPhoneデフォルト
- Microsoft Edge:Microsoftの開発するブラウザ。Windows PCデフォルト
- Internet Exploler:Micosoftの旧ブラウザ。現在は開発終了
- Firefox:Mozilla Foundationの開発するブラウザ。エンジニア系にユーザーが多い印象
いまだにユーザーの多いInternet Explorerですが、すでに開発の終了した古いブラウザです。多くのWEBサイトも対応しなくなってきているので使用はやめましょう。
おすすめはGoogle Chromeです。もっともユーザーの多いWindows PCとiPhoneというOSの違いをシームレスに連携できます。
ホームページは本当に必要なの?
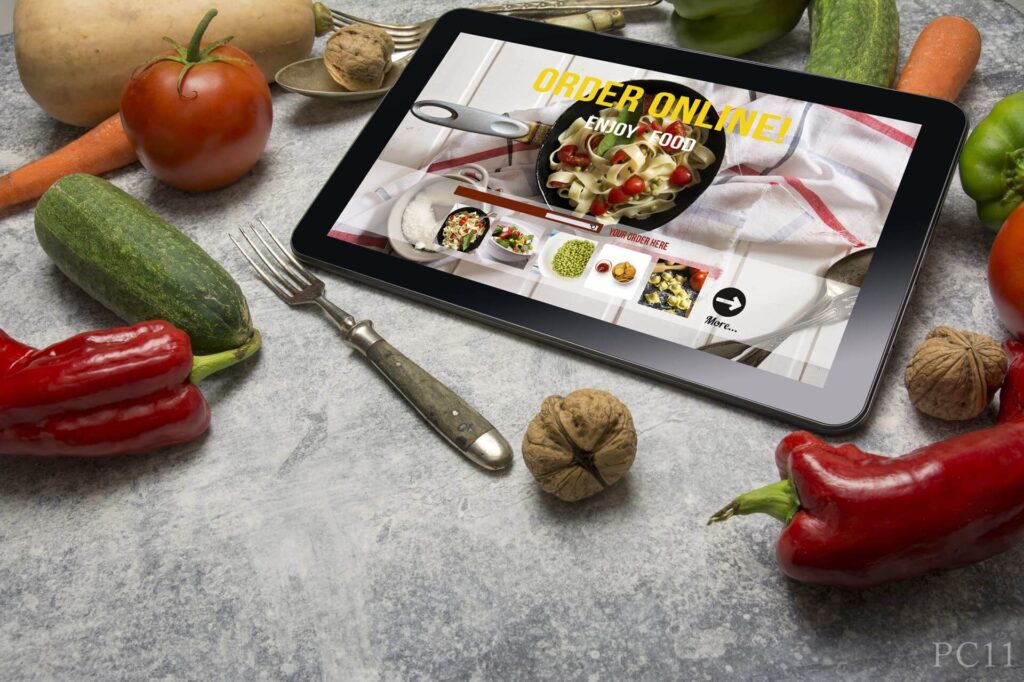
結論から言うと「経営方針次第」と言えます。ただし、ほとんどの場合において「あったほうがいい」と思っています。
もちろんホームページにもメリット、デメリットがありますので以下に羅列してみました。
ホームページのメリットとデメリット
ホームページを作ることの目的はもちろん「利益の向上」ですよね。利益を上げるためには当然、売上を上げてコストを下げることが必要です。
- 売上のアップ
- 新規顧客の獲得
- リピート率の向上
- 客単価のアップ
- コストの削減
- グルメサイトや地元フリーペーパーなどの広告費
- 求人サイトや地元求人誌などの掲載費
ホームページを作ることにより上記にはつなげられる可能性があると言えます。デメリットといえば通常業務のほかに管理する必要が出てくるので労働時間が増えるか担当者(人件費)が増えるということが挙げられます。
上記をしっかりと理解していないとお金も時間も無駄になります。
ホームページの種類は何があるの?

一言で「ホームページ」といってもいくつかの種類があります。具体的には以下の通り。
- コーポレートサイト:会社のホームページ
- サービスサイト:会社のサービスに特化したホームページ。「ブランドサイト」とも呼ばれる
- ブログサイト:個人ブログ。または会社の場合は「オウンドメディア」などとも呼ばれる
- リクルートサイト:顧客獲得ではなく求人採用にターゲットを絞ったサイト
- ECサイト:通販サイト。ネットショップ
- プロモーションサイト:期間限定のイベントなどプロモーションに特化したサイト
- ポータルサイト:旅行サイトなどに代表される情報の検索窓口となるサイト
- ランディングページ(LP):「購入」、「申し込み」など1つの目的に特化した訴求力の強い独立した単体ページ
いろいろありますが、今はとくにすべてをはっきりと覚える必要はありません。「用途によってサイトを使い分けるという戦略もある」というイメージを持っていただければOKです。
まずは飲食店舗では「サービスサイト」、会社では「コーポレートサイト」を作りましょう。
ホームページの自作にはなにが必要なの?費用はどれくらい?

ホームページの自作には以下のものが必要です。
- パソコン:15万円くらいの価格帯のスペック推奨
- カメラ:スマホでOK
- サーバーとドメイン
- WordPress本体とテーマ(テンプレート)
基本的にはこの2つがあれば大丈夫です。この2つなしで開業、起業するひとはあまりいないと思いますので、自作のためにこれといって新しく用意するものはありません。
ホームページの編集を行うパソコン
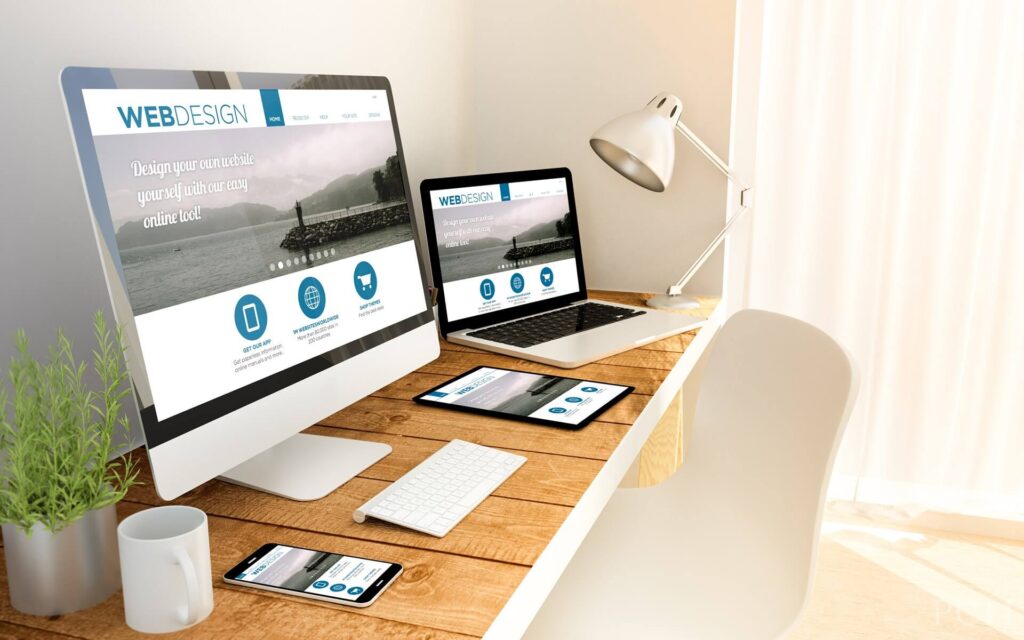
パソコンは絶対に必要です。スマホだけでなんとかならない?とかタブレットは?とか不必要な質問です。
デスクトップかノートかはどちらでもいいですが、スペックはそこそこ高いほうがいいです。価格帯の目安で言えば15万円前後。
安いやつでも作業はできますが、動作が遅く生産性が悪いしストレスにもなるのでここにはお金かけたほうがいいかなと思います。
MacかWindowsかはどちらでも大丈夫です。
ホームページに使用する写真を撮影するカメラ

会社や店舗のブランディングに必要不可欠なのはオリジナルの写真です。カメラは高画質なものがあるにこしたことはありませんが、最近のスマホのカメラのスペックは非常に高いのでスマホでじゅうぶん。
むしろ数万円ぐらいの安いデジカメ買うぐらいならその分iPhoneやGalaxyなどカメラの性能のいいスマホを買ったほうがいいです。それよりも構図の勉強のほうが大事。
あとは照明。暗いだけで画質は下がるので場合によっては照明の購入を検討しましょう。
ちなみにインターネットから検索して保存するといういわゆる「拾い画像」は著作権の侵害にあたりますので絶対にやめましょう。拾い画像はすぐにわかりますし、会社や店舗のホームページで使ったりしたら信用を大きく下げかねません。
とくにこのあたりは意識が低く「ちょっと使っただけで悪意はなかった」という声もよく聞きます。ですが掲載期間から高額の請求をされても支払う義務が出てきますので本当に気を付けてください。
サイトで使う画像や写真が欲しければ著作権フリーのサイトでダウンロードしましょう。ちなみに僕はShutterstockというサイトから購入していますが、
- 6,000円 /月で画像10枚(1枚あたり600円)
- 15,000円 / 月で画像50枚(1枚あたり300円)
- 25,000円 / 月で画像350枚(1枚あたり71円)
- 30,000円 / 月で画像750枚(1枚あたり40円
となかなか高額です。もしも無料の著作権フリーの画像を探しているのであれば
なんかがあります。クオリティ的にもおすすめなのは写真ACですね。
あとはO-DANというサイトは海外の40以上のフリーサイトからまとめて検索できるので便利ですよ。ただ、無料=利用者が多いのでできれば自分で撮影したものが望ましいです。
写真のセンスがなくて難しければ、サイトのブランディングのためにShutterstockのようなハイクオリティの有料サイトを利用するのがいいかなと思います。Shutterstockに関しては月額6,000円の10枚プランの無料トライアルがあるので、まずはこちらから試してみるのもおすすめです。
\ 無料トライアルもできます /
写真がダサいとホームページはかっこよくなりません
ホームページを動かすためのサーバーとドメイン
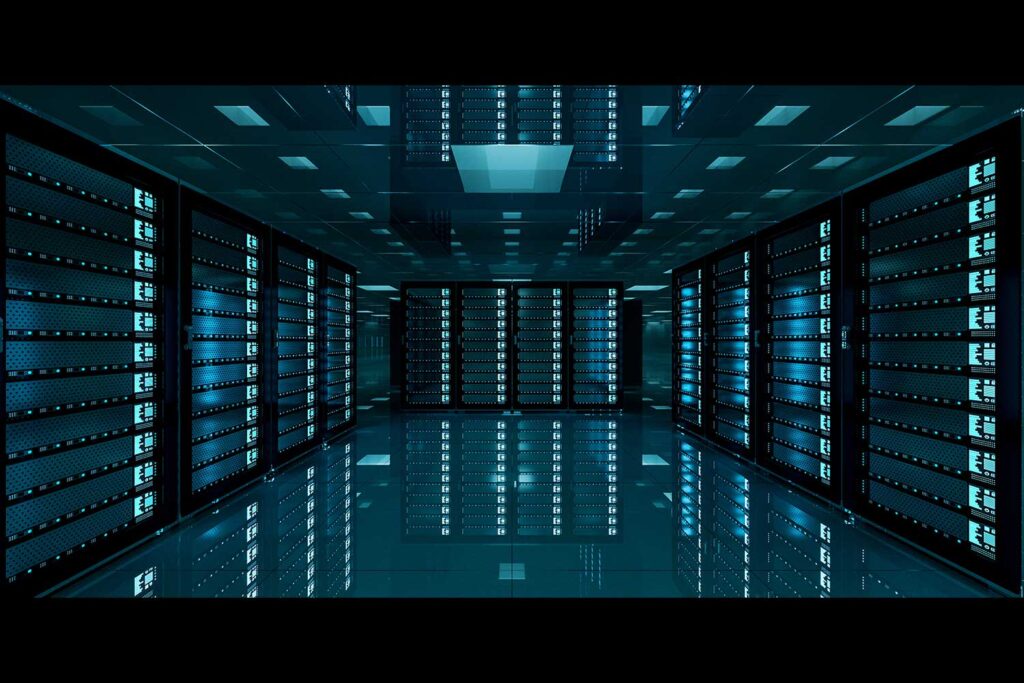
サーバーとドメインは自作しなくてもホームページを作るうえで必要なものです。サーバーとはインターネット上のハードディスクのようなもので、この中のフォルダにホームページのデータファイルを保存していきます。
ドメインとは簡単に言えば「○○.com」のようなURLのことです。こちらは世界に1つしかなくて早い者勝ちですので例えばうちで使っている「pc11.co.jp」は欲しくても手に入れることはできません。
ホームページを制作するソフトのWordPress

必要だと思われているのか、よく聞かれる「ホームページビルダー」や「プログラミングの知識」は必要ありません。ホームページを作る=ホームページビルダーだと思ってる人が多いようですが、僕のおすすめは断然WordPress。
WordPressについては後ほど説明しますが、このWordPressのおかげでホームページビルダーもプログラミングの知識も専用のソフトも不必要となりました。プログラミングの知識だけはあるとさらに強いですが、絶対に必要なものではないので安心してください。
「ノーコードでホームページが作れる」と話題のWixやjimdooといったサービスもありますが、WordPressもノーコードで作れますので非デザイナーでも問題ありません。
これといった追加で必要な費用も、購入しなければならない機材やソフトもありません。
ホームページを自作するメリットとデメリットは?

僕は中小企業や個人事業主に対してホームページを自作することを強く推奨します。そのメリットとデメリットは以下の通り。
ホームページを自作するメリットとデメリット
いろいろ並べましたが、端的に言えば「圧倒的なコストカットと自身も含めた担当スタッフの成長、知識がつくことで自社でやれることやれないこと、それに対して外注時の予算感などを把握できる」という点です。
これらを何も知らないと、例えば「素人にちょっと毛が生えた程度の知り合いのフリーランスに20万円払って依頼したけど、大したものができなかった。しかも高い買い物をしたということにも気づかない」ということになります。
素人に毛が生えた程度でもできるのであればあなたにも絶対にできます。WordPressは僕が初めて触った15年前よりも圧倒的にわかりやすく、かつオシャレでかっこいいホームページが簡単に作れるようになりました。
そんなことに数十万円の制作費、さらに「保守・管理費用」という名の月々数千から数万円程度ののランニングコストをかけることは非常にもったいないです。
自作による費用面の圧倒的なメリット

例えば制作費用が20万円かかるとしましょう。飲食店の場合、平均的な原価率30%前後と言われていますから20万円の費用を払うために稼がなければならない売上は約60万円。自身の人件費を時給5,000円ほどとするならば120時間働いて稼いだ金額を投資するということです。
120時間もかけなくても自作することは可能ですし、120時間かけて得た技術と知識があれば以降の更新やメンテナンスも行えます。ちなみに業者に依頼するパターンの流れを覚えておいてほしいのですが、20万円の制作費用を支払ったとしても、ホームページに使うための
- ロゴ画像
- 料理や内観、外観、スタッフなどの写真
- ホームページ内に使用するテキスト文章
これはあなたが用意する必要があります。つまり業者はレイアウトを作り、そこにあなたからの画像やテキスト文を入れ込んでいく作業をしていることになります。
このレイアウトがお金を払う必要がないほど簡単になったんです。ぶっちゃけ「レイアウトは出来上がっていて画像を差し替えたり、テキストコピペするくらいなら俺にもできるわ」って思いませんか?
さらに制作から月日がたてばホームページに追加で記載したい事項や、差し替えたい画像や写真なんかがいろいろとでてきますよね?
業者に最初から依頼=ホームページの更新の仕方がわからない=その際も依頼ということになりますので、更新・修正毎に費用がかかります。繰り返しますが「レイアウトはできてて画像を差し替えたり、テキストコピペするくらいなら俺にもできるわ」って思いませんか?
このあたりも制作会社やデザイナーによくピックアップされていますが、
- スマホ対応(レスポンシブデザイン)
- SEO対策
- SNS連携や埋め込み
- アクセス解析
なんかも全部自分でできます。簡単です。誰にでもできます。
よっぽどの大規模サイトかよほどの予算がない限りは自作したほうがメリットが大きい
結果の出るホームページの自作方法と手順を解説
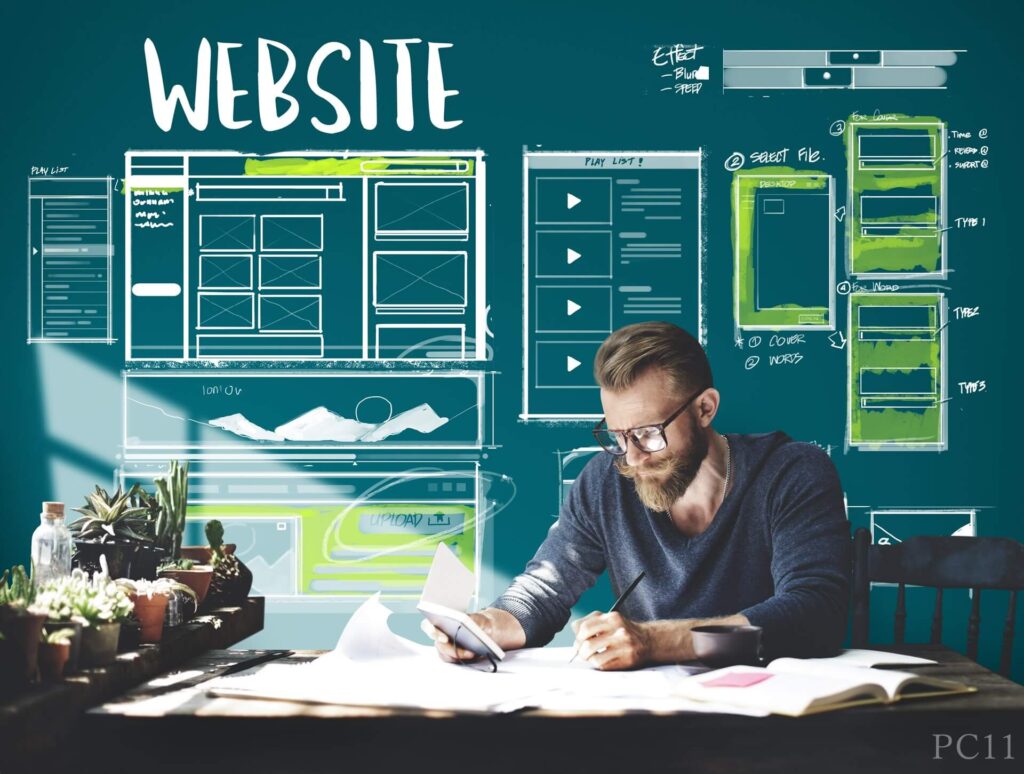
さて、ここからは実際に手を動かしてホームページを作っていきます。全体的な流れは以下の順番です。
- Google Chromeをインストールして規定ブラウザに設定する
- Gメールアドレス(Googleアカウント)を作る
- レンタルサーバー(ConoHa WING)を契約する
- 独自ドメインを取得する
- サーバーとドメインを紐づける
- サーバーにWordPressをインストールする
- WordPressの初期設定を行う
- テーマ(SWELL)をインストールする
- 必要なプラグインをインストールする
- 必要なページを作成する
- その他必要に応じてやるべきことをやる
- ブログを書いてアクセスを集める
1. Google Chromeをインストールして規定ブラウザに設定する
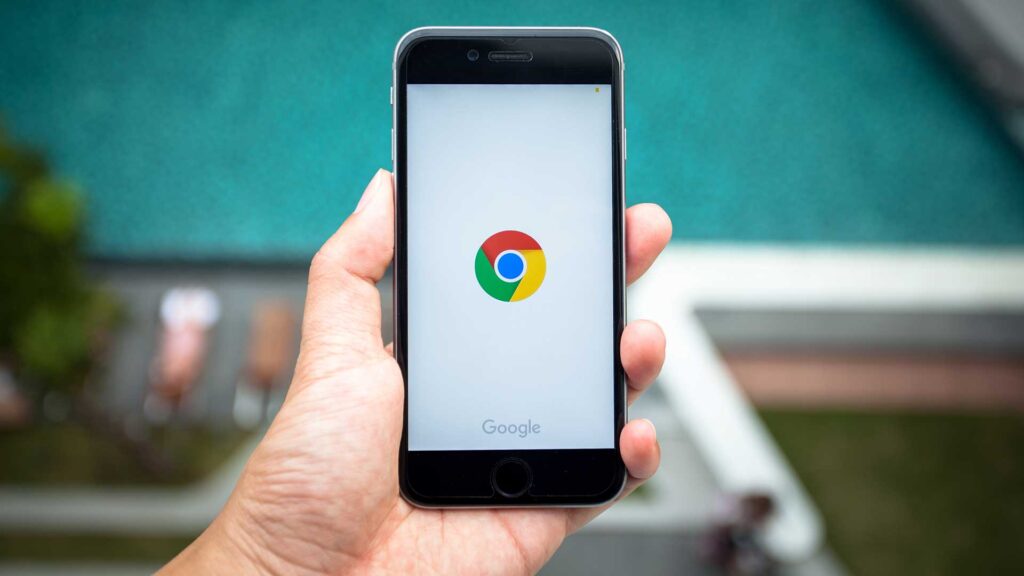
Google ChromeはGoogleが開発し、無料で提供されているブラウザです。Windows PC、Mac、android、iOSといったデバイスの垣根に関係なくシームレスで使うことができます。HPを自作したりカスタマイズするのに非常に便利な拡張機能が多くあるのでおすすめです。
インターネットエクスプローラーはとても古いブラウザです。今でも使っている人を多く見かけますが、どんどん非対応のサービスが増えているので今日から使用をやめましょう。
2. Gメールアドレス(Googleアカウント)を作る
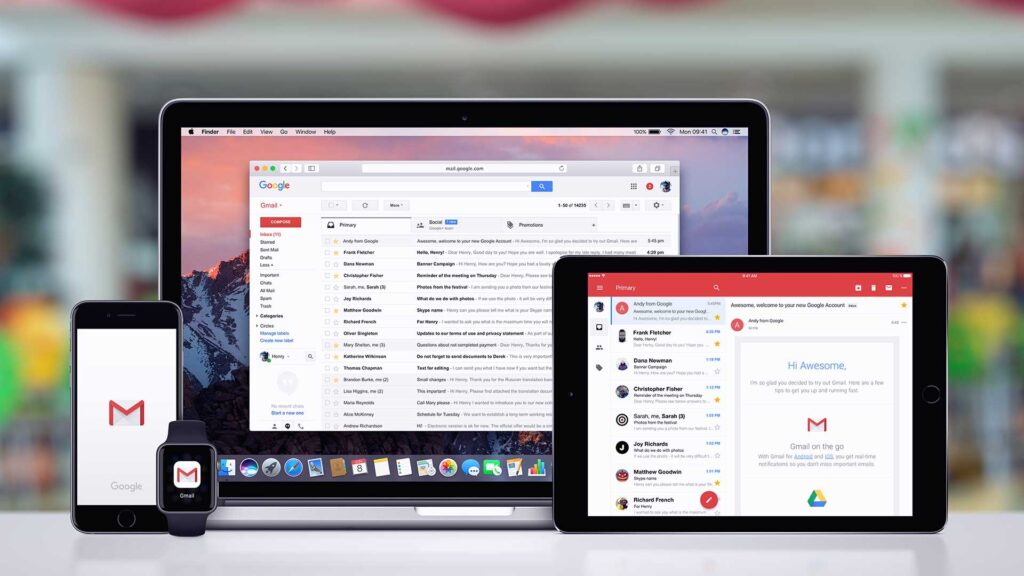
Gメールは○○@gmail.comのアドレスで利用できるメールサービスです。Gメールアドレスを作ることでGoogleアカウントが発行され、ホームページを活用するために必要なサービスをすべて無料で使うことができるようになります。
- Gメール:メールボックスとして非常に優秀
- Google マイビジネス:店舗ビジネス経営者には必須
- Google マップ:同様
- Google アナリティクス:超高機能のアクセス解析
- Google サーチコンソール:サイトの診断に必須
- Google アドワーズ:検索ボリュームの調査に。SEO・コンテンツマーケティングに便利
- Google ドライブ:MicrosoftのWord・Excel・Power Pointにあたるソフトが無料で使えてクラウドに保存できる
- Google フォト:無制限で写真の保存ができる
- YouTube:説明不要の動画配信サービスでチャンネル開設できる
これらを使うのにGoogleアカウントの取得は絶対です。また、PCのメールはOutlookを使用している場合が多いと思いますが、こちらもブラウザと同じくOS間を気にすることなくシームレスに連携できることからGメールを推奨しています。
3. レンタルサーバーを契約する
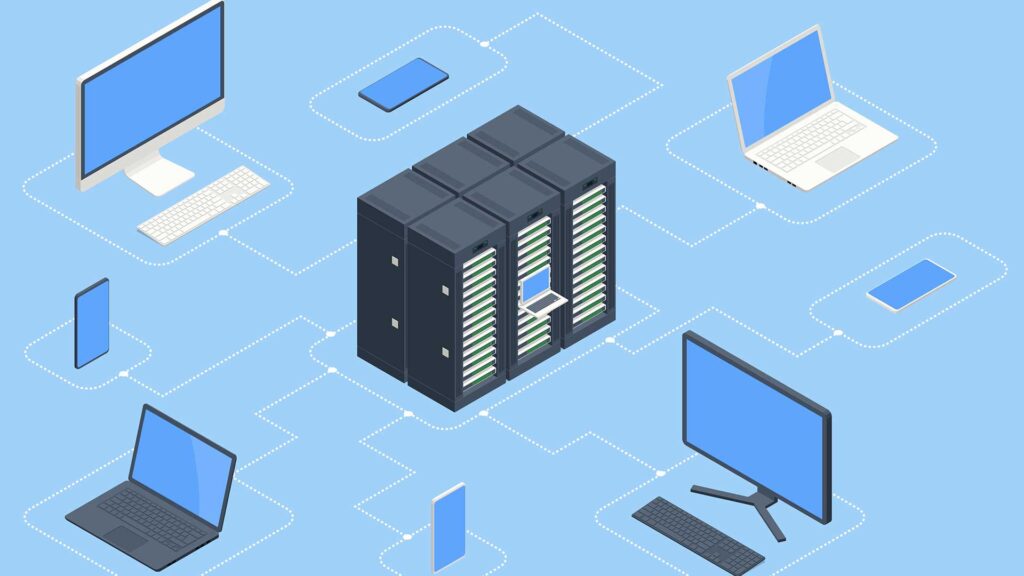
レンタルサーバーとはホームページやブログのデータを格納するインターネット上のハードディスクのようなものです。たくさんのサーバー会社があり料金も異なりますが、エックスサーバー![]() がおすすめです。
がおすすめです。
エックスサーバーを新規でご契約の場合、「WordPress クイックスタート」という機能を使うことでこの先のステップ④〜⑥を飛ばして⑦から始めることができます。
これから初めてWordPressやホームページをつくる方には圧倒的におすすめの超便利機能です。不慣れなら数時間かかる作業が5分くらいで済み、その後10分程度待っているだけで自動的に完了します。
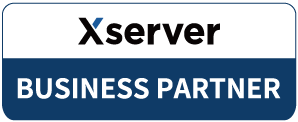
弊社は国内シェアNo. 1、速度No. 1で安心安全のレンタルサーバー「エックスサーバー」の正規代理店です。エックスサーバーでご利用を開始いただければ、ご質問への回答、技術サポートなどのご対応が可能です。
また、契約や導入にご不安のある方はご説明も可能ですのでお気軽にお問い合わせください。
4. 独自ドメインを取得する

独自ドメインとは簡単に言うと「○○.com」のようなサイトのURLのことです。このドメインは世界中で1つしか存在しないので早い者勝ちです。
ちなみにドメインの取得には本来、取得費用や維持費がかかります。ただし、おすすめのサーバーであるエックスサーバー![]() でこれから始める場合は初回契約に限り、ドメインを永久に無料で保持できるキャンペーンが行われています。
でこれから始める場合は初回契約に限り、ドメインを永久に無料で保持できるキャンペーンが行われています。
関連 【10分でできる】エックスサーバーの契約と独自ドメインの取得手順3ステップ
5. サーバーとドメインを紐づける
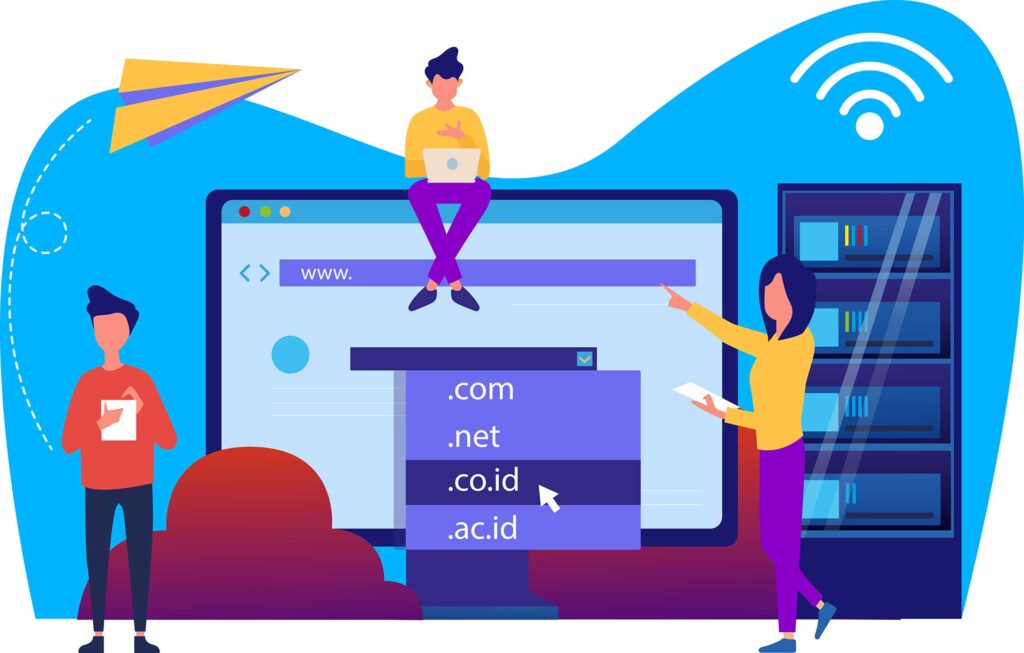
本来レンタルサーバーの契約とドメインの取得は分かれています。そこで、「どのドメインをどのサーバーで動かすのか」という紐づけの作業が必要になり、これが初心者の方には少しハードルが高いです。
ですがエックスサーバーではその必要がありません。
これもエックスサーバーをおすすめする大きな理由の1つです。
6. サーバーにWordPressをインストールする

いよいよWordPressのインストールです。難しく思われていますが、現在は手順通りに進めていただければ非常に簡単になりました。
7. WordPressの初期設定を行う
ホームページが無事に開設されましたが、デザインを整えたり、必要なページを作成する前に「絶対に最初にやっておくべき初期設定」があります。後回しにすると非常にデメリットが大きくなるので、あともう少しだけ作業してください。
「管理画面への入り方がわからなくなった」と言う人けっこう多いです。
サイトセキュリティの設定を行い、あなたのお客様の個人情報を守ります。
「○○.com/△△△」の△△△の部分の設定です。先にやっておかないとデメリット大きいです。
8. テーマをインストールする
ここまでで全員共通の作業は終わりです。これからいよいよ本格的にホームページの制作に入っていくわけですが、デザインを変更するためテーマ(テンプレート)をインストールします。
テーマは無数にありますが、ホームページを作るうえでおすすめのテーマはこのサイトも使用している『SWELL』一択です。僕はこれまで20個以上、総額数十万円のテーマを購入したり、こだわりが強すぎて完全オリジナルテーマの自作したりもしましたが、SWELLを使うのがベストだと判断しています。
もちろん100%完璧に納得できるわけではありません。 SWELLに変えてからも「やっぱこっちのテーマのほうがいいかな」と何度も思って実際に変更したりしましたが、結局戻ってくるという最強にトータルバランスに優れたテーマです。
\ このサイトでも使用中 /
SWELLの購入方法と購入後のインストールや初期設定の方法は別記事「SWELLを使ったWordPressブログの始め方|インストール方法と初期設定手順」で解説しています。
無料のテーマ
ビジネスサイト・コーポレートサイト向け
個人ブログ・アフィリエイトサイト向け
有料のテーマ
ビジネスサイト・コーポレートサイト向け
個人ブログ・アフィリエイトサイト向け
9. 必要なプラグインをインストールする
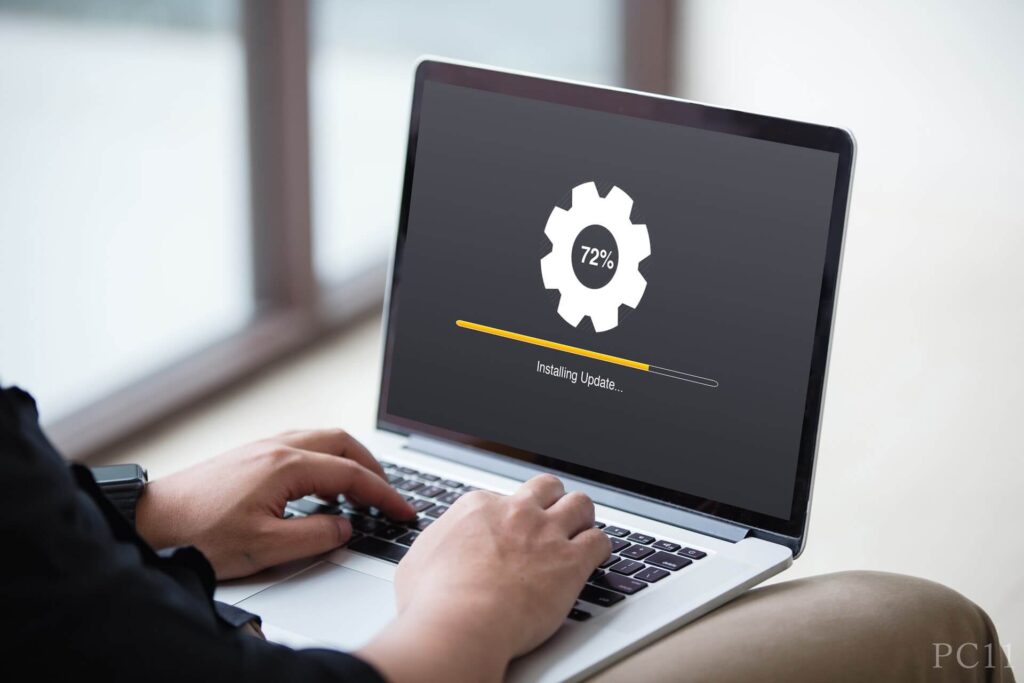
初期設定も終わり、テーマもインストールしたことで見た目も大きく変わりました。そのあとは多くの方がやりたがるのが
- ロゴ画像の変更
- 色の変更
- グローバルメニューの作成
- フォントや文字サイズの変更
- メインビジュアルの変更
などです。見た目に大きく影響する部分なので気持ちはわかりますが、何も中身がないのにデザインの部分を変更しようとしても効率が悪いので先に中身を作っていきましょう。
WordPressは「プラグイン」といってあなたにとって必要な機能をサイトに追加して、強化していくことができます。ホームページを作るのに入れておくべきプラグインは以下の通りです。
インストールするべきおすすめのプラグイン

- WP Multibyte Patch
- WP Revisions Control
- SEO SIMPLE PACK
- Google XML Sitemaps
- BackWPup
- Snow Monkey Forms
- WebSub/PubSubHubbub
- Wordfence Security
WordPressを日本語で正しく動作させるためのプラグイン。WordPressのインストール時にデフォルトでインストールされています。
設定は有効化するだけなので、特になんらかの理由がない限りは有効化しておきましょう。
ページの作成中に放っておくとどんどんたまっていくリビジョンデータを制限できるプラグイン。これ入れてないと不要なデータで容量圧迫しまくるので全員必須です。
SEO SIMPLE PACKはSWELLと同じ開発者による国産のSEO対策プラグインです。SEO対策の定番プラグイン「All in One SEO Pack」よりも簡単に必要な設定を簡単に行うことができるのでおすすめです。
プラグインの設定方法については別記事(【WordPressプラグイン】SEO SIMPLE PACKの設定方法と使い方)で詳しく解説しています。
Google XML Sitemapsはクローラー(検索エンジン)にサイト情報をインデックスさせる通知の設定を行えるプラグインです。
BackWPupは万が一のためのバックアップを設定できるプラグインです。管理画面から簡単に設定でき、ドロップボックスに保存できたりなど非常に便利。
お問い合わせフォームを作成できるプラグイン。Contact Form7が主流だけどブロックエディタ対応のこちらが便利で見た目もおしゃれです。
おすすめのテーマ『Snow Monkey』の開発者という点も安心。
初心者によくある勘違いなのですが、ページを公開したりホームページを公開しても直後からすぐに検索ヒットするわけではありません。検索エンジンにインデックスされて初めて検索ヒットするようになります。
例えるなら大きな図書館に新しく本が入荷したとします。入荷しても直後に図書館の検索機で検索してもヒットしませんよね。
検索機にその本を登録して初めて検索ヒットするようになります。このプラグインは毎日世界中で追加される新たなページに埋もれることなく自身のページをより早くインデックスしてもらうよう通知する機能を持っています。
また、例えばあなたの書いたブログ記事を、どこかの悪質なブロガーや業者がまるまるパクって自身のサイトにコピペしたとします。そちらのページが先にインデックスされてしまうと、あなたの記事が逆にパクり記事とみなされる危険性もあるのでそのあたりを軽減する意味も含めて推奨しています。
セキュリティを強化してくれるプラグイン。スパム対策では「Akismet」が有名ですが、こちらのほうが設定も楽だしreCaptchaのv3も導入できるのですすめです。
定番だけど不要なプラグイン

- AddQuicktag
- Akismet Anti-Spam
- All in One SEO Pack
- Classic Editor
- Contact Form 7
- EWWW Image Optimizer
- Jetpack
- Lazy Load
- Speech bubble
- Table of Contents Plus
- TinyMCE Advanced
- WordPress Popular Posts
AddQuicktag
「ショートコード」と呼ばれる短いタグを設定することで、複雑で長くなりがちな記事装飾機能を簡単に呼び出すことができるプラグイン。旧エディタ(クラシックエディタ)時代の定番プラグインでしたが、僕は新エディタ(Gutenberg・ブロックエディタ)の使用を推奨しているので不要。
Akismet Anti-Spam
お問い合わせフォームや記事コメントをスパムから守るセキュリティプラグイン。WordPress.comへの登録など手間が多いし、「reCaptcha v3」を導入すればいいだけなので不要。
All in One SEO Pack
SEO対策に人気のプラグイン。高機能ゆえ設定が複雑でわかりにくく、しかもその機能の大半が不要なので。「SEO SIMPLE PACK」がおすすめ。
Classic Editor
新エディタ(Gutenberg・ブロックエディタ)を強制的に旧エディタに戻すプラグイン。新エディタ(Gutenberg・ブロックエディタ)の使用を絶対推奨しているので不要。
Contact Form 7
問い合わせフォーム作成のド定番プラグイン。ド定番ですが見た目のデザインがしょぼく、カスタマイズしようと思うとHTMLやCSSの知識が必要になります。その他に、送信前の確認ページがなかったりスパムが多かったりと、しっかり使おうと思うと何かと手間がかかるので「Snow Monkey Form」を推奨。
EWWW Image Optimizer
サイトに使う画像を圧縮して軽くしてくれるプラグイン。圧縮率が高くないわりに時間がかかるので、キモいパンダ(TinyPNG)が圧倒的に便利。pngって書いてあるけどjpgも圧縮できるのでご安心ください。
Jetpack
アクセス解析やSNS連携など一見すると便利な機能がパッケージになったプラグイン。ただしめちゃくちゃ容量が大きい上にほとんどの機能は別で実装できるので不要。
Lazy Load
画像の読み込みを遅らせることでページそのものの表示を早くさせるプラグイン。おすすめしているテーマには純正で備わっているので不要。
Speech bubble
LINEのような吹き出しを追加できるプラグイン。おすすめしているテーマには純正で備わっているので不要。
Table of Contents Plus
ブログ記事に目次を追加できるプラグイン。おすすめしているテーマには純正で備わっているので不要。
TinyMCE Advanced
旧エディタを強化できるプラグイン。僕は新エディタ(Gutenberg・ブロックエディタ)の使用を絶対推奨しているので不要。
WordPress Popular Posts
サイドバーなどにアクセス数順などで人気記事ランキングを表示できるプラグイン。おすすめしているテーマには純正で備わっているので不要。
プラグインは便利な反面、入れすぎるとサイトが重くなったり、プラグイン同士が干渉しあってバグが起きたりします。不要なプラグインは入れないようにしましょう。
10. SWELLのカスタマイズと設定を行う
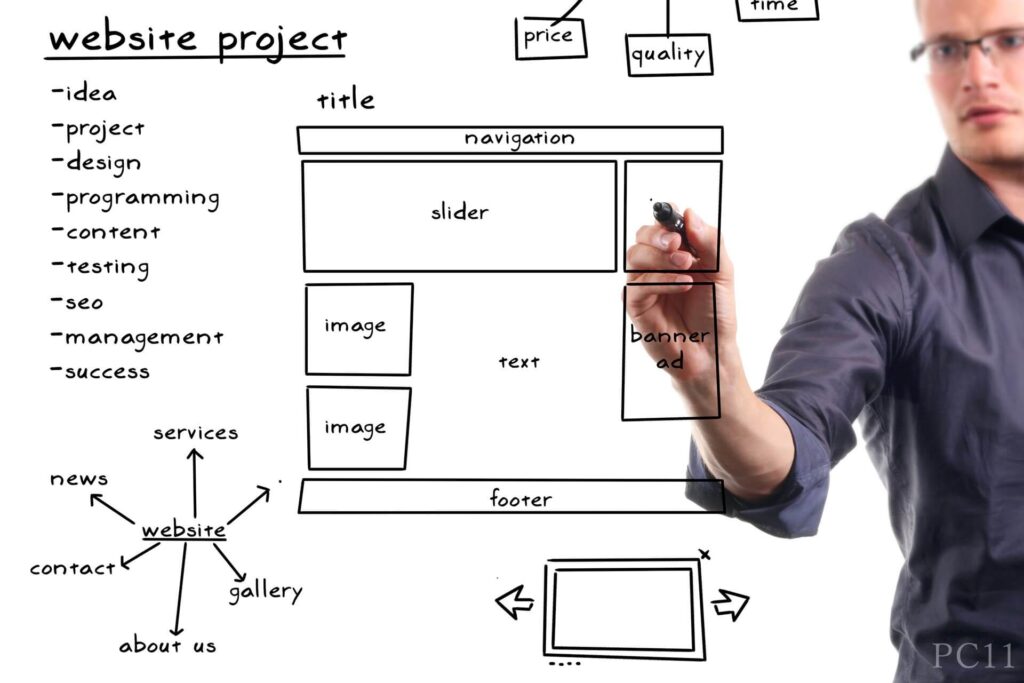
本講座で使用しているテーマ『SWELL』では膨大なカスタマイズ項目があります。どこを触ると何が変わるのか、すべての項目を別記事にて詳しく解説しておりますので用途に合わせて設定してみてください。
11. 必要なページを作成する

事業一覧・プラン・ミッション・料金表・メニューなど
人材募集・業務提携・委託情報など
外部からのお問い合わせ・採用への応募・アンケートなど
会社案内・プロフィール・店舗案内・代表挨拶・沿革など
お客様へのお知らせやサポート情報・スタッフブログなど
下層ページができてからトップページに配置していきます
12. その他必要に応じてやるべきこと
MEOの設定
SNSアカウントの作成
個人アカウント
Facebookページ
YouTube
配信・DMアカウントの作成
LINE公式アカウント
メールマガジン
ブログの執筆

やっと完成したホームページも「完成=ゴール」ではなく「完成=スタート」です。完成しなければ存在していないのと同じなので完成して公開後からが本番となります。
ここからSNSやブログで情報を発信し、ホームページにアクセスを集め、顧客や人材の獲得に活用してください。ブログの書き方については別のコンテンツ「ブログ記事の書き方」で解説しています。
