ブログ書く時間が全然ないんですよね……。
これは読者の皆さんから本当によく聞く悩みだです。すごくよくわかります。
僕も1記事書くのに数時間、ひどい時は一週間近くかかるときだってありますし。ではその時間を仮に5時間としましょうか。
その5時間のうち、なにに何時間かかっているかは把握できていますか?ちなみにこの記事は、その5時間が「記事を書くことのみに集中してタイピングし続けた時間」の人には無益です。
ですが、
- 調べ物したり
- そもそも「何について書こうかなー」から始めてたり
- 「あ、あのサイトなんだったっけ。いい情報書いてあったんだよなー」
なんてことも5時間に含まれている人なら、その無駄な時間を劇的に減らすことができます。
お、今日はもう1記事書いたのにまだこんな時間じゃん。たまにはゆっくり晩酌でもしよー
そんな未来を提供しよう。ではいくぞ。
ブログの記事ネタ管理で悩んでませんか?

さっきも言いましたが、「ブログを書くのに費やす時間」は書いている時間だけではありません。そもそもタイピングスピードが遅かったり、あれこれ調べ物したり、記事の書き出しで悩んだり、ネタで困ったり……。
せっかくデスクに向かっても知らず知らずのうちに数時間が経過し、「あれ、もうこんな時間。結局ネットサーフィンして終わっちゃったなー」なんてことにもなりかねません。そうなるとさらに
- 記事数伸びない
- アクセス増えない
- 結果でない(稼げない)
- モチベーション上がらない
- ブログ辞めちゃう
という悪循環になる可能性も考えられます。あなたにはブログで成果を出してほしいのです。
そのためにはブログを使いこなしていただく必要があります。
だから僕は今回は僕が実際にやっている記事ネタの管理法を紹介することにしました。
最強のネタ帳を作りたくば何も考えずにTrello(トレロ)を使え
「ブログ書く時間が全然ないんですよねー」とお悩みのようですので結論から言いましょう。
『Trello(トレロ)』という完全無料のWEBサービスでアカウントを作り、ブログの記事ネタに関する情報はすべてそれにブッこめ。
以上です。
ですがこれだけだと「trello 使い方」とかでググってまた泥沼の検索ループにハマるでしょうから、「ブログの記事ネタ帳としての使い方」をお伝えしていきます。
なぜTrelloなのか?他のツールとの比較
そもそもTrello自体はタスク管理ツールです。そしてこのタスク管理をWEBやアプリで行うなら、ものすごい数の選択肢があります。
- エクセルやスプレッドシート
- ToDoリスト系のタスク管理ツール
- Evernoteなどのメモアプリ
- Googleカレンダー等のスケジュール管理ツール
- MindMeisterなどのマインドマップツール
これらのものでもタスク管理はできます。それと同時に当然、ブログの記事ネタリストとしても管理できます。
むしろそうやって管理している人もいると思いますがそれはそれです。
僕はこの記事で決して「Trello使わないやつ情弱」とか言いたいわけではありません。
どんなツールで管理しようともそれが、あなたにとって1番効率がいいならそれでいい。 何度も言いますが僕は記事を通してあなたを「検索の泥沼ループ」から抜け出させたいだけです。
すでに答えが出ている人は構わずそのまま進みましょう。
ブログのネタ帳としてのトレロの使い方
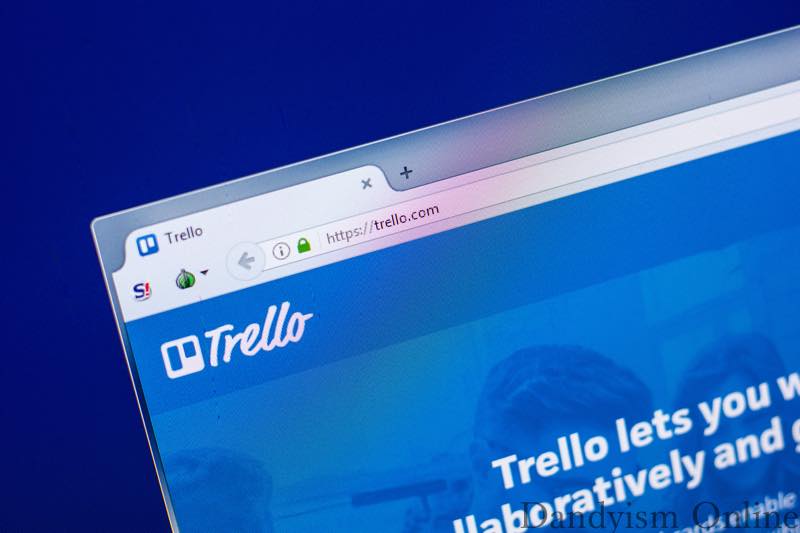
まずはTrelloの公式サイトにアクセスしてダッシュボードを開きます。アカウントを持っていなければすぐに作りましょう。
通常使用する分には無料プランでじゅうぶんですからご安心ください。登録方法やTrelloそのものの説明や使い方は省きます。
ダッシュボードを開いたら【新しいボードを作成】をクリックして「ボード」と呼ばれるものを作成します。
- ボードタイトル:記事ネタ帳
- チームなし
- 非公開
「リスト」にはブログのジャンル・カテゴリーを設定
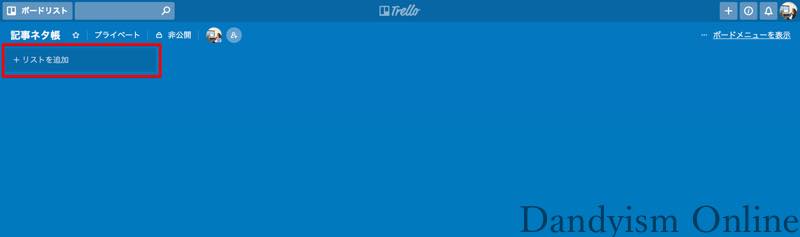
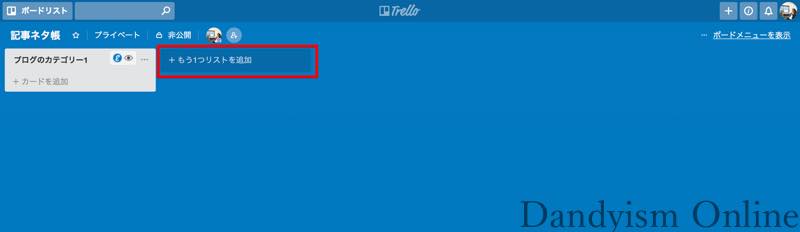
リストにはブログのカテゴリー(ジャンル)を設定するのがおすすめです。
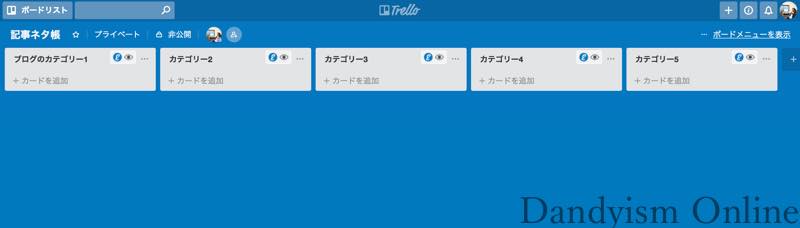
始めのうちは雑記でもいいですが、できれば大きなカテゴリーは5つぐらいまで絞れるといいですね。
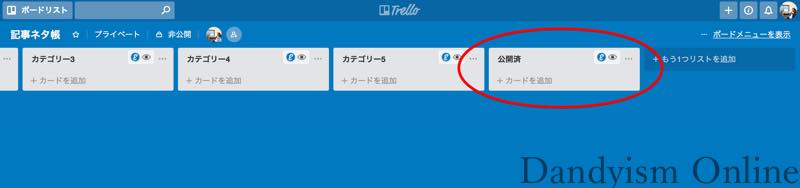
すべての記事をここに集めていくのが目標です。
「カード」に記事ネタを思いつくがままに入れる
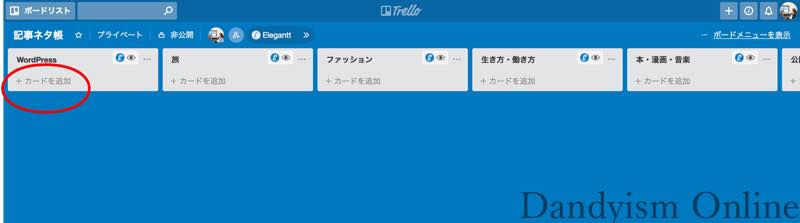
「カテゴリー1」のような表記はわかりにくいかと思って書き直しました。あまりにも雑記すぎますが気にしないでください。
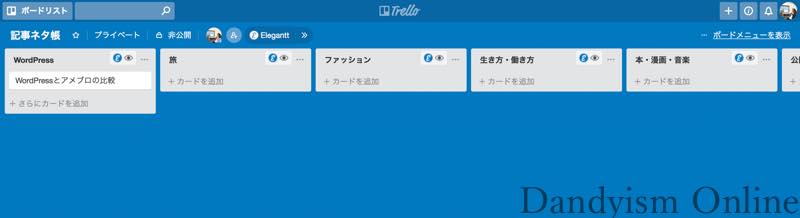
記事タイトルはとりあえず(仮)として、ざっくりと記事内容がわかる程度でOKです。
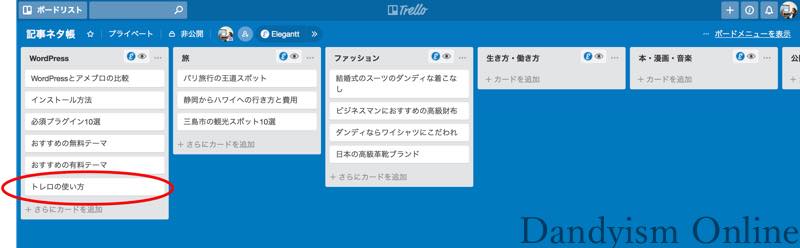
さらに細かなメモをとれるのがTrelloのいいところです。適当な記事ネタのカードをクリックしてみてください。
参考URLも画像もアイデアも全部つっこむ
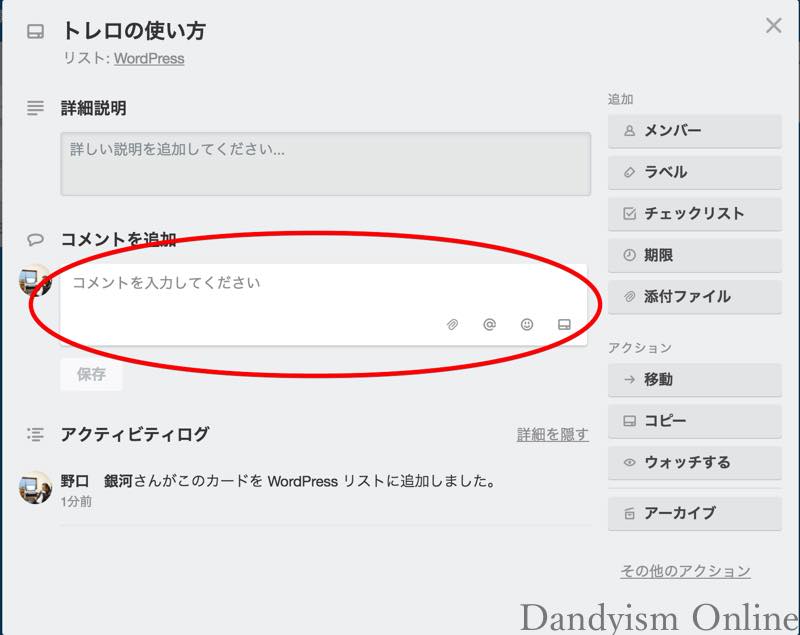
記事を書くときに、細かく調べ物をして情報の信ぴょう性を確かめたり、上位記事を分析しますよね?そのさいに参考記事を見つける度にブックマークしていたらごちゃごちゃになってしまいます。
とはいえ、なにもしなかったら再び記事を書くときに
あれ、この記事じゃなかったけかな……あれ、なんて調べたんだけ?
といったようになりかねませんよね。
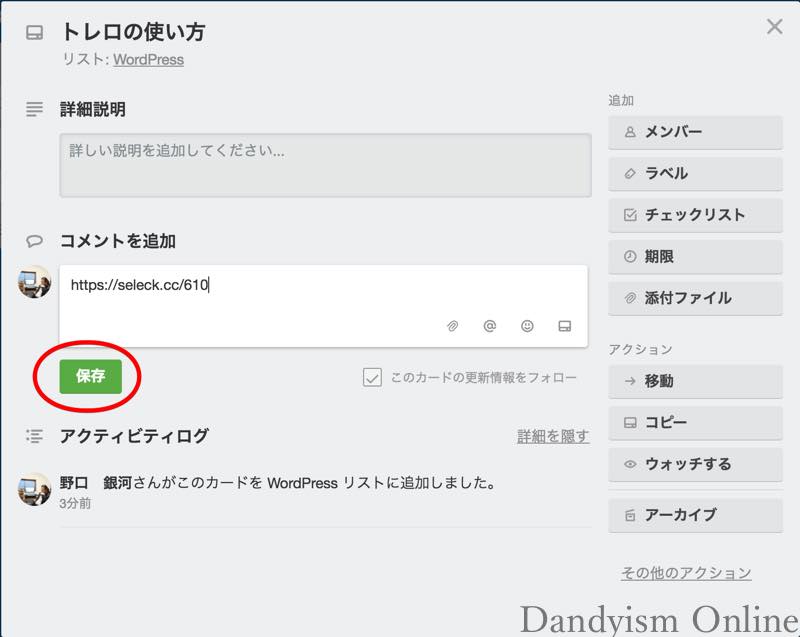
だからURLをコピペしておきます。
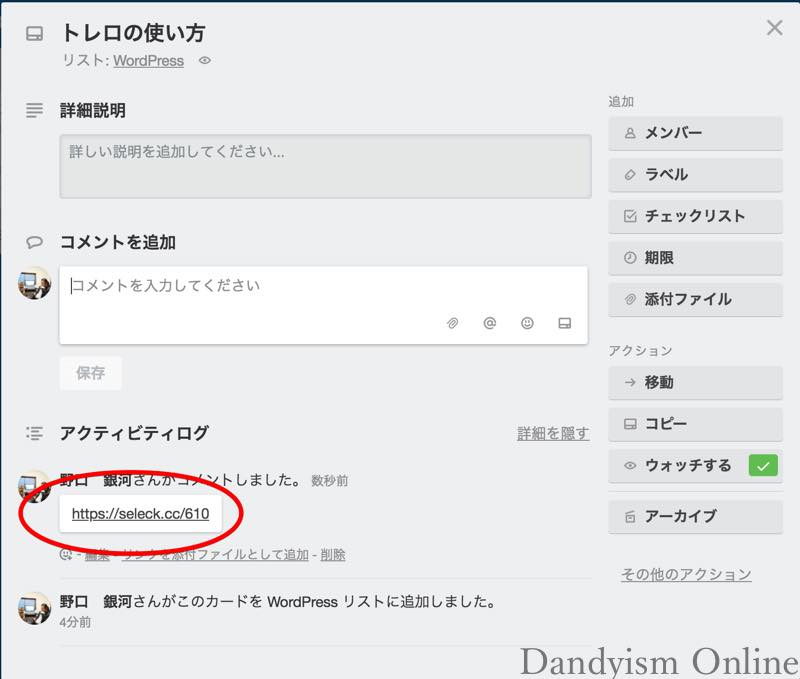
こんな感じでハイパーリンクになるので、いつでも簡単に開いて確認できます。

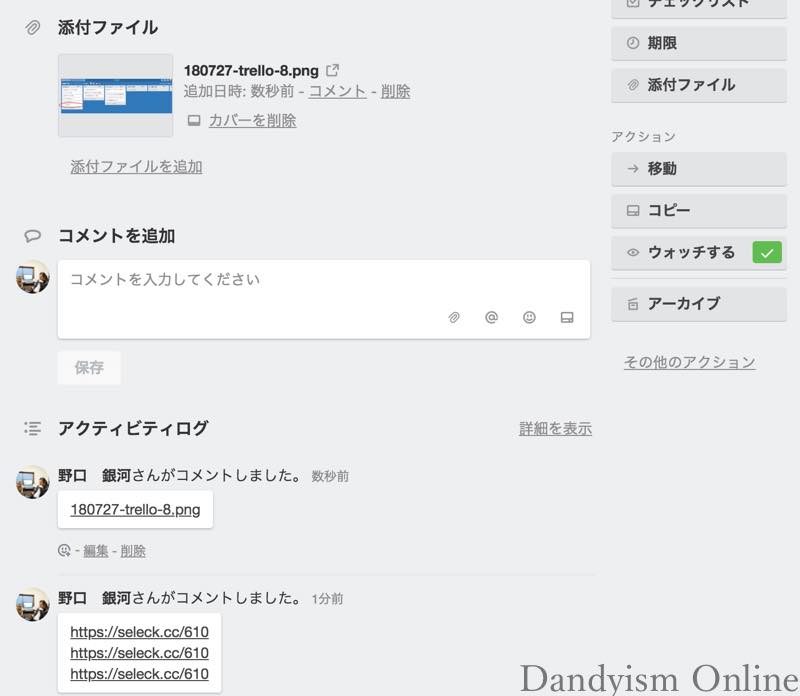
画像や音声、動画ファイルをアップロードしておくこともできますし、参考記事のURLも複数同時に入れておくことだってできます。 このあたりはエクセルなんかでもできるけど、表が大きくなっていったり、入力欄を増やしたりしなきゃならなかったりと結構面倒です。
それならマインドマイスターのようなマインドマップツールの方が便利だけど……次の項で説明することができないんですよね。
真骨頂!マークダウンで見出しを作ってWordPressにコピペ
これができるからトレロは素晴らしい。さきほど「記事タイトルは(仮)でいい」と言ったように記事を書くには推奨する順番があります。
それは以前に「書き方がわからない?初心者がマジで意識すべき8つのWEBライティング術」という記事で説明しています。
- 記事のテーマを「1つだけ」決める
- 記事の仮タイトルをつける
- 記事の小見出しをつける
- 本文を書く
- 締めの文を書く
- 序文を書く
- タイトルを決定する
- アイキャッチを設定する
②にある仮タイトルはTelloのカードのタイトルで大丈夫です。
そして③の小見出し。これを先に作らないと話が脱線するし、思いつくがままに書いて日記のような記事になってしまいます。
ですので、見出しを先に作ってから本文を書くことを推奨しているわけですが、この見出しをトレロで管理するとめちゃくちゃはかどります。
ちょっと聞きなれない言葉が出てきますが、難しくないのでぜひとも試してみてほしいです。
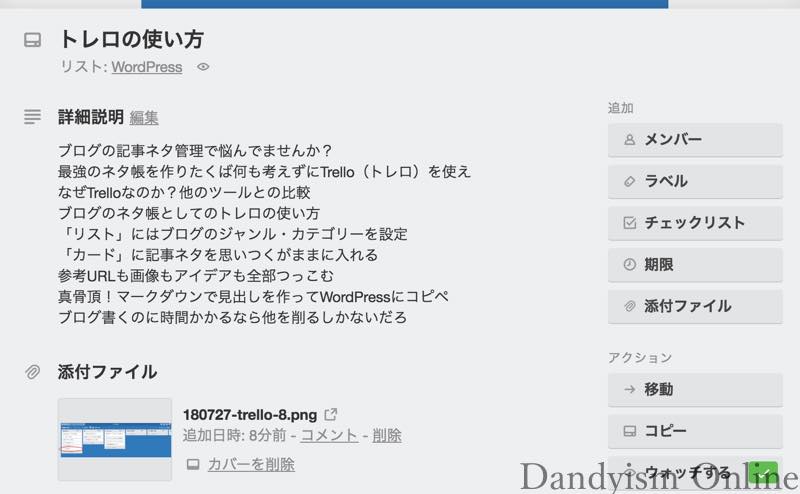
普通に見出しを作って保存するとこのようになります。 ここでマークダウンというちょっと特殊な技法を使います。
よくわからないでしょうから「マークダウンとはブログを書くのに時短できるちょっとした小技」と覚えておけばOKです。 マークダウン技法は色々あるけど、特に便利なのは見出しの表記。
多くの人がWordPressのビジュアルエディタでブログを書いていると思いまし。その場合の見出しの入力方法といえば
- 見出し用のテキスト入力 → 見出しブロックに変換 →【見出し2】を選択
- 見出しブロックを挿入 → 【見出し2】を選択 → 見出し用のテキストを入力
のどちらかの手順です。つまり僕の言うとおりに見出しを先に作った場合、上の作業を見出しの数だけ繰り返すことになります。
これはぶっちゃけ面倒だしスマートじゃないし、非効率で生産性が悪いです。
だからマークダウンを使います。
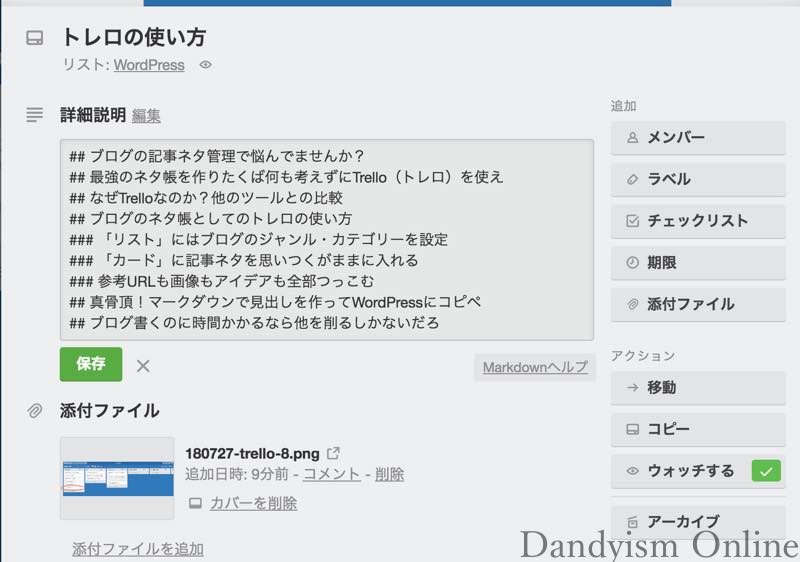
マークダウンの場合、見出しは【#(半角シャープ)】の数で表現します。つまり
- #:見出し1 = H2
- ##:見出し2 = H3
- ###:見出し3 = H3
- 以下同じ
ということです。そもそも「見出しって何?」の人は先に「見出しタグって何?WordPress初心者が絶対に知っておくべきh1〜h6の正しい使い方と注意点」を読んでおいてください。
マークダウンは【#(半角シャープ】+半角スペースが必要! シャープの後ろに半角スペースを忘れずに入れよう
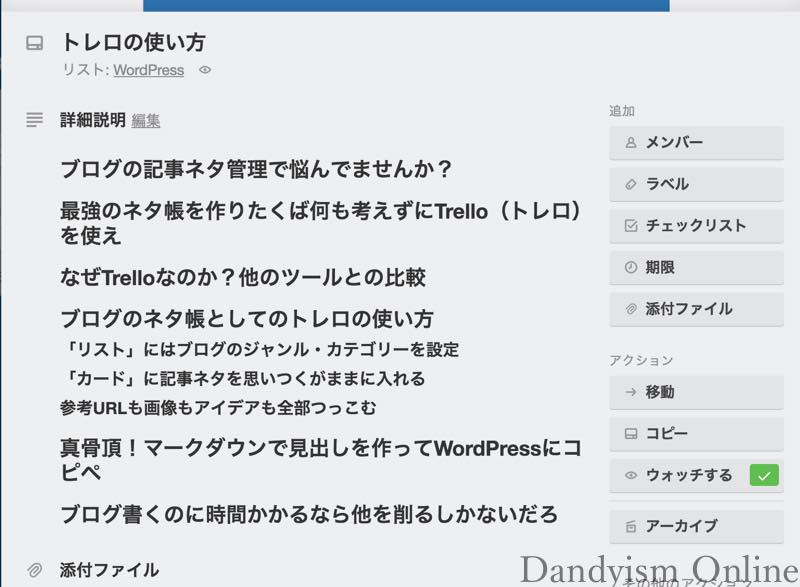
トレロ自体もマークダウンに対応していますので、保存した途端に文字サイズが自動で最適化されます。出先や隙間時間など「記事を書くようなまとまった時間はないけど、多少の調べ物やメモ程度ができる」といった場合などに積極的に見出しを作っておきましょう。
で、出来上がった見出しをコピーしてWordPressの【ビジュアルエディタ】にコピペすると……
こんな感じになります
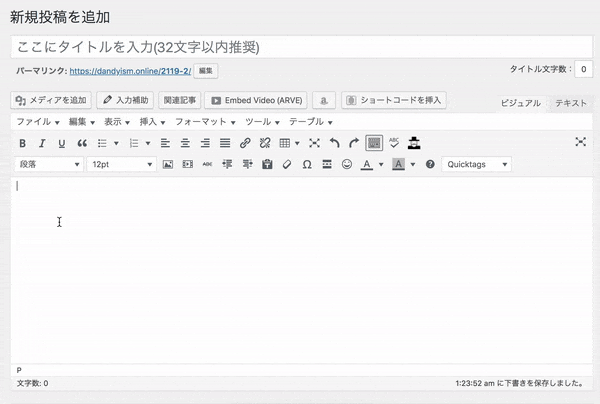
ここまでの一連の作業がすべてできるのはTrelloだけです。
ブログを書くのに時間がかかるなら他の時間を削るしかない
ここまで読んでくれた人にはTrelloの便利さが伝わったかと思います。ですが、僕は別に「Trelloが便利だよ」と伝えたいわけではありません。
「作業の効率化と生産性の向上にもっと貪欲になろう」ということです。記事を書く時間がないのなら、書く以外に浪費している時間を短縮化して時間を増やすしかないでしょう。
ちなみに記事は一筆書きが基本です。こまめに下書き保存してコツコツ書いていく方法はオススメしません。
だから5時間という時間がとれるなら「書くだけ」に集中できるよう、記事ネタ決め、下調べ、見出し作りなんかは隙間時間に終わらせておきましょう。この作業はコツコツできます。
5時間のうちの大半を占めていた余計な部分はこれでカットできるはず。出先でも、SNSを見たときでも、雑誌や書籍を読んだときでも、YouTubeを見たときでも、記事ネタになりそうなものはTrelloに放り込んでおきましょう。
カードに追加して記事テーマにしたり、見出しにしたり、書いてる途中で別記事に分割したり、あらゆる作業をトレロでおこないます。そして見出しが完成したら記事にする。
見出し(記事のアウトライン)が完成した時点で、記事にしたくてしょうがなくなるはずです。そのときは記事の完成イメージがわきますからね。
だから記事執筆もはかどります。さぁ、どんどん記事を書いていきましょう。

