こんにちは。銀河(@ginga_noguchi)です。
- てか、そもそもメールアドレス自体必要?
- 特にこだわりがなければGメールでもいいの?
- 設定も難しそうだし、スマホで見れないとか不便なんだけど
こんな話をよく聞きますが、僕の考えはLINEやSNSのDMがメインになろうともメールアドレスは持つべき。そしてGメールじゃなく独自ドメインのメールアドレスが必要です。
今回はのテーマは以下の通りです。
- 独自ドメインのメールアドレスが必要な理由
- エックスサーバーにおける独自ドメインメールの作り方
- 作った独自ドメインのメールをGメールで送受信できるようにする方法
独自ドメインのメールアドレスの役割と4つの必要な理由
最近のメッセージのやりとりのほとんどは、LINEなどのチャット、メッセンジャーアプリで行い、メールを使う人は少なくなったように思えます。「むしろ自分のメールアドレスがわからない」なんて人も少なくないと思います。
それぐらいメールはあまり使われなくなりました。メールアドレスを使うときなんて、何か新しいWEBサービスに申し込む時とか通販する時とかぐらい?
それならGmailアドレスで十分だし、最近はSNSでログインできたりもしますしね。でもそれは私生活の話。
ビジネスの現場においてはまだまだ現役で使われています(ぶっちゃけ社内連絡などの基本的なやりとりはチャットワークとかに移行した方がいいと思うけど)。それでも僕が独自ドメインのメールアドレスを作る理由は以下の4つ。
- 自分の名前やサービスを背負って仕事したい
- 用途に合わせて複数のメールアドレスが作成できるので管理が楽
- 一部の人は独自ドメインであるかどうかを見る
- WordPressの問い合わせ対応フォームの作成時にエラーが出る
順を追って説明していきます。
1. やっぱり自分の名前やサービスを背負って仕事したい
ブログを始めるにあたって独自ドメインの取得は必須です。独自ドメインはサイトのURLとしてだけでなく、そのドメインを使ってメールアドレスを作ることができます。
例えば名刺に自分のメールアドレスを載せるとき、このようなメールアドレスがあったとします。
- info.hogehoge@gmail.com
- info@hogehoge.com
どちらが “それっぽい” と感じますか?
なぜそう感じるのかと言うと、後ろに背負っているものが「他人のサービス」か「自分のサービスか」という点だと思います。GmailやGoogleは素晴らしいサービスを提供してくれてるけど、僕は自分の人脈には自分の名前で勝負したいと思っています。
2. 用途に合わせて複数のメールアドレスが作成できるので管理が楽
生き方や働き方としては、境界線のない公私混同でいいと思ってるけど、細かい部分は効率化のためにも分けるべきだと考えています。メールもその1つで、プライベートと業務用のメールを同じにしたくありません。
ビジネス用途であればメールの最後に署名をつけることも必要ですが、プライベートではいらないですよね。また、用途や使う人によって複数のメールアドレスを作れるのも利点で
- info@hogehoge.com(代表)
- ginga@hogehoge.com(銀河専用)
- order@hogehoge.com(受注の際の自動返信にしたり購入者とのカスタマー専用)
- contact@hogehoge.com(問い合わせ対応専用)
このように用途によって使い分けができます。のちのち問い合わせ対応を外注化したときなんかは、そのアドレスだけ共有すれば余計なメールまで届けずに済むので効率的ですね。
自分1人の場合でもタスク管理などに便利です。
3. 一部の人は独自ドメインであるかどうかを見ます
実際にメールアドレスとして使用する分には独自ドメインだろうが、フリーメールだろうが、どちらでも問題ありません。また、どう捉えるかは相手次第だし、@hogehoge.comを見て「へー、独自ドメインとってるんだ」と思う人は多くはないでしょう。
ただ、独自ドメインをとってブログを始めると、まさに今のあなたのように知識がついてしまいます。ですので、この先名刺交換をしたときに@gmail.comのメールを見ると少し違和感を感じるはずです。
僕はメールアドレスが@gmail.comでも、それ自体には特に何も感じませんが、「ということはこの人はブログやホームページを持ってないのかな」とは思ってしまいますね。
4. WordPressの問い合わせ対応フォームの作成時に警告が出る
WordPressでブログを作るときに問い合わせフォームが必要になりますよね。この問い合わせフォームは『Contact Form 7』というプラグインを使うのが一般的です。
そのさいに自動返信メールの差出人アドレスを設定するんだけど、サイトのドメインと差出人アドレスのドメインが違うと赤字で警告が出ます(ただし設定を完了して使うこと自体は可能)。この原因は難しい話なので詳細は省きますが、「SPFレコード」という、「メールの配信元のサーバーが偽装されたものではないか」ということを判断する仕組みに引っ掛かることで発生します。
要は、「なりすましじゃないか」を判定するセキュリティのことです。つまり、サイトはエックスサーバーに設置しているhogehoge.comなのに、メールはグーグルのサーバーのgmail.comから送られるわけだから、この仕組みに引っかかってしまうのです。
「迷惑メールかも」という判断になるので、メールが正しく届かなかったり、相手の迷惑メールフォルダに入ってしまう可能性があると言うことです。
独自ドメインのメールって設定も面倒だしスマホから見れないし不便
それでも@gmailや@yahoo、@hotmailなどのメールを使い続ける理由は、やはり「新たな手間をかけたくない」からですよね。
- すでにメールのやりとりは問題なくできてるからこのままでいい
- 独自ドメインのメールアドレスってどうやって使うのかわからない
- パソコンからしか見れないんじゃないの?
- 設定難しいんじゃないの?
- もし送受信できてないなんてことになったらと思うと不安
こんなことを思う人が多いと思います。ですがビジネスサイトを作るのであればこれはやっておくべき必須事項です。
使い慣れたGmailで設定を行えばその悩みは全て解消できる
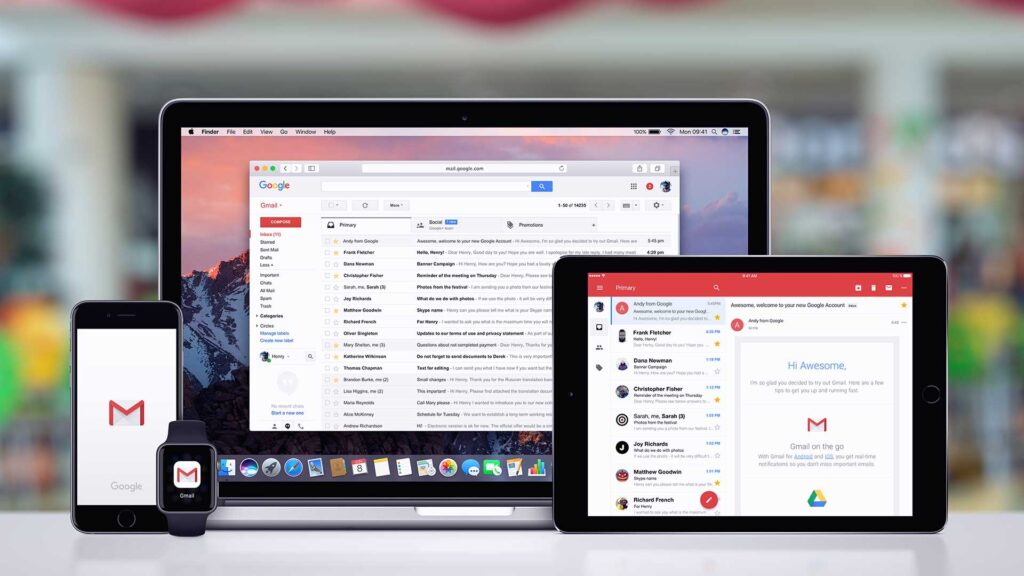
メールの受信ボックスは。PCデフォルトのOutlookや、MacデフォルトのMacメールのまま使ったりしていませんか?これらのメールクライアントアプリは、複数アドレスの送受信の設定が面倒な上、そのデバイスでしか確認できないというデメリットがあります(iCloudやマイクロソフトなどのアカウント同期等の手もあります)。
とにかくメインのメールボックスをGmailにし、全てのメールアドレスをここに集約することで、Googleアカウントで同期し、
- 会社のパソコン
- 自宅のiMac
- 持ち運び用のMacBook
- 出先のiPhone
- リビングのiPad
- 何も持っていない時のネットカフェのパソコン
などなど、あらゆる場面でGoogleアカウントにログインさえできれば全てのメールが使えます。しかも設定はどれかのデバイスで1度行えばOKです。
さらに自宅のパソコンで既読したメールが、スマホではまだ未読のような煩わしさもありません。これはかなり便利。
実際、数年前の僕は
- 独自ドメインのメールアドレス作る
- 自宅のiMacでSMTPやPOPといった設定をエラーと戦いながらおこなう
- スマホでも見たいから同様の設定をスマホでもおこなう
- 外出用のPCでも見たいから同様の設定をMacBookでもおこなう
- 使用するアドレスが増える
- 以下繰り返し
なんてことをやっていました。しかも同期してるわけじゃないので、不要なメールをスマホで削除しても、デスクトップやノートパソコンでは削除されてないし、送信メールも送ったデバイスにしか残らない。
新しいデバイス買ったらまた全てのアドレス設定して、逆にアドレスが増えたら全てのデバイスに設定して……もうね、ホントこういうことやるとかありえないですから。ちなみに僕も昔は「アドレス1つだしiMacとiPhoneだけだから別にいいか」と思ってました。
それが自然にデバイスやアドレスが増え、2つめも変わらずデフォルトのメーラーに追加したからそのまま使って……正直めちゃめちゃ不便でした。でもそんな状態が続いたからある意味「いまさら」みたいになってました。
だから最初にやっておくべきなんです。後からだとそのぶん手間や時間もかかるし、「我慢」する時間も増えます。
僕らは規模の大小に関わらず、ビジネスをおこなう以上は生産性や作業の効率化、無駄な時間の削減に努めなければなりません。だからこのタイミングでGmailに切り替えておきましょう。
今ではアカウントで同期できるメールクライアントアプリも増えたけど、Gmailに不満はないし、逆に他社製のメーラーは開発が終了したら終わりです。しかもGmailなら無料ですし、なによりもGメール以外でもサーチコンソールやアナリティクスを使用するために結局Googleアカウントは絶対に作るのですから。
いうことで独自ドメインであっても、メール管理アプリはGmailで間違いありません
独自ドメインのメールをスマホから送受信できるようにする方法
独自ドメインのメールアドレスの必要性も、Gmailで管理する意味もおわかりいただけましたよね?それでは実際にエックスサーバーでメールアドレスを作成し、Gmailで送受信できるようにする手順を図解していきます。
エックスサーバーでの新規メールアドレス作成手順
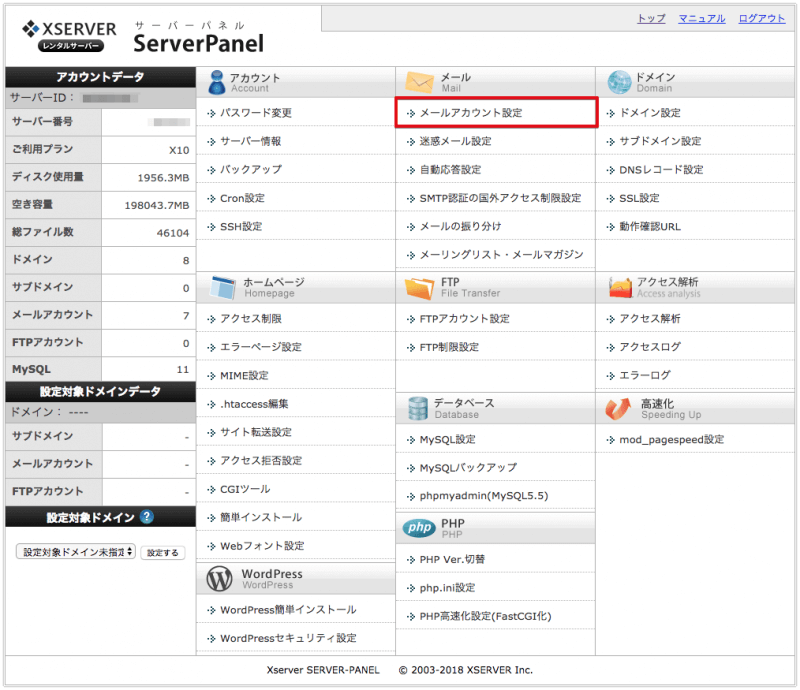
サーバーパネルにログインして【メールアカウント設定】をクリック
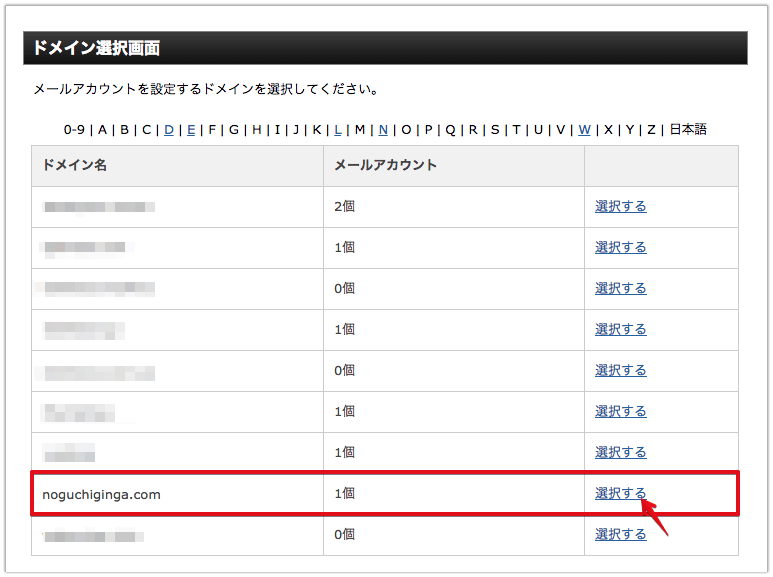
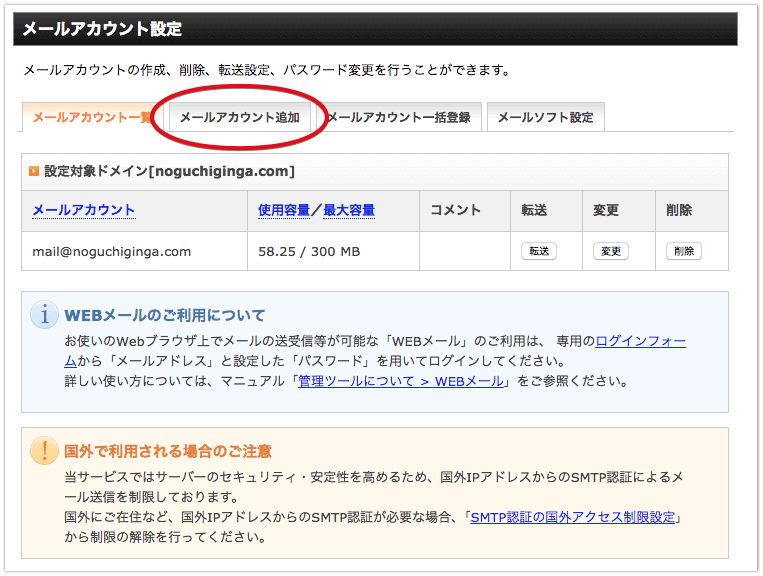
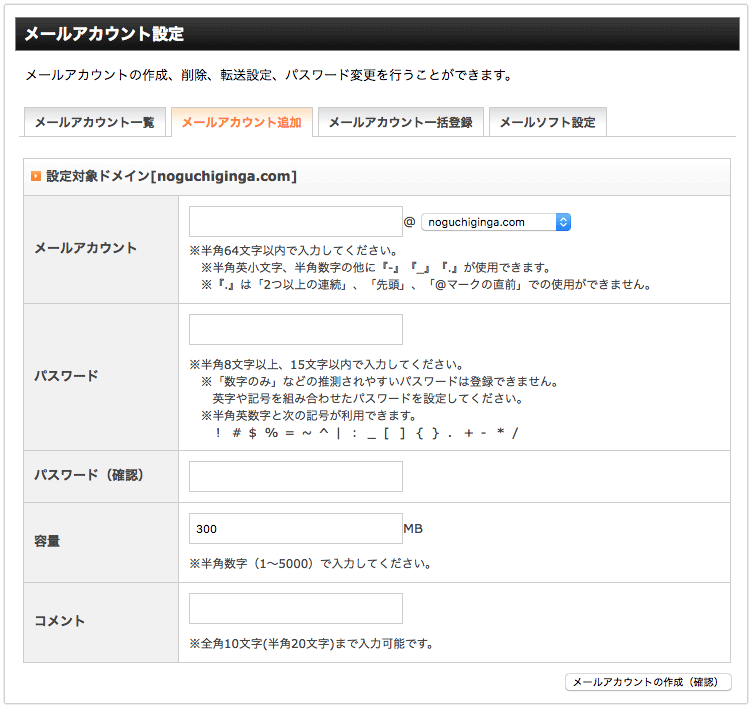
- 任意のアドレス(infoとかmailとかcontactなど)
- パスワード
- パスワード(確認)
- 容量:そのままでOK
- コメント:空欄でOK
- 【メールアカウントの作成(確認)】をクリック
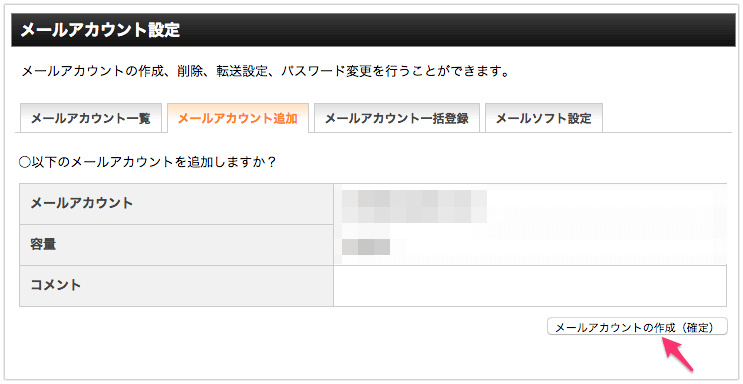
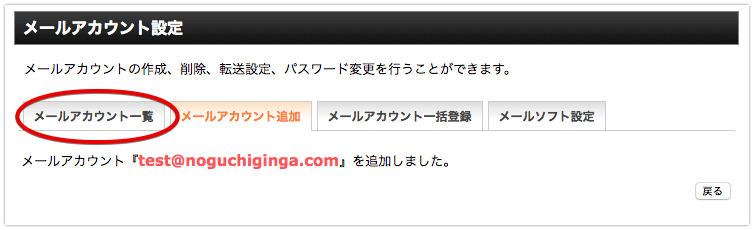
続いてこのままGmailへの転送設定を行うので【メールアカウント一覧】のタブをクリックします
作成したメールアドレスをGmailに転送させる手順
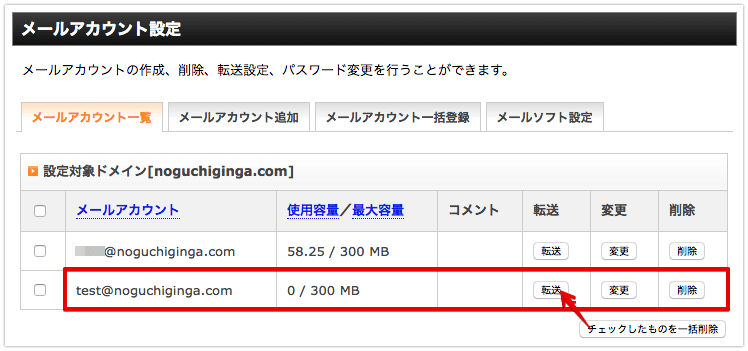
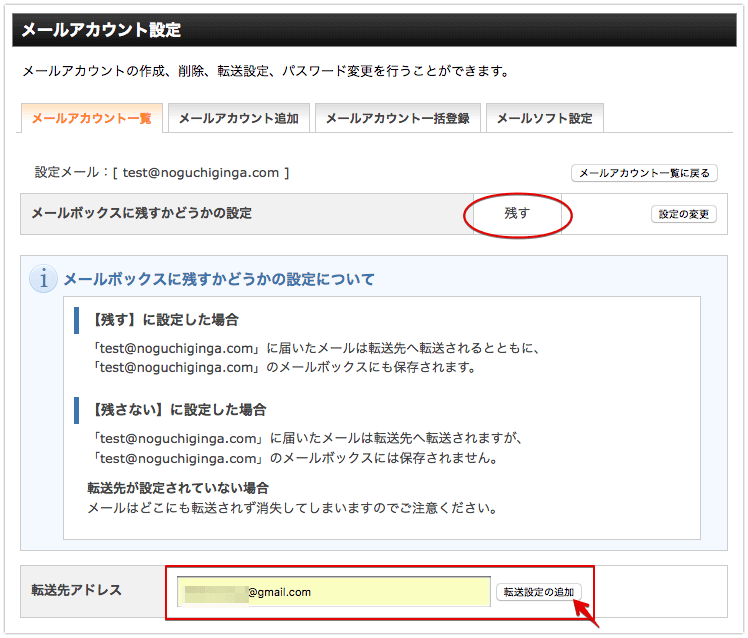
メールボックスは「残す」のままでOKです。
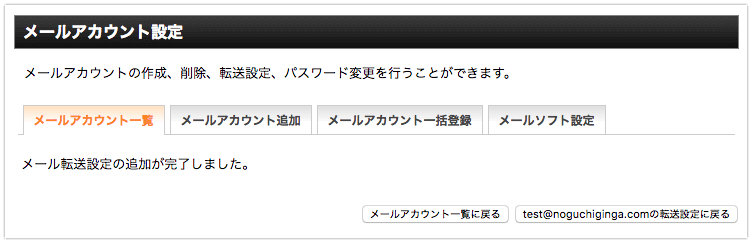
Gmailで独自ドメインのメールを送信できるようにする手順
次はGmailから独自ドメインのメールアドレスでメールを送れるように設定をおこないます。こちらは少しだけややこしいのでゆっくりと進めていきましょう。
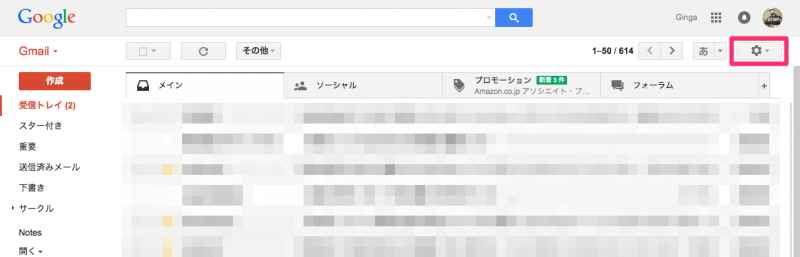
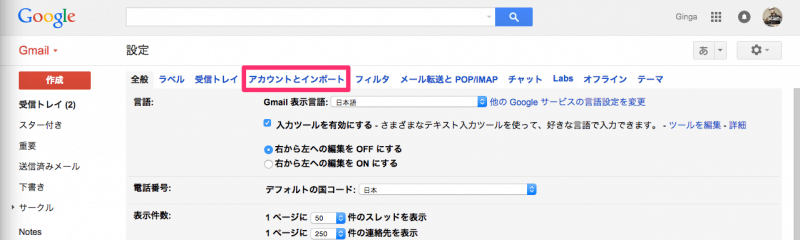
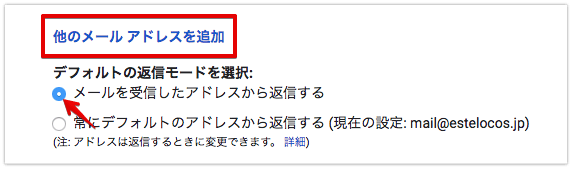
- メールを受信したアドレスから返信するにチェック
- 【メールアドレスを追加】をクリック
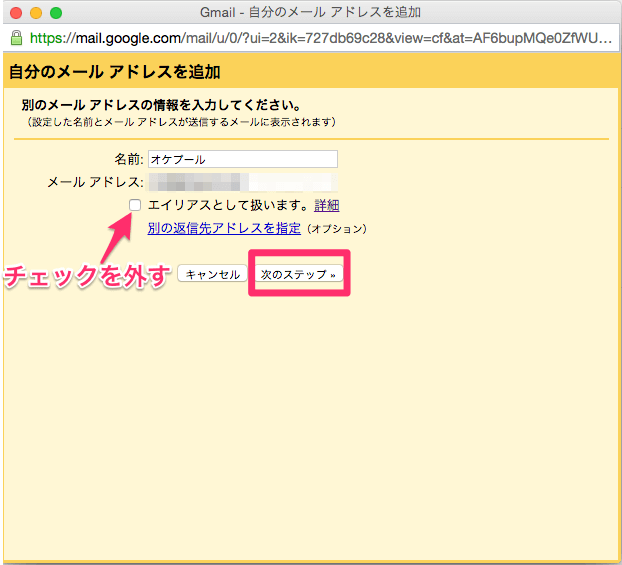
- 名前:送信者となるのでわかりやすい名前を入力
- メールアドレス:先ほど作成した独自ドメインのメールアドレス
- 「エイリアスとして扱います」のチェックを外す
- 【次のステップ】をクリック
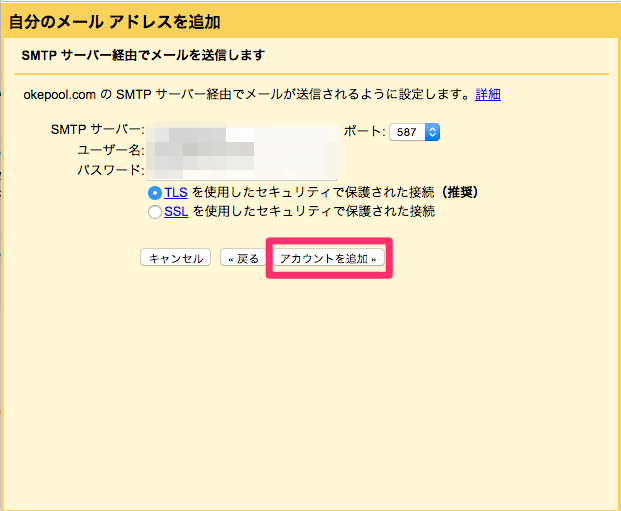
- SMTPサーバー・ユーザー名・パスワードを入力する。それぞれの情報は下の画像の通りエックスサーバーのメールアカウント設定ページで確認できるよ。
- ポート:587
- TLSを使用したセキュリティで保護された接続(推奨)にチェック
- 【アカウントを追加】をクリック
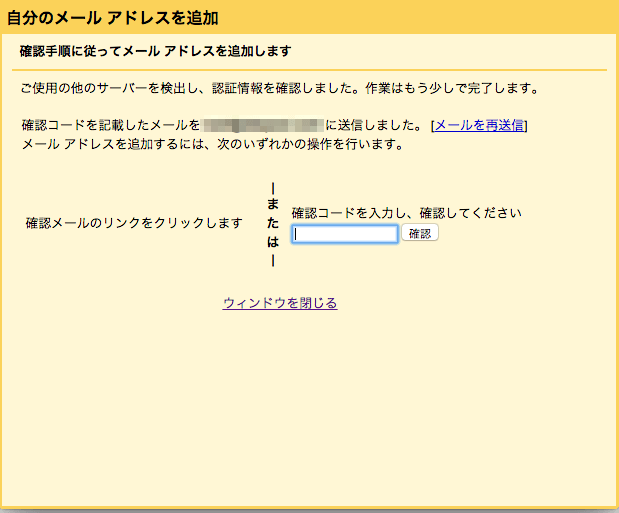
作成したメールアドレス宛にGoogleから確認のメールが送信されました。先ほどの設定でGmailで受信できているはずでのでGmailの受信ボックスを確認してみましょう。
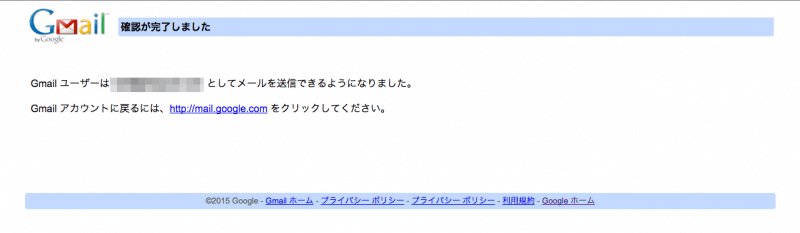
独自ドメインとGmailアドレスを使い分ける方法
最後に、独自ドメインとGメールでメールを使い分けするやり方を説明します。
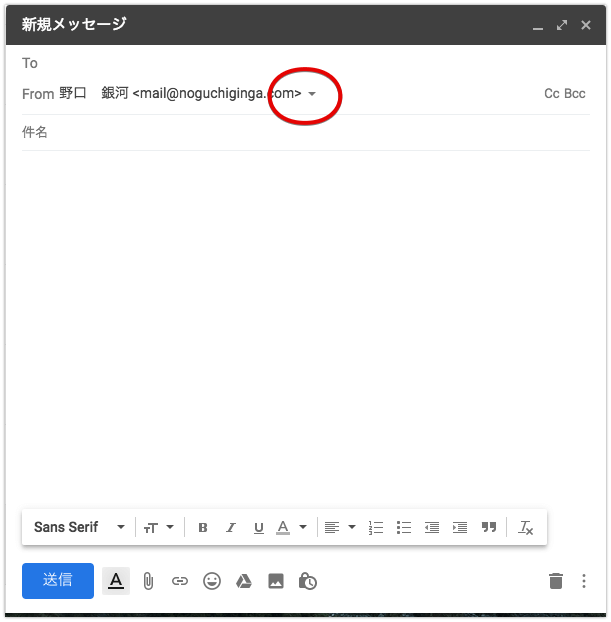
Gmailで新規メール作成をするとこのような画面が立ち上がります。送信元である「From」の右端に下向きの三角ボタンがあるはずですので、これをクリック
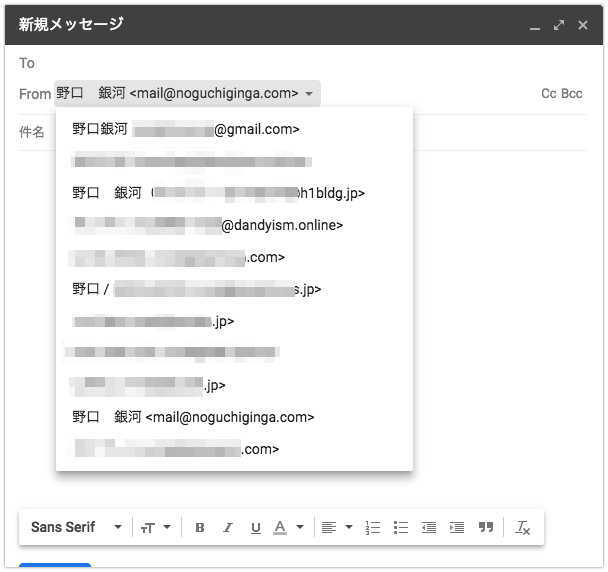
以上です。無事に送受信できるようになりましたか?
Gmailはメールクライアントアプリとして非常に優秀
Gmailはフリーメールアドレスとして使われがちですがメーラーとして非常に優秀です。メーラーは有料アプリもいくつか出ていて、僕も過去に何個もアプリを試しましたが結局Gmailが最強で最高。
