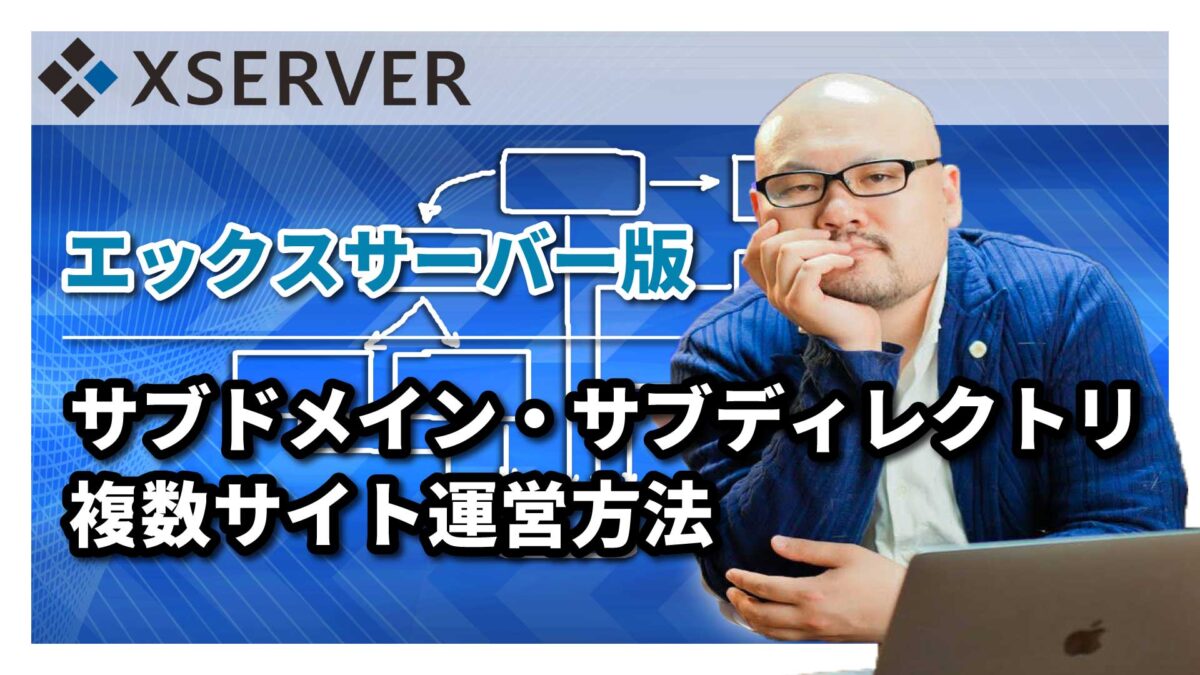こんにちは。銀河(@ginga_noguchi)です。
サブドメイン、及びサブディレクトリにWordPressをインストールしたので、その方法を図解していきます。 エックスサーバーで複数サイトを運営したいけど方法がわからずお困りの人は参考にしてください。
複数サイトの運営に新規サーバーの契約やドメインの取得は必要ない
新しくサイトを作ろうとした場合に、サイトごとに新たにサーバーを契約したりドメインを取る必要はありません。僕がおすすめしている『エックスサーバー![]() 』をはじめ、『ConoHa WING
』をはじめ、『ConoHa WING![]() 』や、『ロリポップ!
』や、『ロリポップ!![]() 』、『ヘテムル
』、『ヘテムル![]() 』など、主要のレンタルサーバーにはほとんど「マルチドメイン」、と「サブドメイン」という機能がついているからです。
』など、主要のレンタルサーバーにはほとんど「マルチドメイン」、と「サブドメイン」という機能がついているからです。
マルチドメイン機能を使えば1契約内で複数ドメインを管理できる
このマルチドメインとは、1つのサーバー契約でデータ容量の範囲内において複数のドメインを管理できる機能のことです。このマルチドメイン機能で管理できるドメインの数は、サーバーや契約プランによって異なりますが、エックスサーバーでは嬉しい無制限です。
つまり、1契約(通常のX10プラン月額900円〜1,200円)で容量さえ許せば50個でも100個でもドメインを動かすことが可能なのです。特にアフィリエイターが複数のサイトを運営するときなんかはありがたい機能ですね。
1つのドメインを用途ごとに複数で使用できるようになるサブドメイン
次はサブドメイン。サブドメインとはメインのドメインに対し、任意のアルファベットを加えて別ドメインとして機能させることです。
具体的にはhogehoge.comというドメインを使ってhttps://hogehoge.comというサイトを運営していた場合、https/sub.hogehoge.comというサブドメインを使用して別サイトを運営することができます。もちろん、この「sub」の部分は任意の文字列を使うことが可能です。
有名サイトを例に出すならば、日本でもっとも有名なオークションサイト『ヤフオク』のURLはhttps://auctions.yahoo.co.jp/です。「yahoo.co.jp」に対して「auction」というサブドメインを使用してオークションサイトを運営してますね。
同様に他のサービスも以下のようにサブドメインで運営されています。
- Yahoo!JAPAN:www.yahoo.co.jp/
- Yahoo!ショッピング:shopping.yahoo.co.jp/
- Yahoo!プレミアム:premium.yahoo.co.jp
- Yahoo!ニュース:new.yahoo.co.jp/
楽天の場合
そこで今回僕はWordPressのテストサイト用に「wp」というサブドメインを使って別サイトを作りました。
似て異なるサブドメインとサブディレクトリの違いと使い分け
似たものに「サブディレクトリ」というものも存在します。こちらは先ほどのサブドメインがルートドメイン(メインドメイン)の前だったのに対し、後ろに任意の文字列を入れるドメインです。
具体的にはhogehoge.comというサイトとは別にhogehoge.com/schoolや、hogehoge.com/shopといった具合です。ただし、こちらの場合URLだけでは、すでに運営されているサイトのカテゴリーだったり、固定ページだったりする場合と見分けがつきません。
ドメインの後ろに「/文字列」なんてよく見ますよね?たとえば弊社のホームページを見てみると
となっていて会社ホームページとブログサイトを分けています。使い分けやSEOに対するメリット・デメリットは諸説ありますが、メインのドメインに関係するテーマであればサブディレクトリ、別テーマならばサブドメインといった認識で問題ないと思います。
エックスサーバーにおけるサブドメインの作成方法
まずはサブドメインを取得していきます。手順はいたって簡単なので1分で終わります。
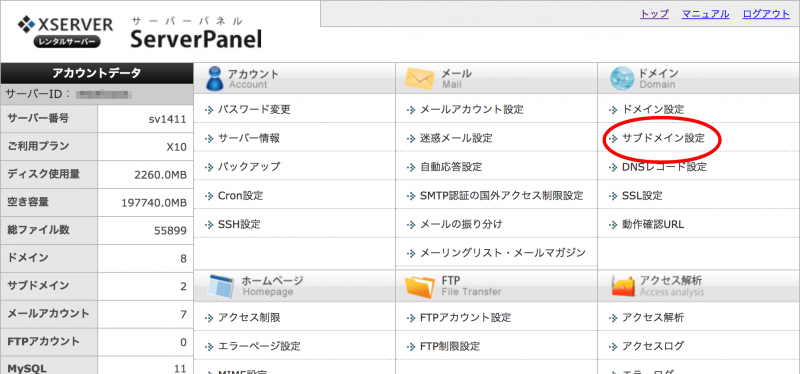
エックスサーバーのサーバーパネルにログインして【サブドメイン設定】をクリック
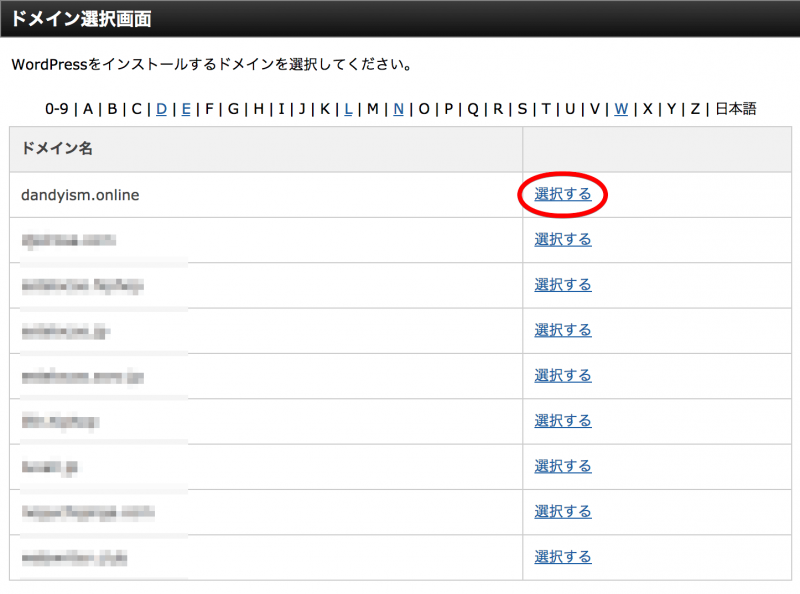
ドメイン選択ページにてサブドメインを作成したいドメインの【選択する】をクリック
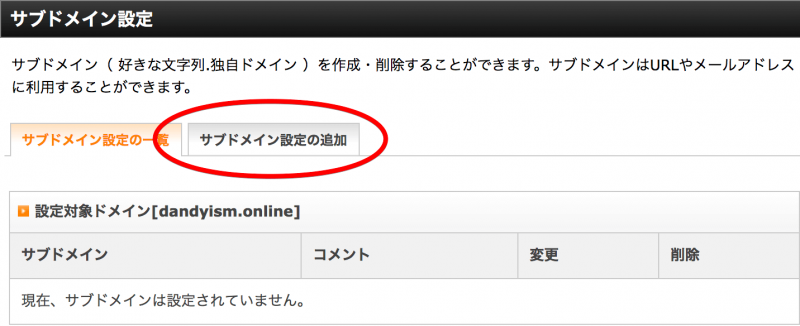
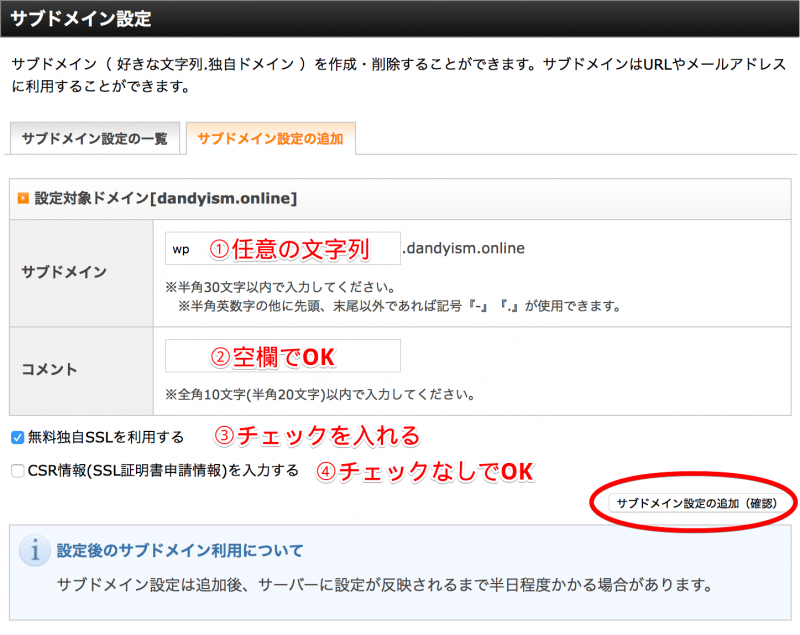
- ドメインに入れたい任意の文字列
- コメントは空欄でOK
- SSLは今後は必須なので利用するにチェックを入れる
- CSR情報のチェックはなしでOK
入力できたら【サブドメイン設定の追加(確認)】をクリック
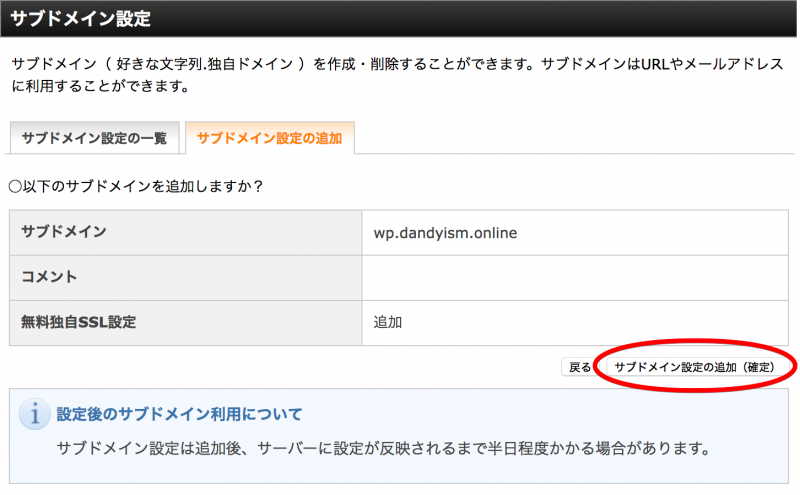
表示内容を確認して、問題なければ【サブドメイン設定の追加(確定)】をクリック

これでサブドメインの取得が完了です。
サブドメイン及びサブディレクトリへのWordPressのインストール方法
サブドメインが取得できたらWordPressをインストールしましょう。もちろん自動インストール機能で簡単にインストールできます。
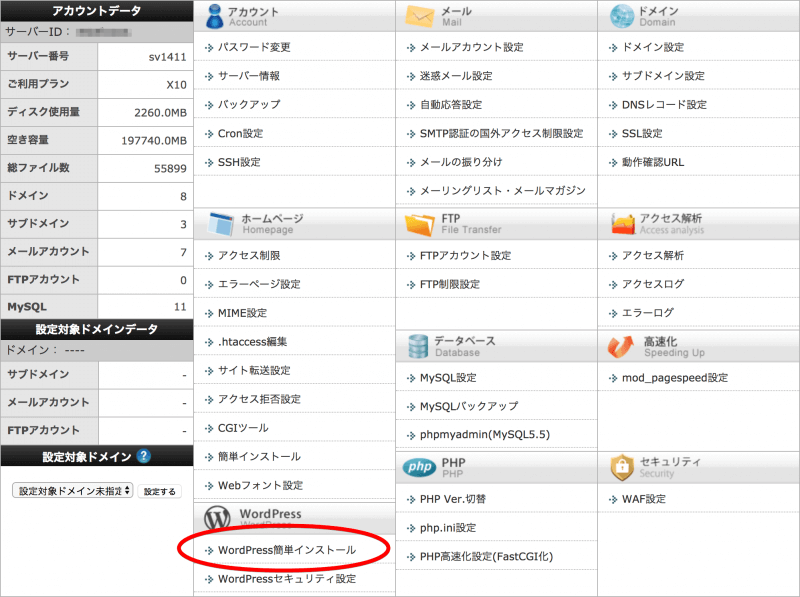

ドメイン選択画面でサブドメインを取得したルートドメインの【選択する】をクリック
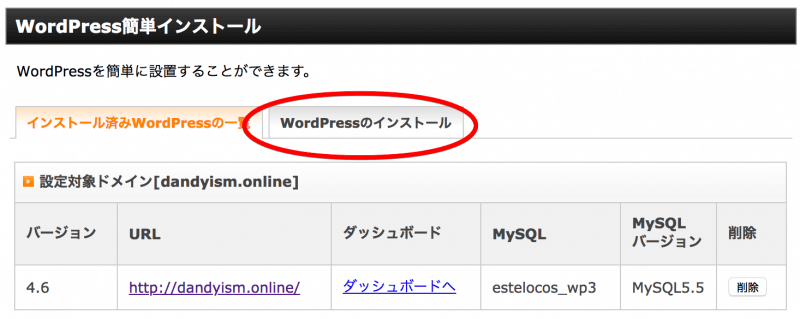
WordPress簡単インストールページが開くので【WordPressのインストール】タブをクリック
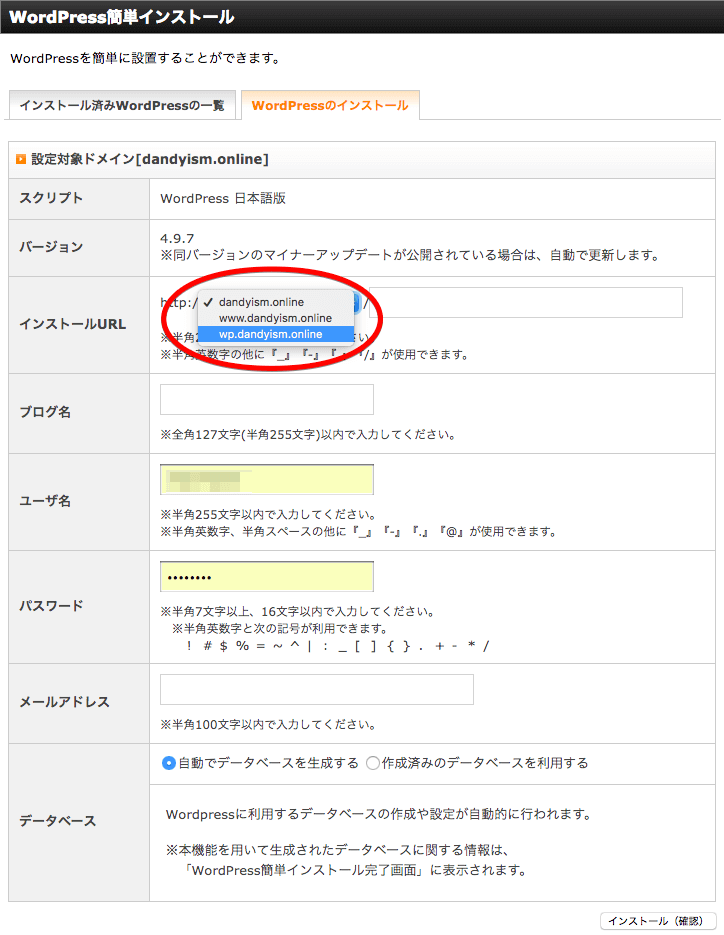
インストール情報の入力ページで【インストールURL】の項目のプルダウンメニューから、作成したサブドメインを選択。このあたりのやり方は通常のインストール方法と同じですね。
詳しい説明は「たったこれだけ?意外なほど簡単なエックスサーバーへのワードプレスのインストール方法」をご覧ください。
サブディレクトリへインストールする場合
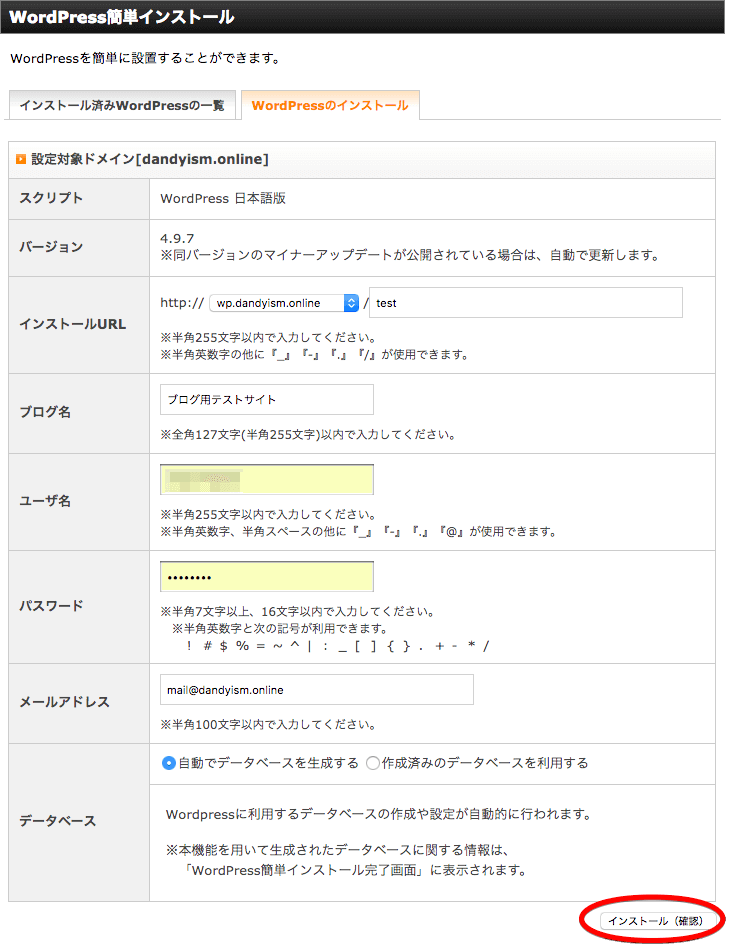
ちなみに今回僕は考えがあって画像のように「test」というサブディレクトリを作成しました。つまり、サブドメインのサブディレクトリにWordPressをインストールしたわけですね。
サブドメイン内でさらに複数のサイトを作成したかったからサブディレクトリを作りましたが、通常なら空欄でOKです。
ブログ名・ユーザー名・パスワード・メールアドレスを入力したら【インストール(確認)】をクリック。
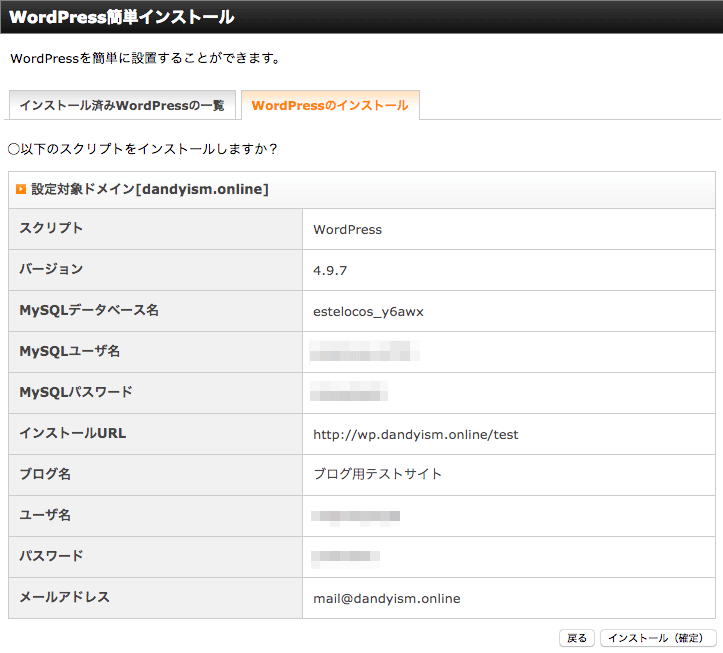
表示された情報を確認し、問題がなければ【インストール(確定)】をクリック
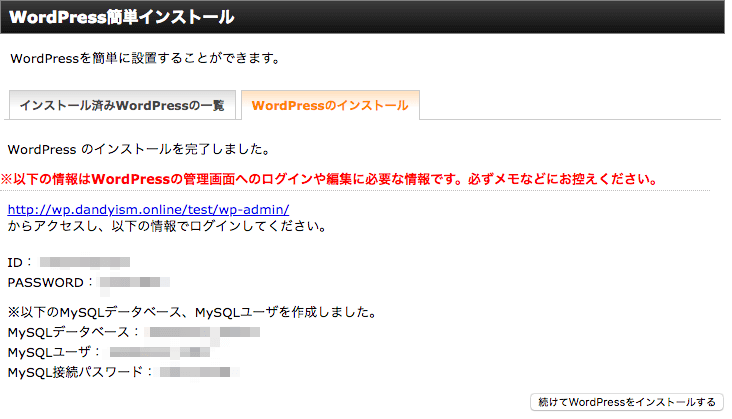
これでサブドメインのサブディレクトリにWordPressのインストールが完了しました。管理画面へのURLが表示されていますが、まだすぐには設定が反映されません。
30分ほど待ってからアクセスしてみてみましょう。

無事にログインページが開けばOKです。
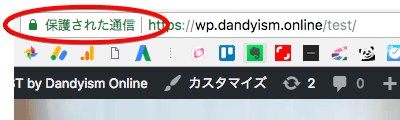
テストサイトとはいえSSL化はしておきました。エックスサーバーにおける常時SSL接続化のやり方は過去記事「絶対に先にやっておけ!エックスサーバーを使えばWordPressの常時SSL接続化は無料で簡単」を参考にしてください。