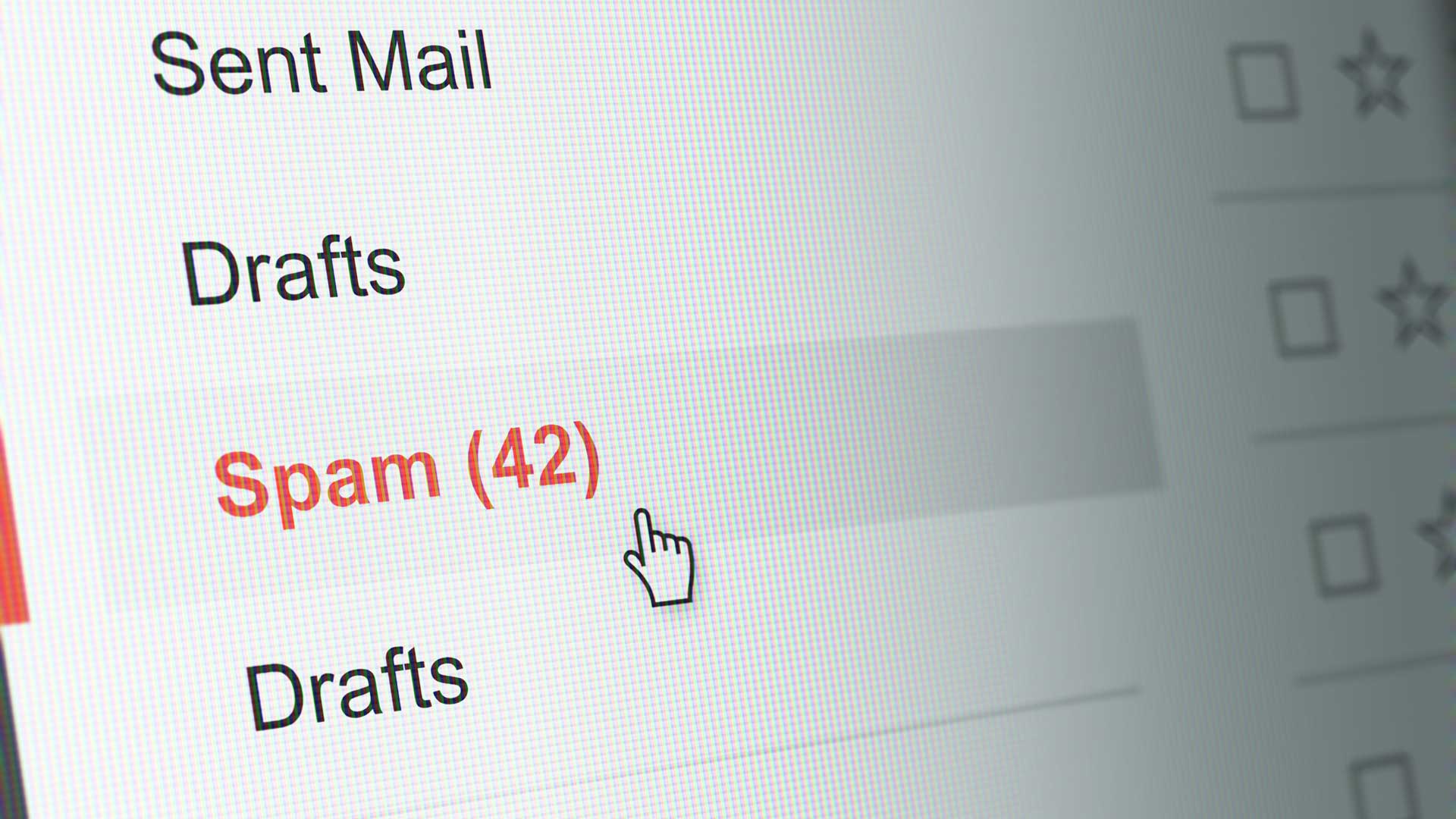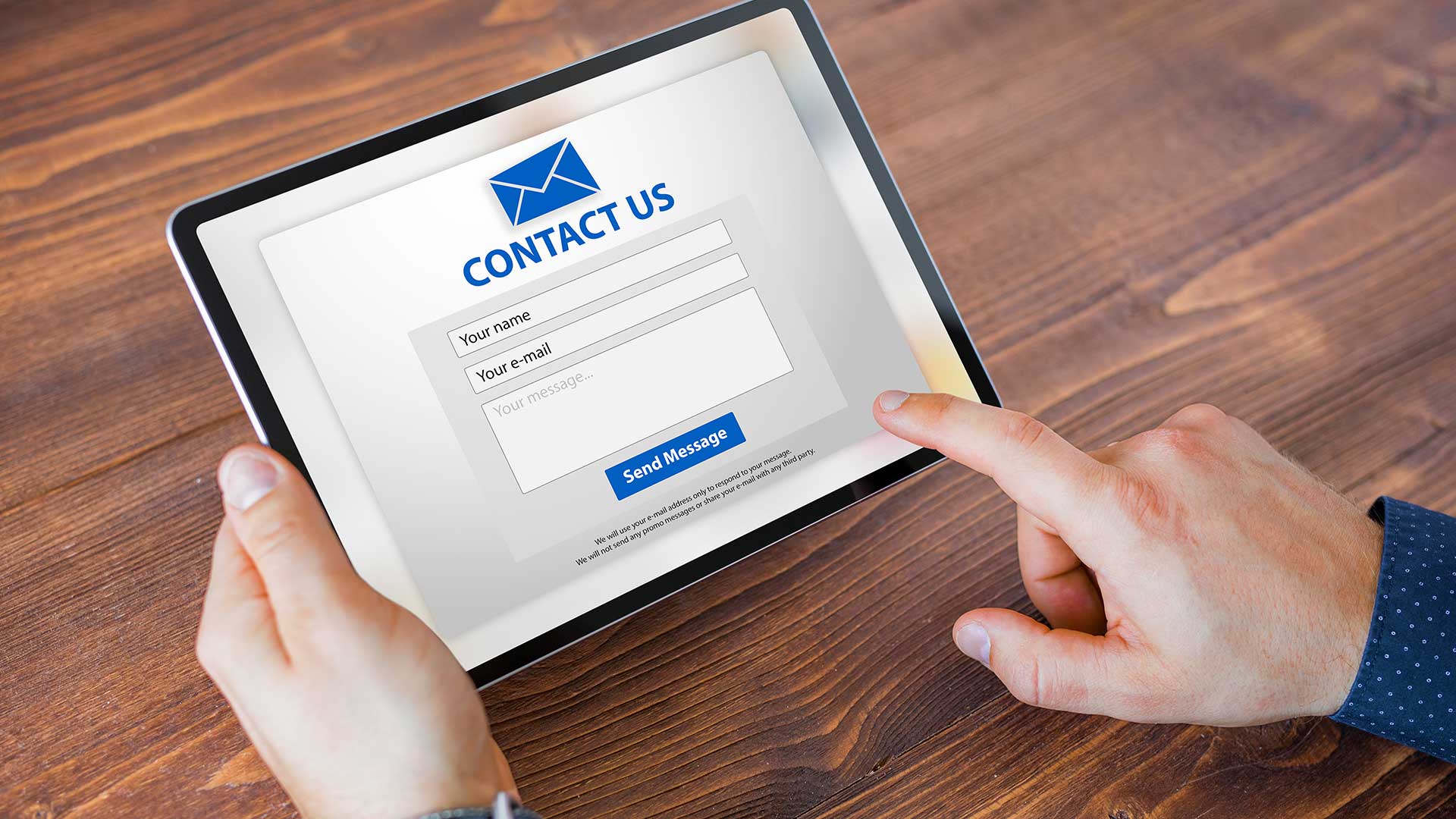せっかく作ったお問い合わせフォームでテスト送信してみたらメールがいつまで経っても届かない……細かくみてみたら「スパムの可能性があります」なんて迷惑メール判定されて困っていませんか?
非常によくあるトラブルなので解決方法をまとめました。難しくないので是非トライしてみてください。
お問い合わせの通知が迷惑メールになるならWP Mail SMTP by WPFormsを設定してみよう
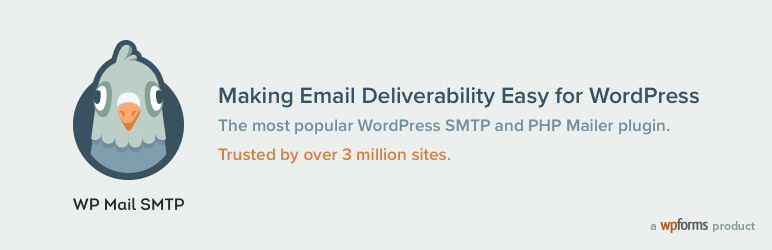
せっかくお問い合わせが入っても迷惑メール判定されると問題がありますよね。
- 自分:通知が迷惑メールに入ってしまい見落とす
- 相手:自動返信が迷惑メールに入ってしまい「返信が来ない」と不安になる。または気付いても迷惑メールに入っていることで不審に思われる
迷惑メールに入ってしまうと気付いた場合は早めに対処しましょう。以下の手順で進めれば簡単です。
迷惑(スパム)メール判定される原因
- サイトドメインとメールのドメインが違う
- 使用しているサーバーとの兼ね合いなど
迷惑メール判定位される原因は複雑で特定が難しいです。ただ、もっとも多いのが「サイトとメールのサーバーが違うためになりすまし判定された」というパターン。
つまり、hogehoge.comというサイトをConoHa WINGのサーバーで動かしているのに、自動返信メールがhogehoge@gmail.comというメールアドレスGoogleのサーバーから送られるといったパターンです。
この場合、hogehoge.comのConoHaの管理者とhogehoge@gmail.comの管理者が同一人物だという確証がないのでなりすましと思われるわけです。
また、Gメールではなく独自ドメインを設定してあっても迷惑メール判定されてしまう場合がありますが、この場合も同様の手順で解決可能です。
Snow Monkey FormsとConoHa WINGサーバーの場合
- レンタルサーバー:ConoHa WING
- お問い合わせフォーム:Snow Monkey Forms
本記事では上記の環境を例に進めていきますが、ConoHaじゃなくエックスサーバー、Snow Monkey FormsじゃなくContact Form 7だったとしても同様の手順で解決可能です。
- 独自ドメインのメールアドレスを作成
- Snow Monkey Formsのメールアドレスに設定
- WP Mail SMTP by WPFormsプラグインを設定する
WordPressサイトにおけるお問い合わせフォームの作成はContact Form 7というプラグインが一般的ですが、僕はブロックエディタ対応でデザインのきれいな『Snow Monkey Forms』の使用を推奨しています。Snow Monkey Formsでのお問い合わせフォーム作成手順は別記事に詳しく書いています。
WP Mail SMTP by WPFormsの設定方法
基本的にはサイトのドメインとメールアドレスのドメインが同じなら迷惑メール判定される可能性は低いです。ただし、ConoHa WINGなどお使いのサーバーによっては迷惑メールになってしまう場合があります。
そのときは以下の手順に従って『WP Mail SMTP by WPForms』というプラグインを設定してみてください。
ConoHa WINGでの設定

ConoHaの管理画面からメール管理のメール設定を開き、設定したいメールアドレスをクリックします。
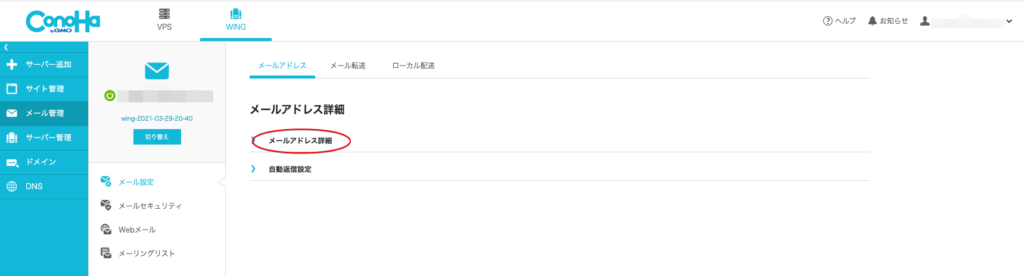
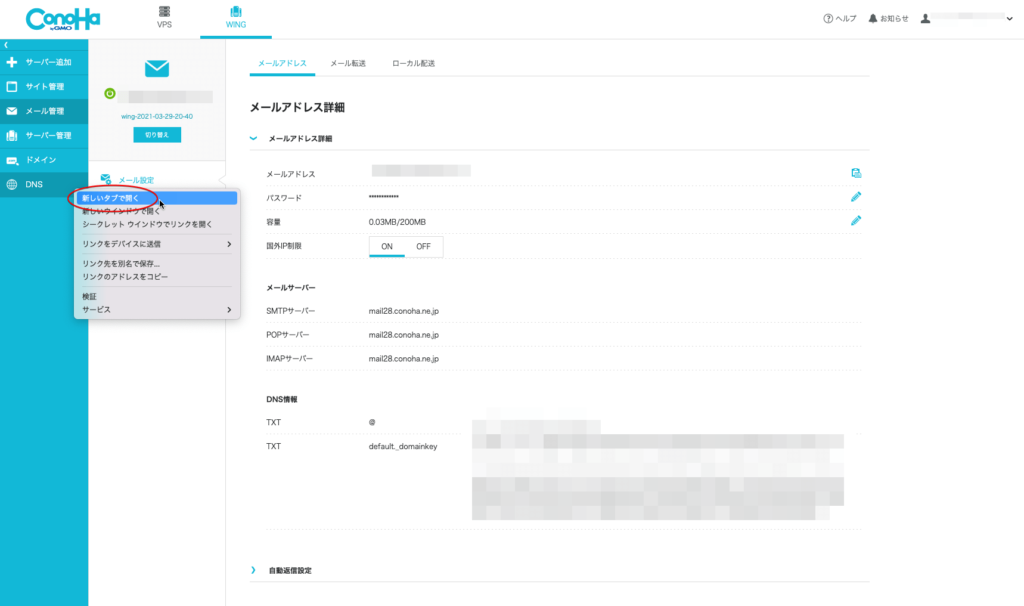
メールアドレスの詳細を開いたら、サイドメニューの【DNS】を「別タブで」開きます。
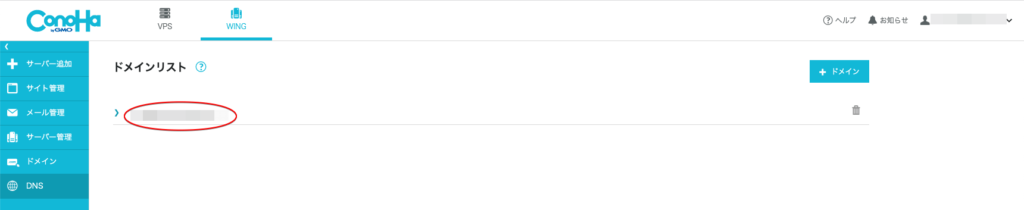
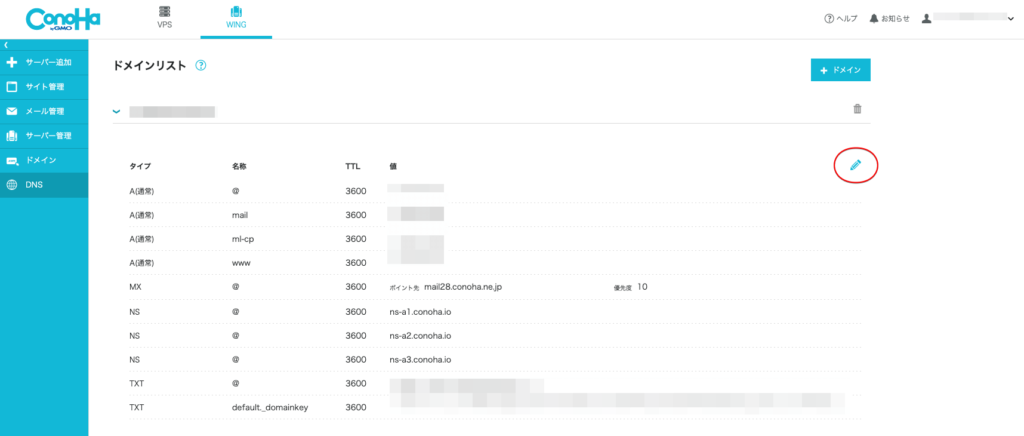
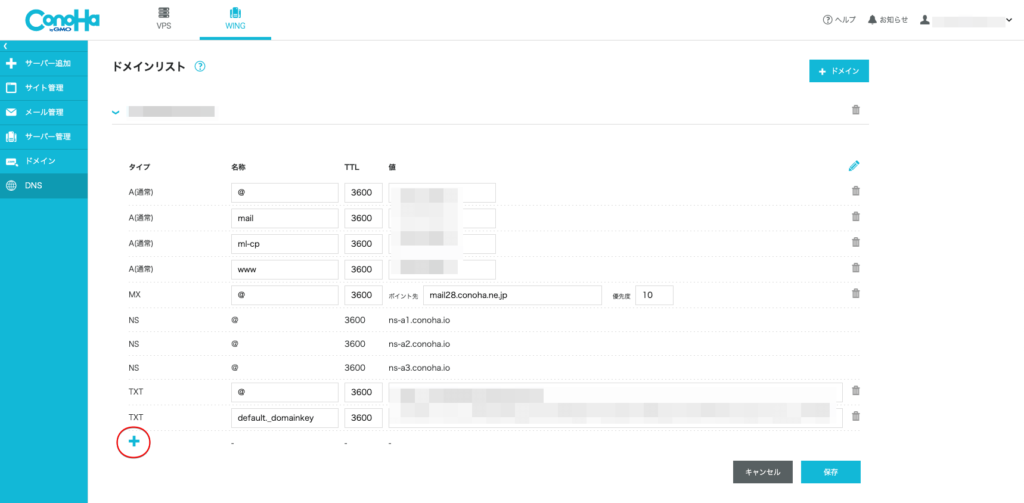
このとき下2つに、STEP3のDNS情報の2つがすでに記述されているか確認してください。
記述されていなかった場合は以下を追記
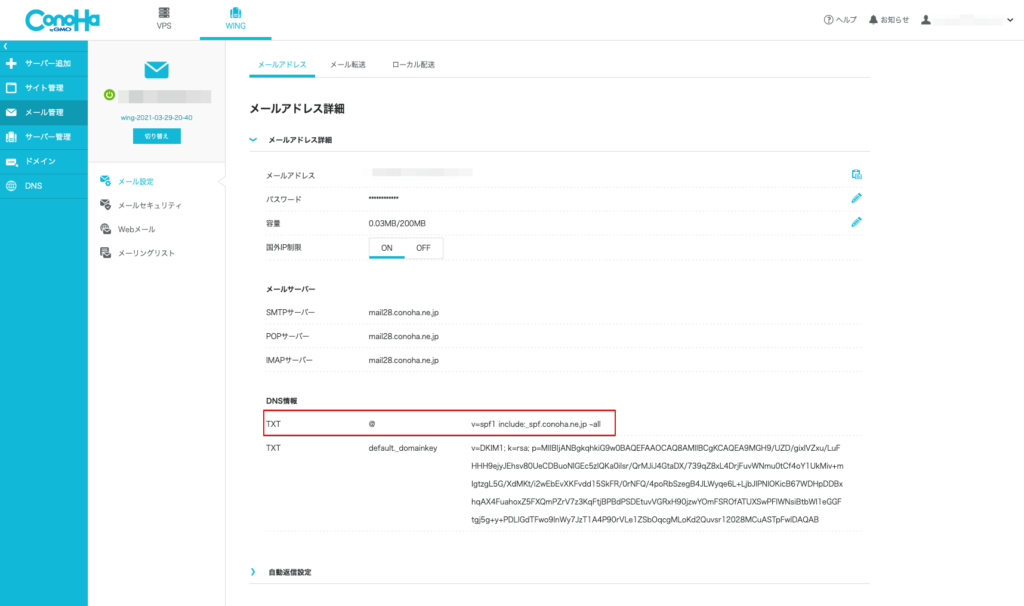
コピーして
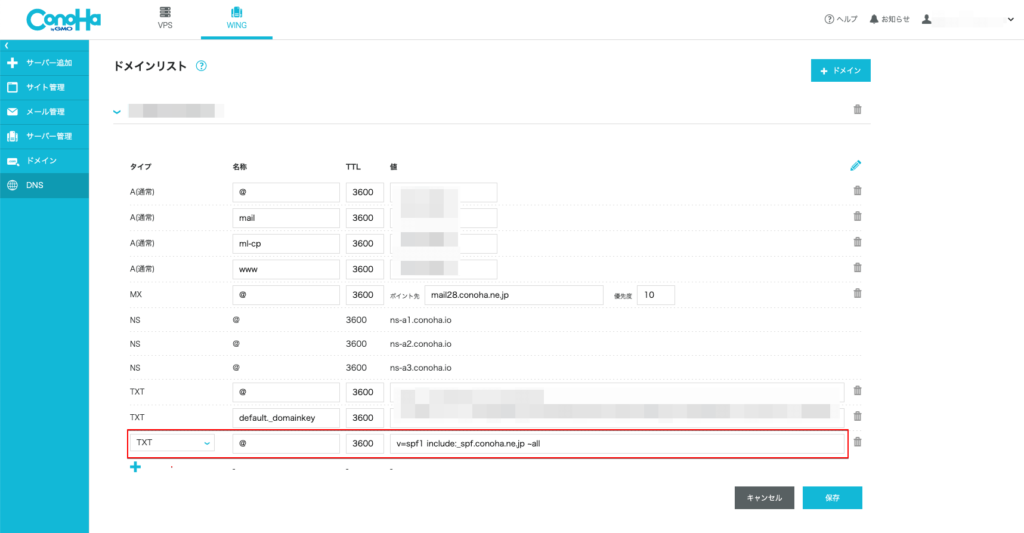
追記してください。
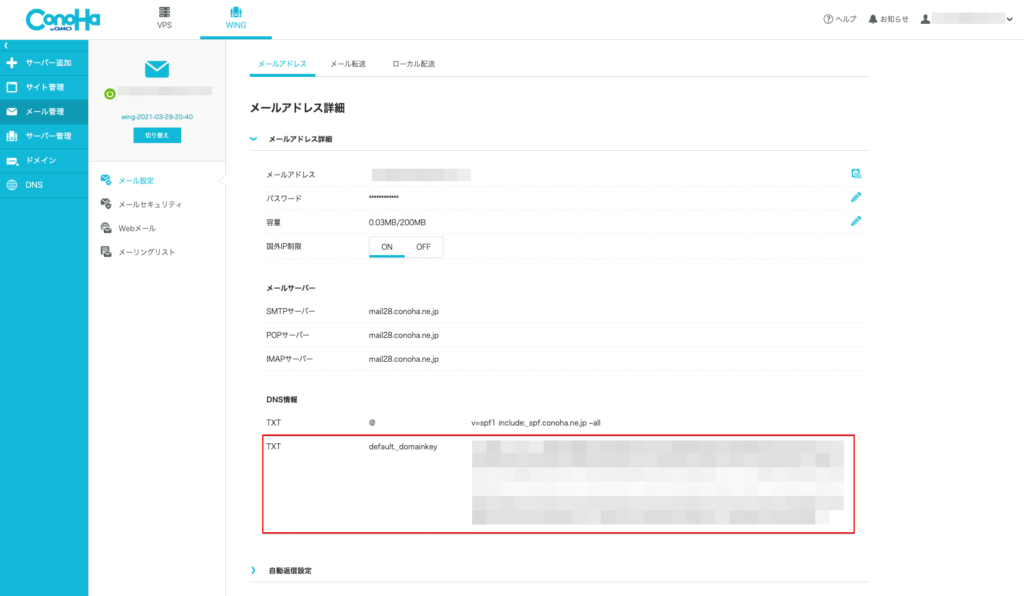
TTLは2つとも「3600」です。
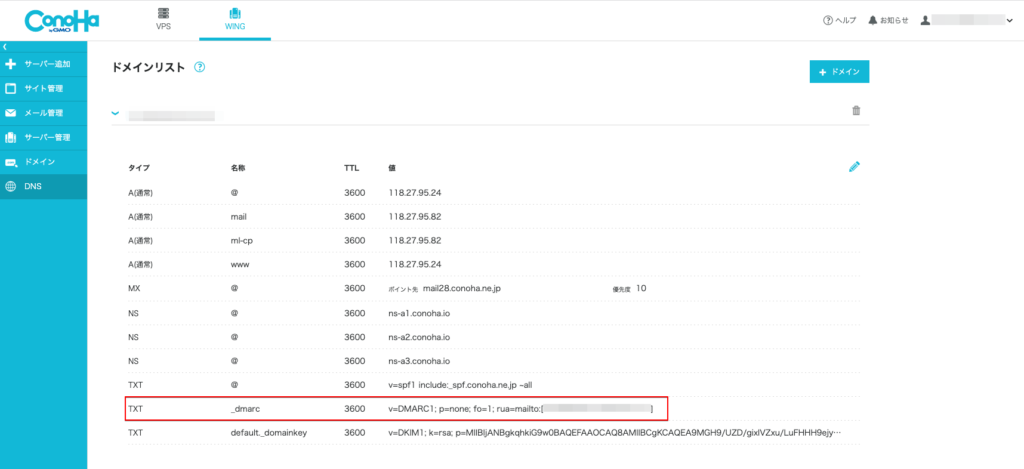
デフォルトでDND情報が記載されていた場合はそのまま以下のテキストを追加。記載されていなかった場合はSTEP6の手順で2つを追加しておきます。
最後に共通で3つめの情報を追記します。
| タイプ | 名称 | TTL | 値 |
|---|---|---|---|
| TXT | _dmarc | 3600 | v=DMARC1; p=none; fo=1; rua=mailto:[作成したメールアドレス] |
以上でConoHa WINGの設定は完了です。
WordPressでの設定
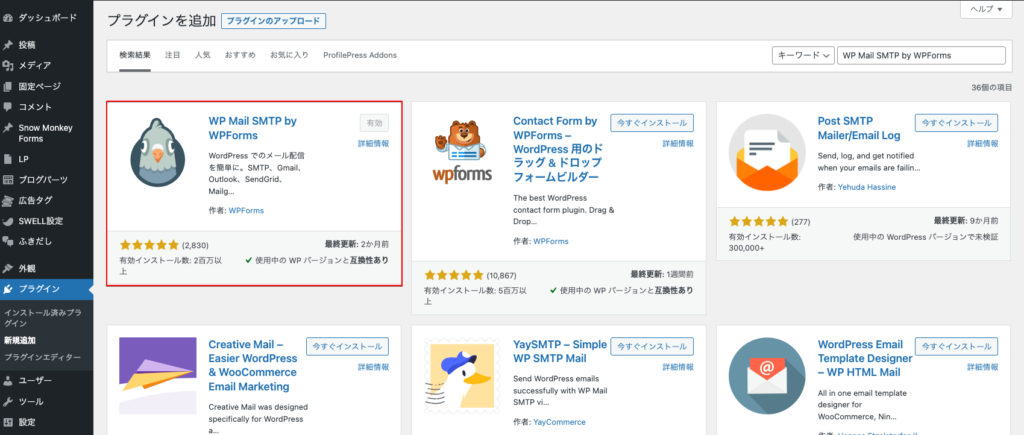
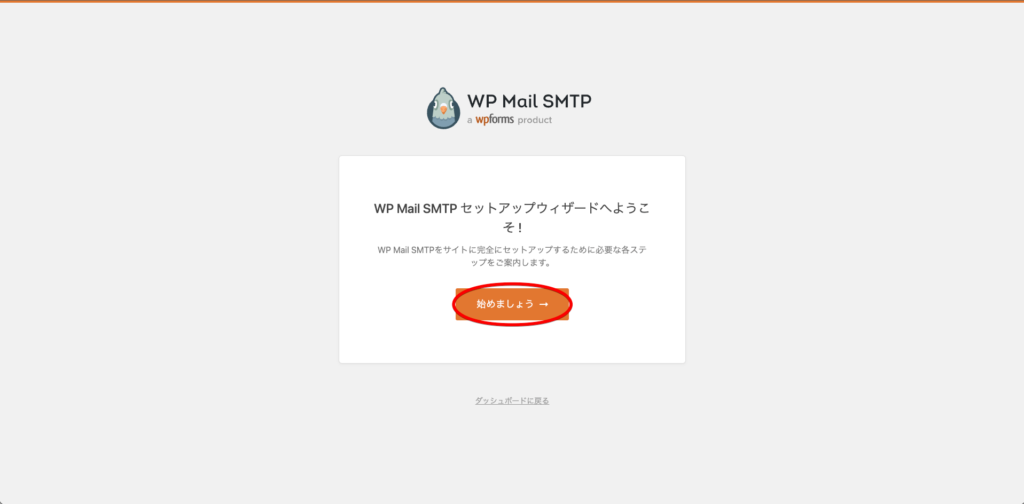
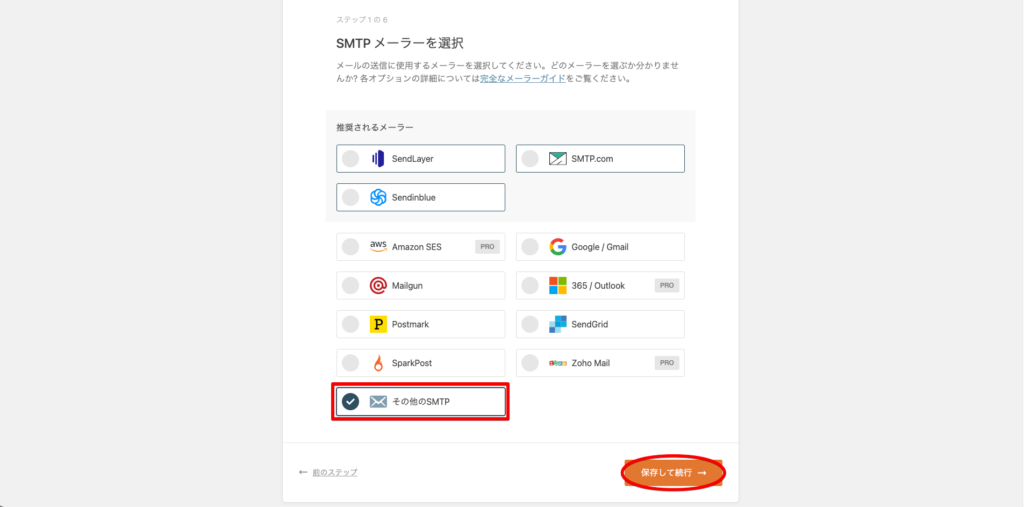
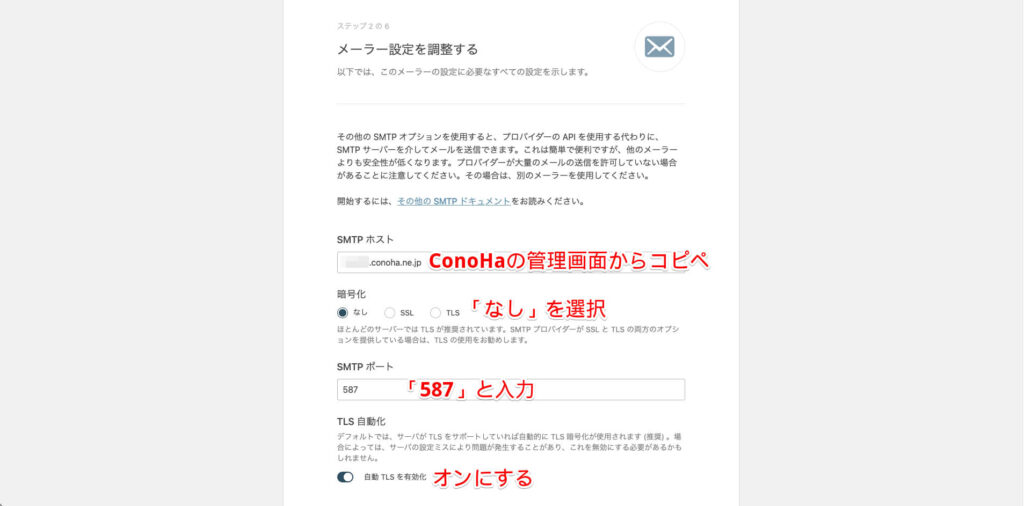
| SMTPホスト | ConoHaの管理画面からコピペ |
| 暗号化 | 「なし」を選択 |
| SMTPポート | 「587」と入力 |
| TLS自動化 | オンにする |
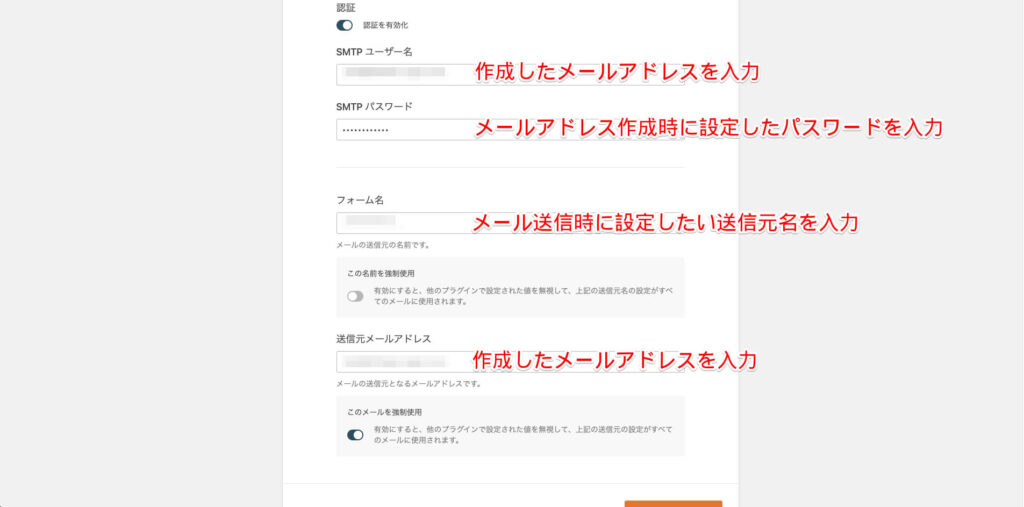
| SMTPユーザー名 | 作成した(設定する)メールアドレス |
| SMTPパスワード | メールアドレス作成時に設定したパスワード |
| フォーム名 | 「送信元」に設定したい名前 |
| 送信元メールアドレス | 作成した(設定する)メールアドレス |
入力したら【保存】ボタンをクリックして次に進みましょう。
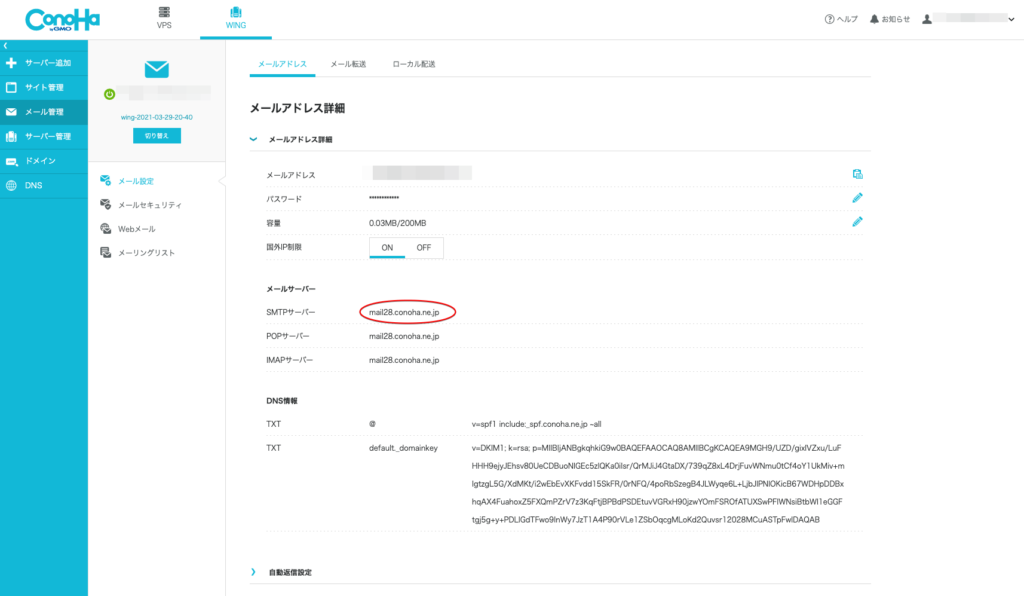
SMTPホスト名はConoHAの管理画面から
メール管理 > メールアドレス > メールアドレス詳細 > SMTPサーバー
で確認できます。
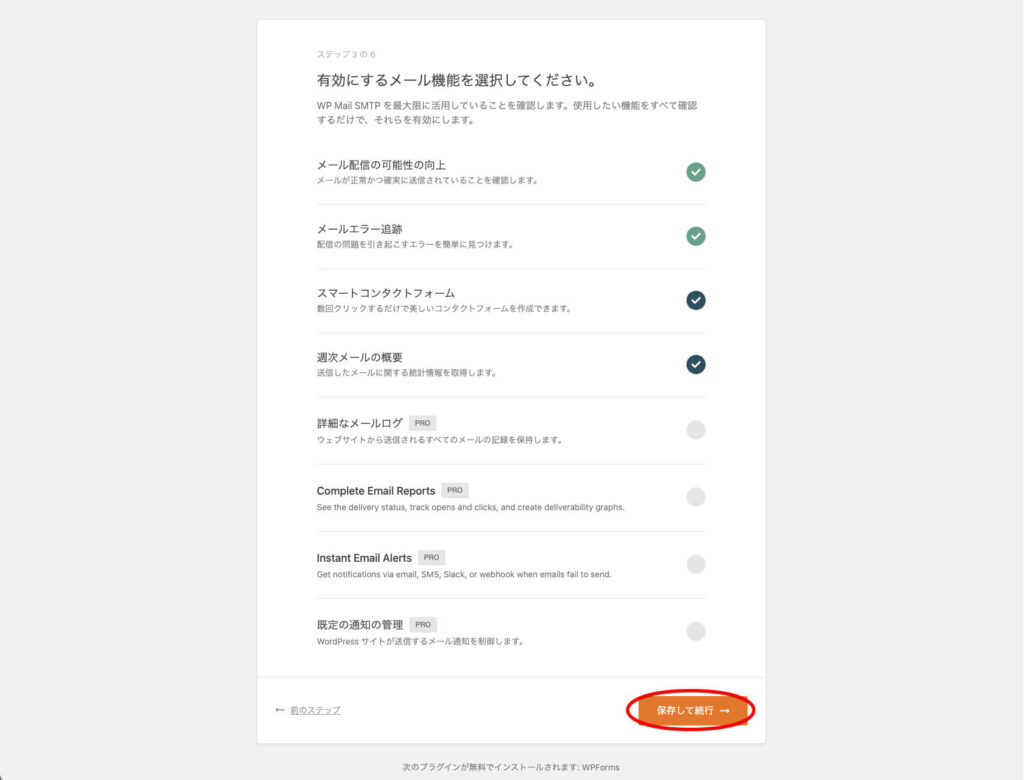
デフォルトのチェック以外の下4つは有料のPro版の機能ですので、そのまま【保存して続行】をクリックします。
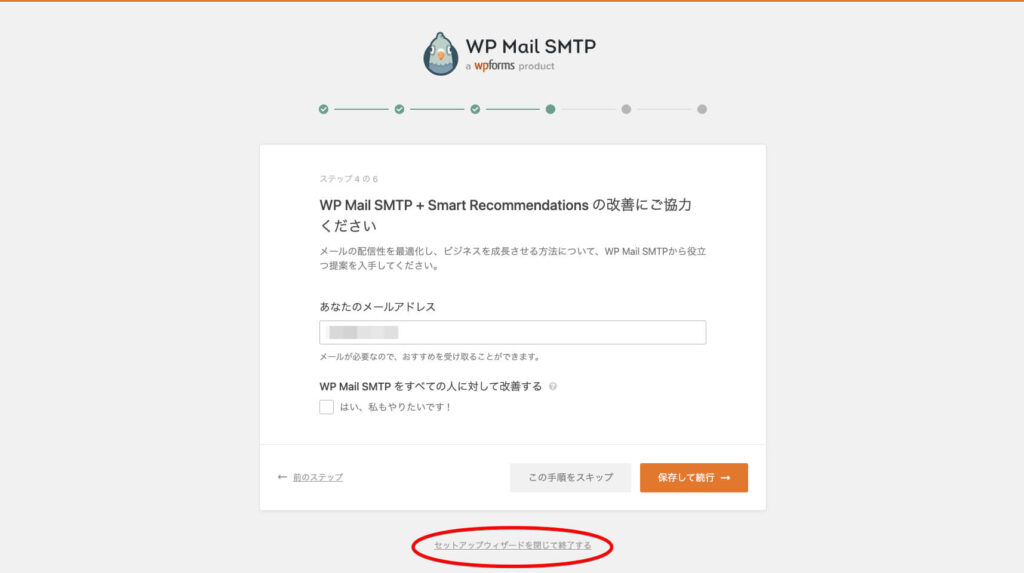
まだ設定が進みそうな雰囲気ですが、アンケートや有料プランの販促ですので終了してOKです。
以上で設定は完了です。お問い合わせフォームからテスト送信してみましょう。