こんにちは。銀河(@ginga_noguchi)です。
既存のホームページのリニューアルは、既存サイトを止められないので別でサイトを構築し、完成後に上書きするという方法が多く使われます。新サイトの構築自体はABC.com/wpなどのサブディレクトリに構築すれば簡単ですが、いざ新サイトが完成すると「これどうやって入れ替えるの?」となりますよね。
古くなった旧サイトから、ようやく完成した新サイトへリニューアル公開する最後の作業となります。無事に公開できるよう最新の注意を払って作業を行いましょう。
サブディレクトリのWordPressサイトをリニューアルで切り替える方法
今回は以下の内容を前提とした内容となっています。サブディレクトリが「wp」ではなく「WordPress」や「new」といった場合や、エックスサーバー以外を使用している場合は一部を置き換えて読み進めてください。
- ○○○.comというドメインですでにサイトを運営している
- ○○○.com/wpというサブディレクトリに新たにWordPressをインストールして新サイトを構築
- 新サイト(○○○.com/wp)を○○○.comとしてリニューアルしたい
- 使用サーバーはエックスサーバー
- FTPソフトの使い方を理解している
この手の作業時には万が一のためにも旧サイトはもちろん、新サイトもバックアップをとっておきましょう。バックアップは「All-in-One WP Migration」というプラグインを使用するのが最も簡単です。
新サイトのWordPressでやること
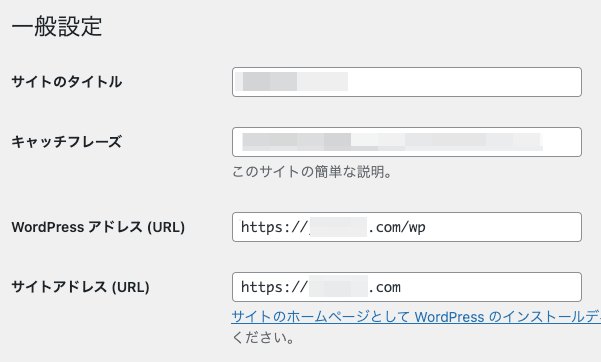
リニューアルしたい既存サイトと同じURLにします。
このときに絶対に「WordPressアドレス(URL)」は触らないでください。紛らわしいので注意しましょう。
旧サイトのサーバー内でやること
FTPやソフトの使い方を理解している必要があるのでご注意ください。
FileZilla 等のFTPクライアントソフトでサーバーに接続します。接続方法はエックスサーバーの公式マニュアルをご確認ください。
エックスサーバーのFTP接続情報の確認方法
サーバー接続へのFTP情報がわからない場合は以下の手順で確認できます。
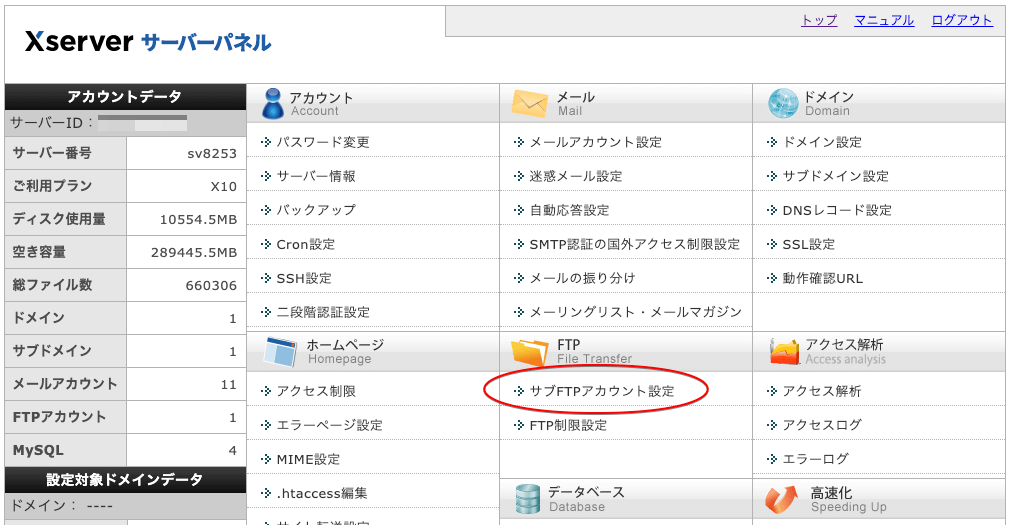
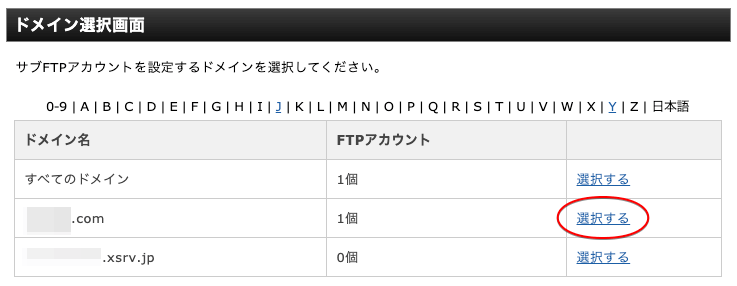
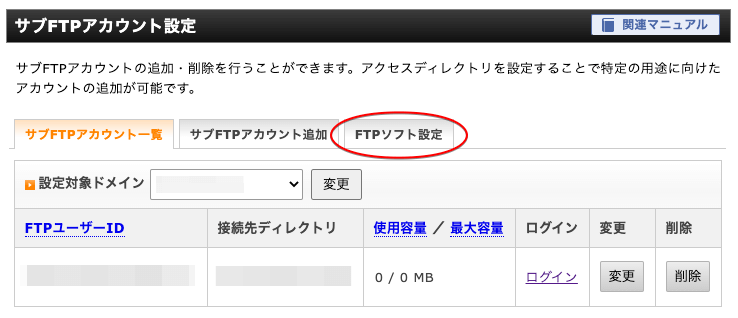
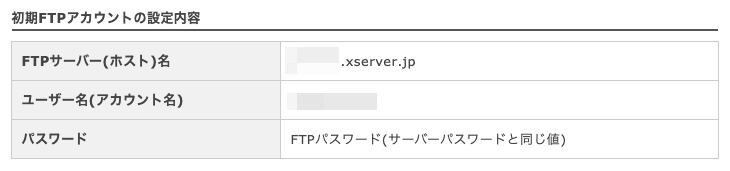
今回の場合では
ドメイン/public html/wp
のディレクトリにあります。
ダウンロードした「index.php」をメモ帳などのテキストエディタで開きます。
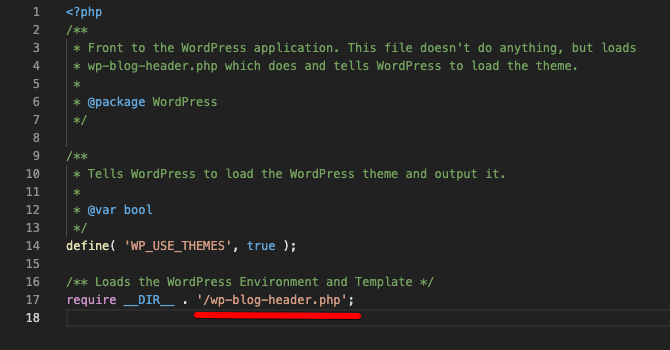
下部に
require( dirname( __FILE__ ) . ‘/wp-blog-header.php’ );とあるはずですので、ここに新サイトのWordPressの格納先を入力します。
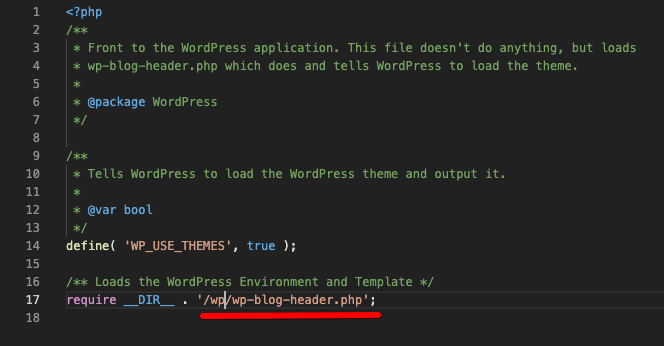
今回の場合は「ドメイン/wp」にWordPressをインストールしましたので
require( dirname( __FILE__ ) . ‘/wp/wp-blog-header.php’ );となります。
先頭に「 / 」を入れるのを忘れないように注意してください。
今回の場合では
ドメイン/public html
のディレクトリにアップロードします。
新サイトの管理画面【ドメイン/wp/wp-admin】にログインし、設定⇨パーマリンク設定を開きます。そのまま何もせずに【変更を保存】をクリックして上書きします。
無事に新サイトが表示されれば完了
以上の手順で進めれば既存サイトを運営していたルートドメインで新サイトが表示されているはずです。サーバーを触るので慎重に進めましょう。
慣れないうちはとくに緊張するかと思いますし、FTPやエディタなど初めて触る方もいるでしょう。少しずつ触って慣れていくことでWordPressやブログ、ホームページの活用に楽しみを覚えていっていただけたら嬉しいです。

