WordPressの管理画面から簡単に設定できてドロップボックスなど外部のクラウドサーバーにも保存できるのが非常に便利です。どのサイトにも共通の必須プラグインなので設定しておいてください。
この記事でわかること
- BackWPupのインストール方法
- BackWPupの設定手順
BackWPupのインストールと設定手順
BackWPupのインストール手順
STEP
プラグインの追加画面へ進む
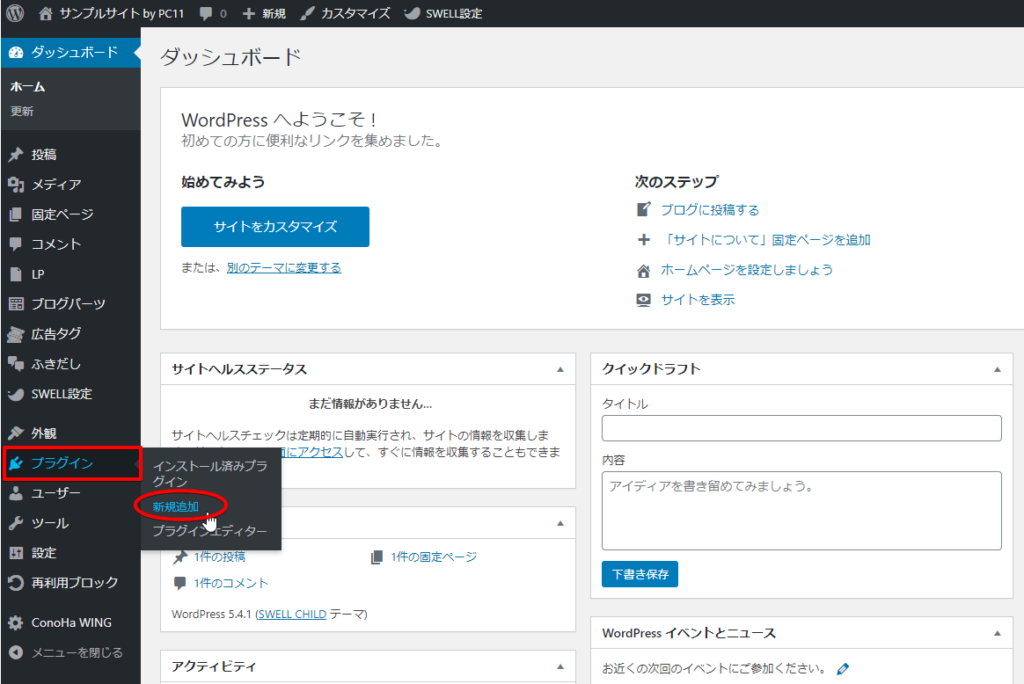
ダッシュボードからプラグイン⇒新規追加をクリック
STEP
BackWpupをインストール
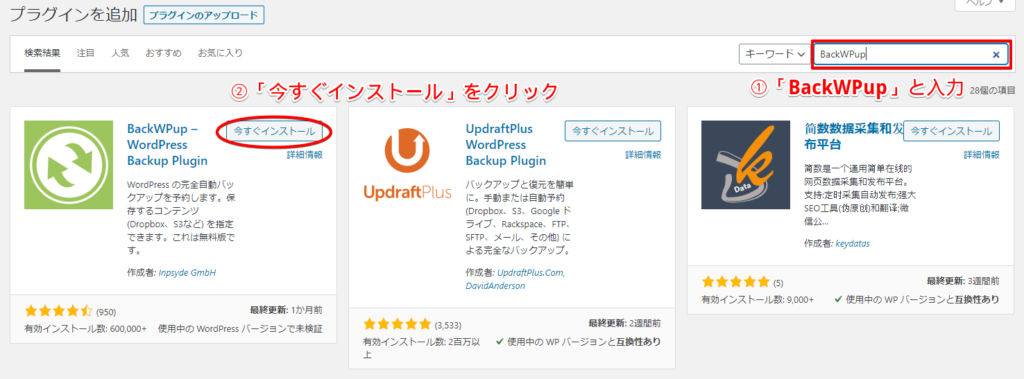
- 右上の検索窓に「BackWPup」と入力
- 自動で候補が出るので、BacvkWPupプラグインの【今すぐインストール】をクリック
STEP
プラグインを有効化する
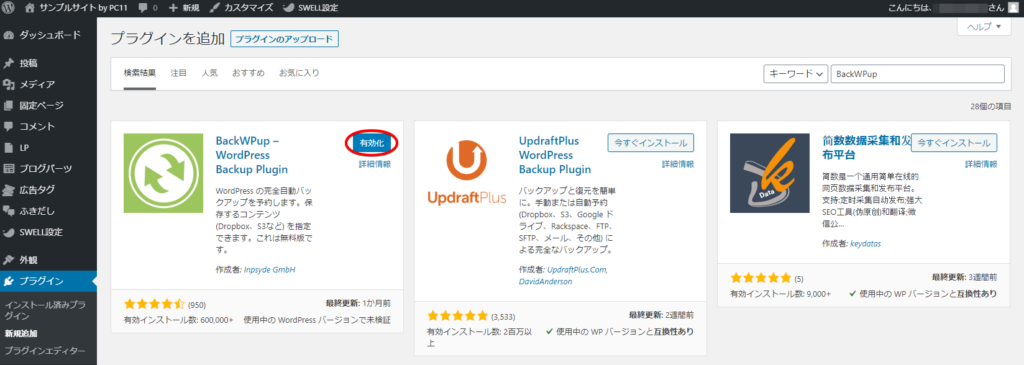
インストールするだけでは起動しないので【有効化】させます。
BackWPupの設定手順
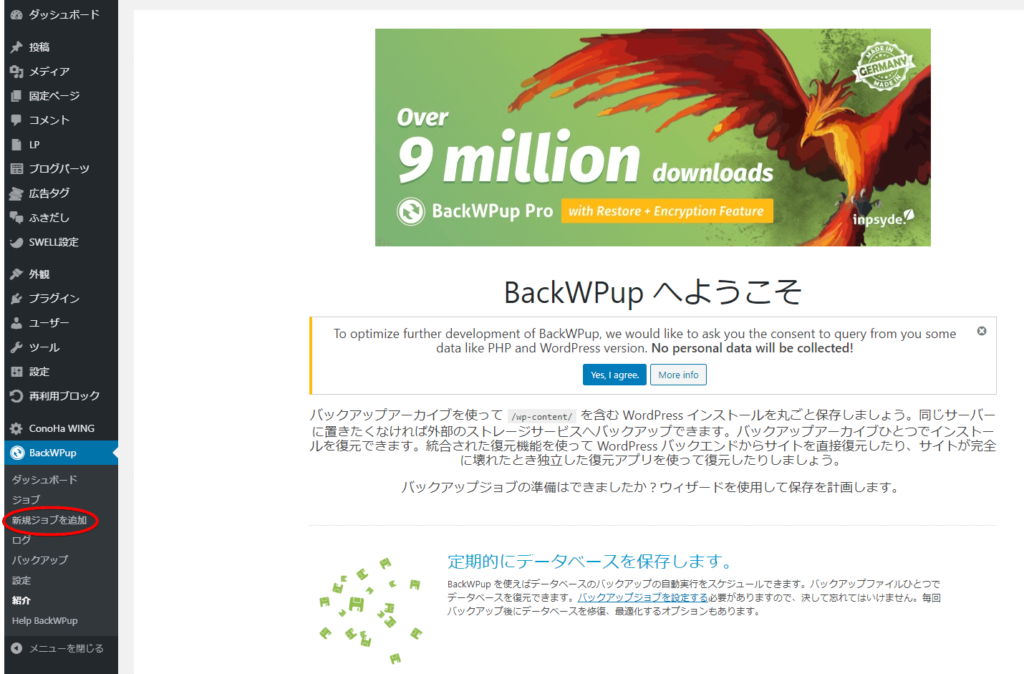
それではBackWPupの設定方法をご説明します。プラグインを有効化するとダッシュボードに「BackWPup」の項目が追加されるので【新規ジョブを追加】をクリックします。
一般設定
STEP
ジョブ名とジョブタスクの設定
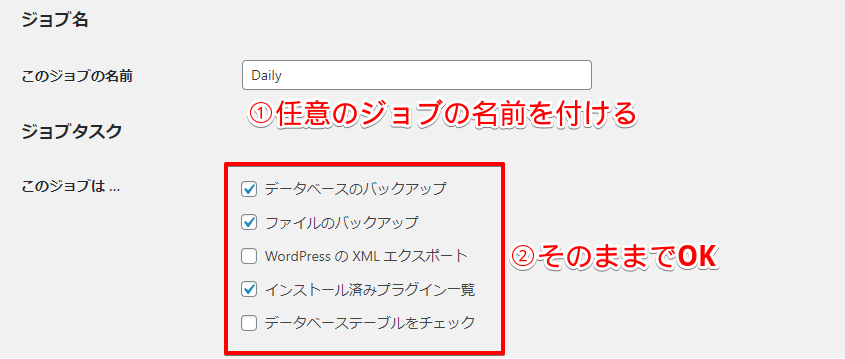
- このジョブの名前:任意の名前を入力(ここではDailyとします)
- このジョブは…:そのままでOK
STEP
バックアップファイルの作成
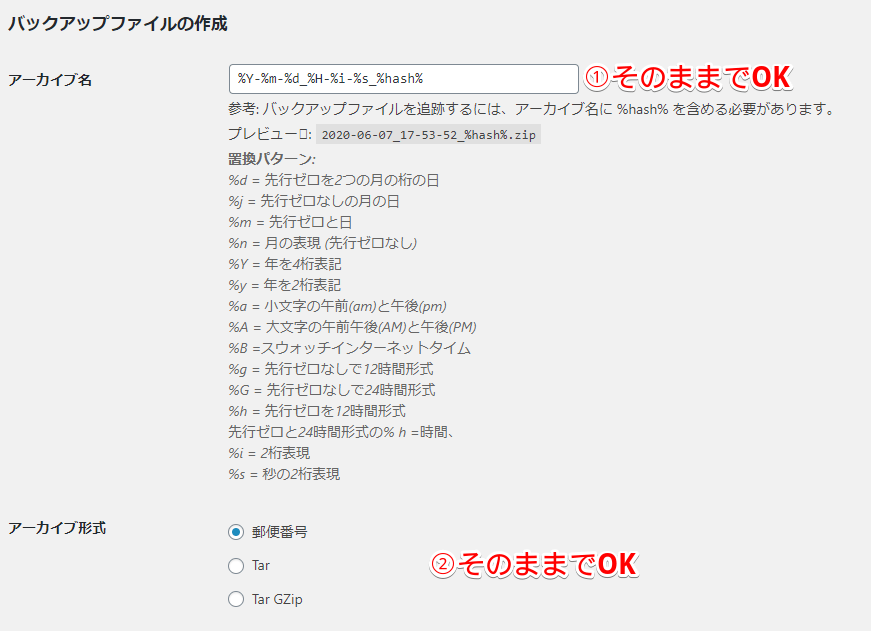
- アーカイブ名:そのままでOK
- アーカイブ形式:そのままでOK
STEP
ジョブの宛先
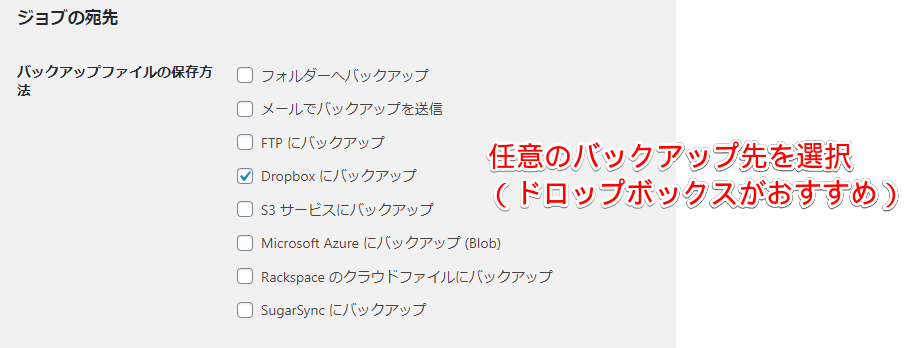
任意のバックアップ先を選択します。一般的にはフォルダかドロップボックスですが、ドロップボックスがおすすめです。
STEP
ログファイル
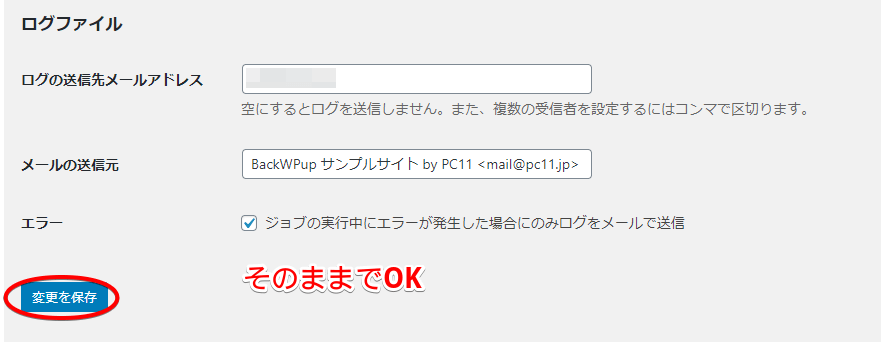
すべてそのままでOKですので【変更を保存】をクリックします。
ジョブスケジュールの設定
STEP
予約投稿のタブをクリック
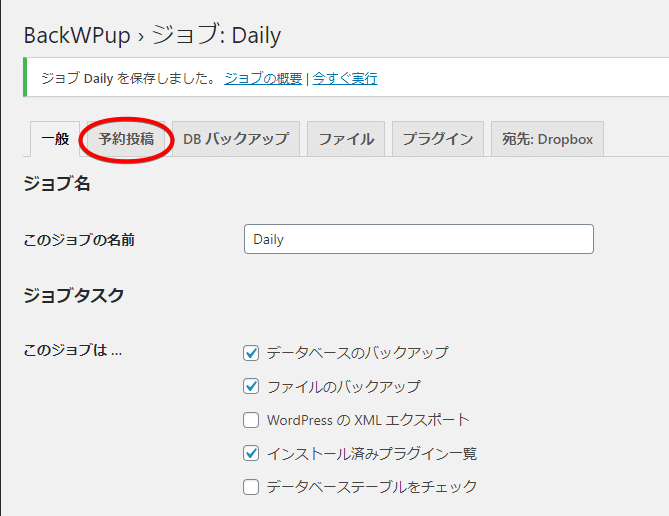
STEP
必要事項を入力
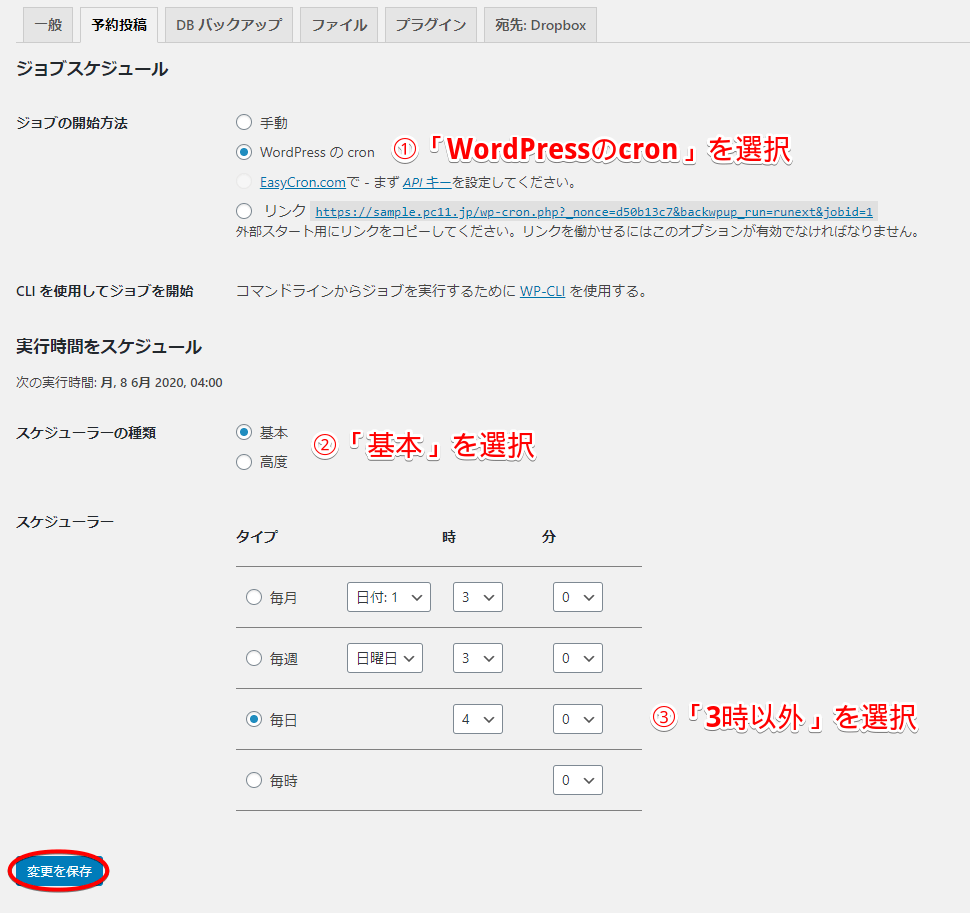
- ジョブの開始方法:【WordPressのcron】を選択
- スケジューラーの種類:【基本】を選択
- スケジューラー:【毎日】を選択
- 【変更を保存】をクリック

銀河
スケジューラーの毎日の時刻設定はデフォルトで3時になっています。そのまま使う人が非常に多く時間帯がかぶるので、3時以外にしておきましょう。
宛先:Dropboxの設定
STEP
Dropbox設定のタブを開く
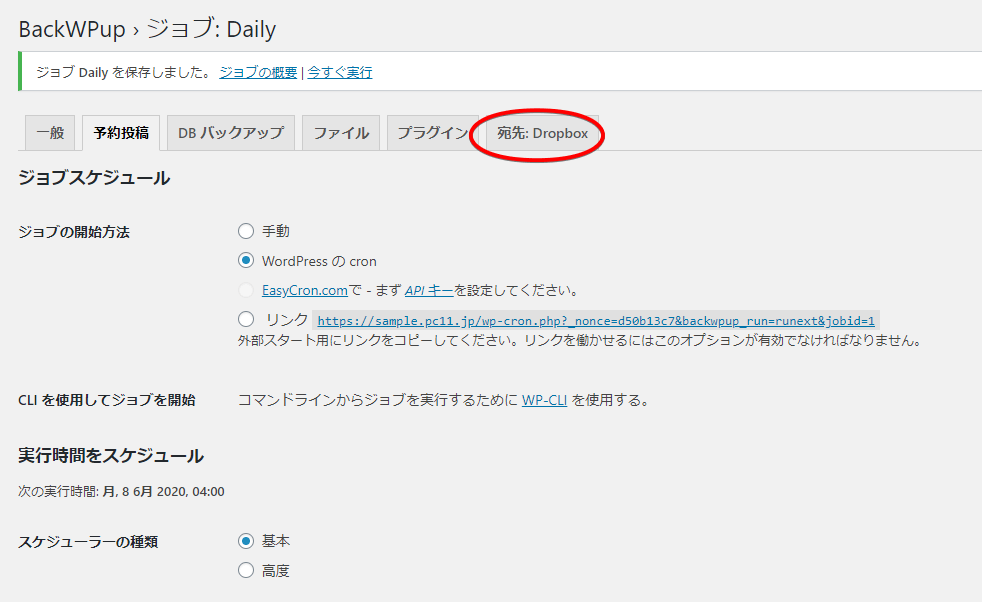
DBバックアップ、ファイル、プラグインの箇所は何もしなくてOKです。
STEP
Dropboxの認証コードを取得する
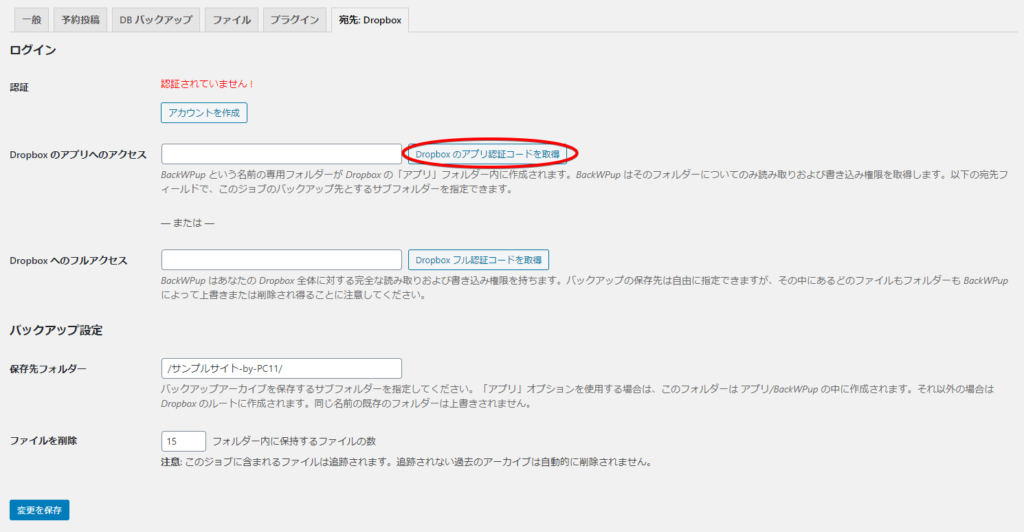
DropBoxにログインした状態で【Dropboxのアプリ認証コードを取得】をクリックします。
STEP
リクエストを許可
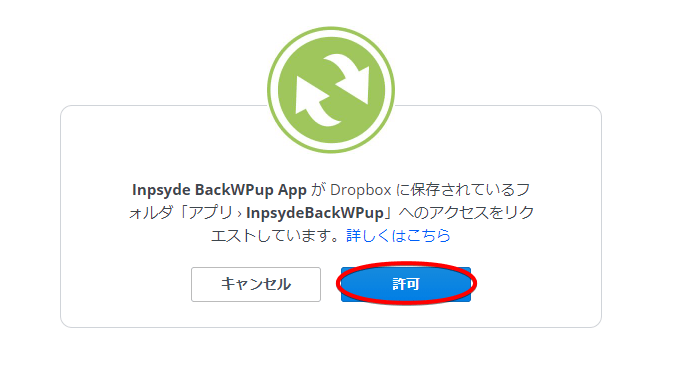
STEP
認証コードをコピー
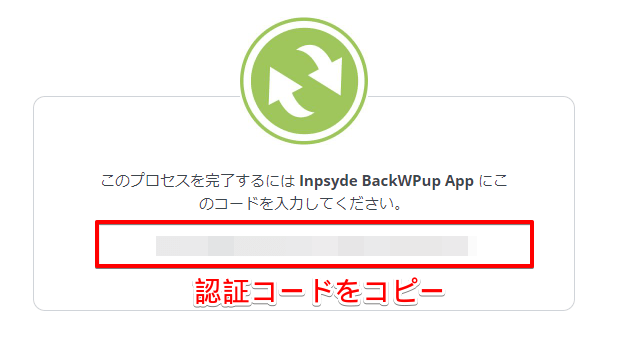
STEP
必要事項を入力
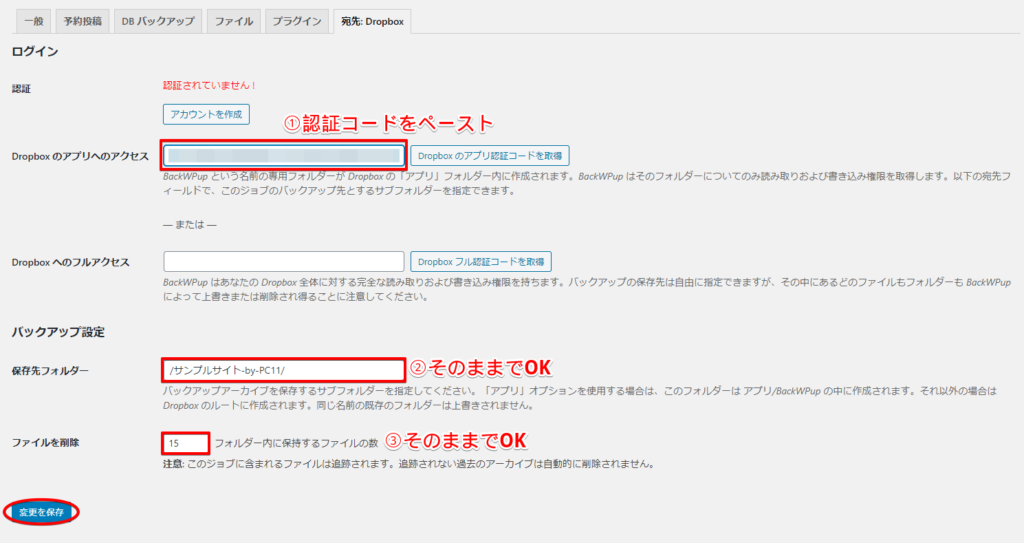
- Dropbopxのアプリへのアクセス:コピーした認証コードをペースト
- 保存先フォルダ:そのままでOK
- ファイルを削除:そのままでOK
- 【変更を保存】をクリック
STEP
今すぐ実行をクリック
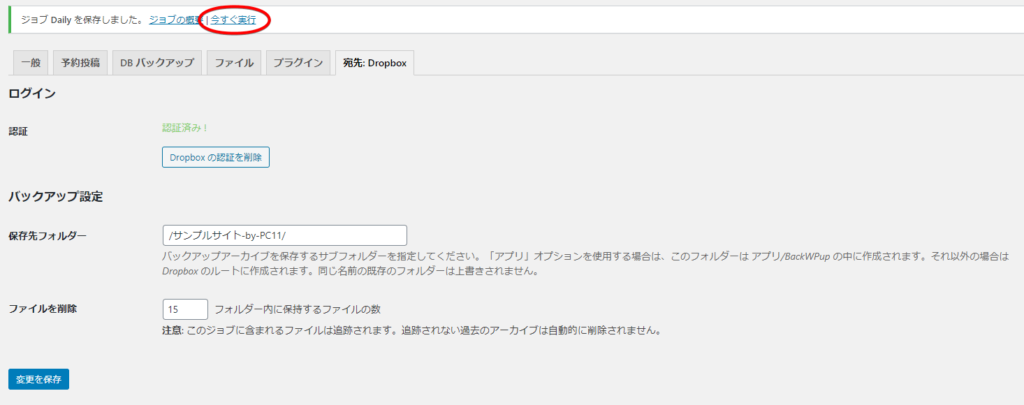
STEP
バックアップが実行されます
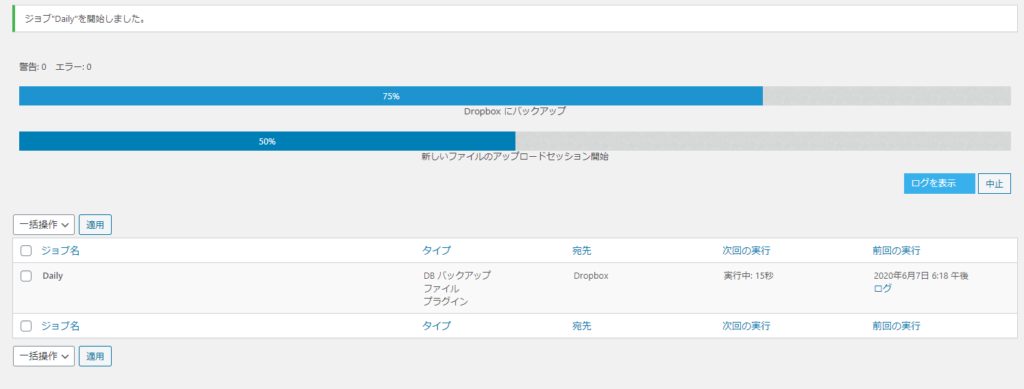
以降は自動で行われます。
これでBackWPupの設定は完了です。
]]>
