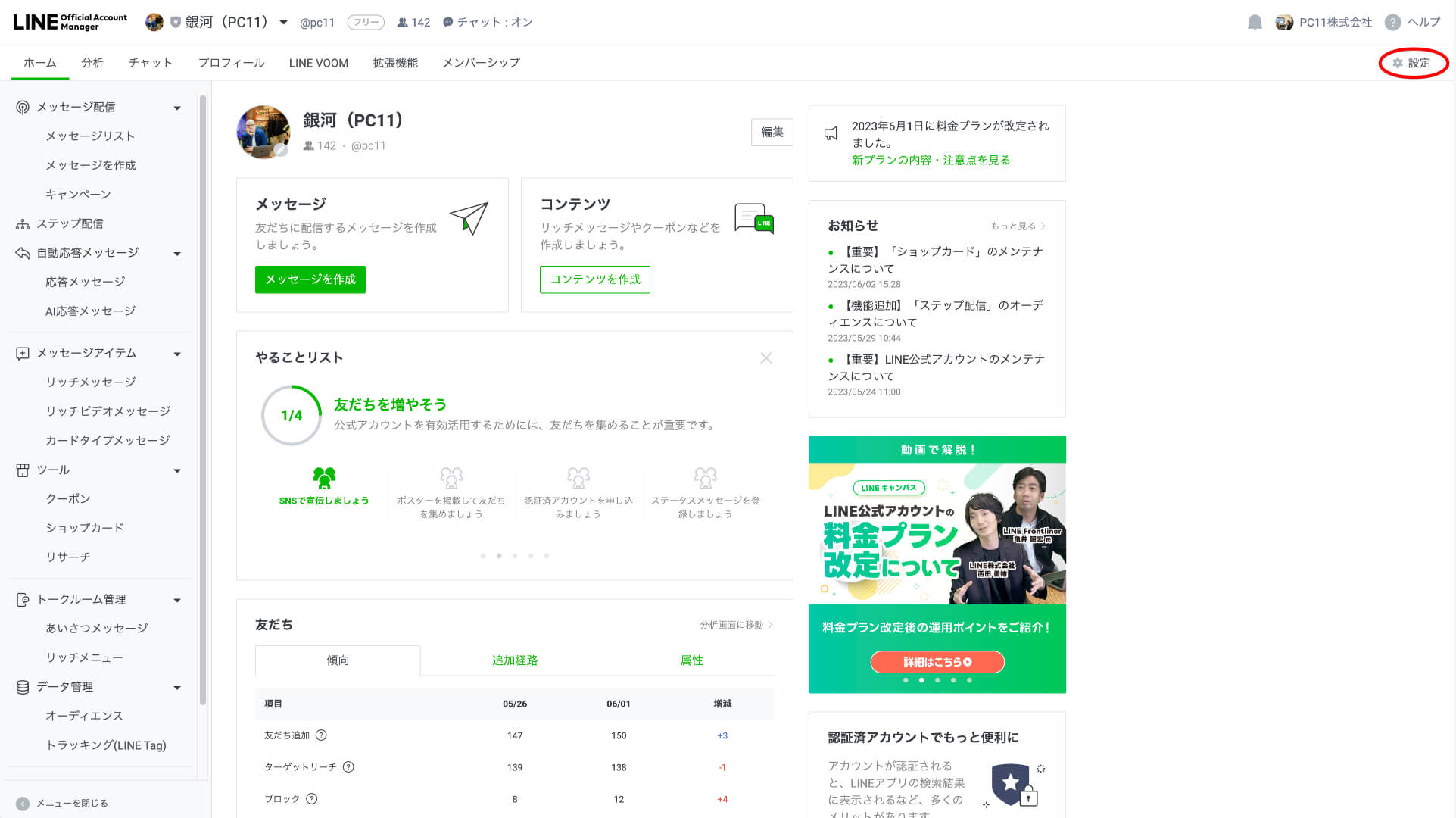こんにちは。銀河(@ginga_noguchi)です。
『Lステップ』はLINE公式アカウントを、さらに細かくセグメント分けしたりステップ配信したりできるマーケティングツールです。今回はそのLステップの登録・設定方法を40枚以上のスクショでこまかくていねいに解説します。
初めての人でもわかりやすく書きましたので、参考にしながら作業を進めてください。
Lステップの導入手順
Lステップの始め方の流れは大きく分けると2ステップです。
- Lステップを契約する
- LINE公式アカウントと紐づける
Lステップ単体では動きませんので、事前にLINE公式アカウントを開設する必要があります。
LINE公式アカウントとの紐付けは2つのサービスを行き来しながら作業するので、少し大変に思えますがわかりやすく解説します。
Lステップの契約手順
初めてLステップを導入するための申し込み方法を解説します。
- Lステップ公式サイトへアクセス
- 注意事項・利用規約・個人情報の取り扱いを確認
- 申し込みプランを選択
- 申し込み情報を入力
- 契約完了
注意事項・利用規約・個人情報の取り扱いを確認する
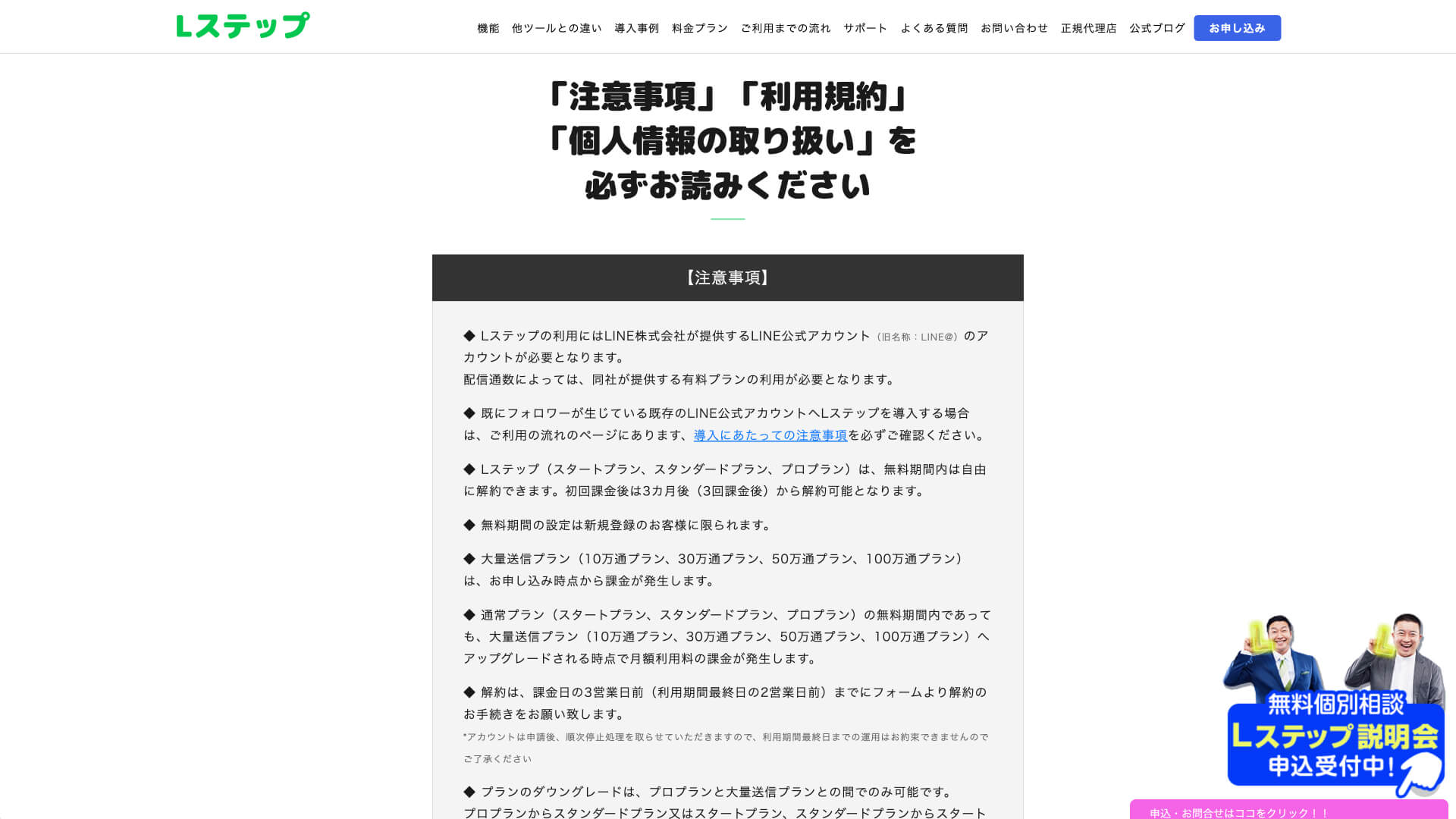
申し込みプランを選択する
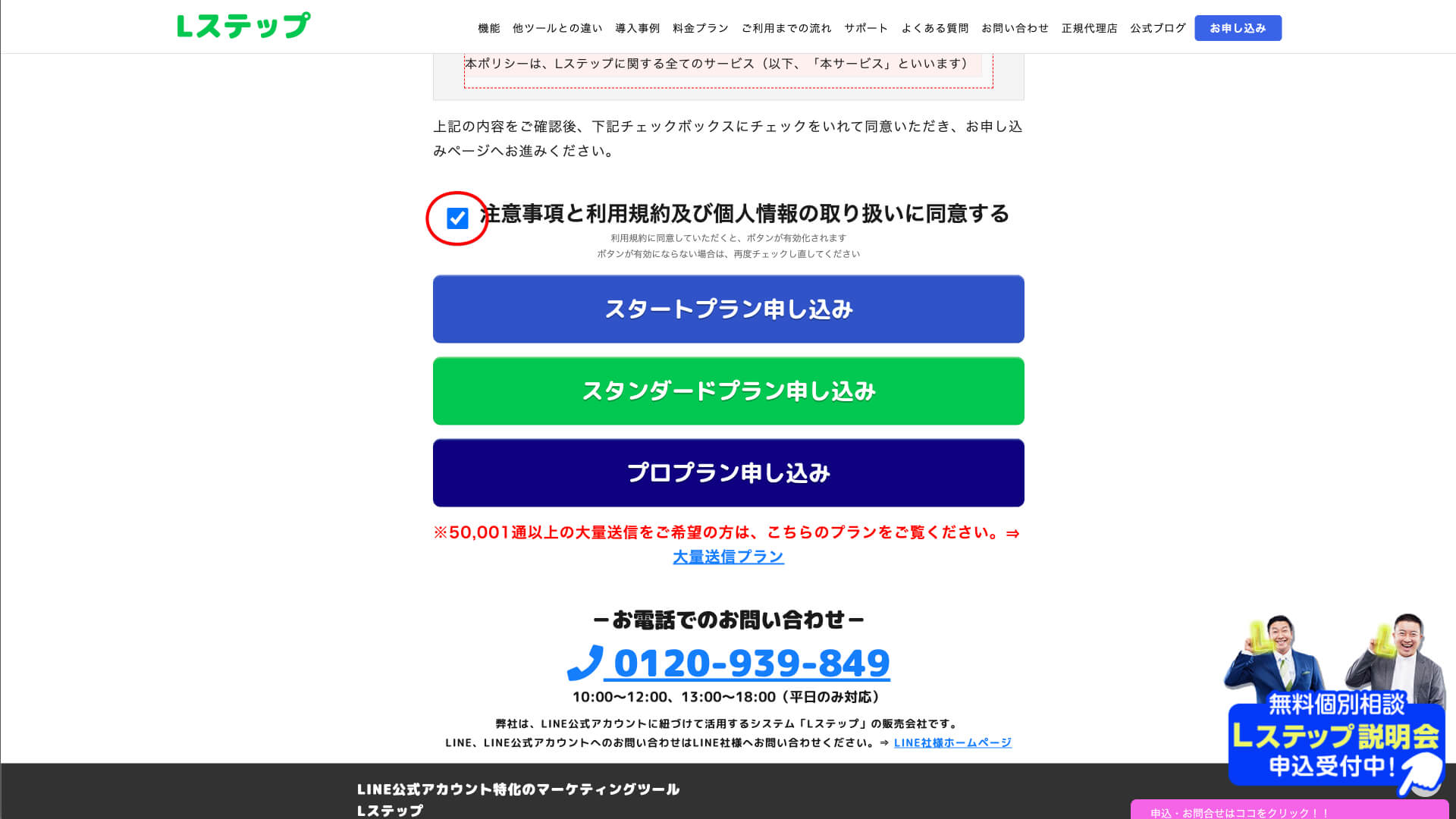
「注意事項と利用規約及び個人情報の取り扱いに同意する」にチェックを入れ、申し込みプランを選択します。
重要 Lステップ契約時における大事な注意点
- 「スタンダードプラン」「プロプラン」を選択した場合は、「スタートプラン」にダウングレードできない
- 「プロプラン」から「スタンダードプラン」へのダウングレードは可能
- 「スタートプラン」で契約し直すには一度Lステップを解約しなければならない
- ただし一度Lステップと紐づけたLINE公式アカウントは、再契約しても再連携できない
- つまりLINE公式アカウントも作成し直さなければならない
詳しくはLステップ公式サイトの料金プランページなどでご確認ください。
申し込み情報を入力する
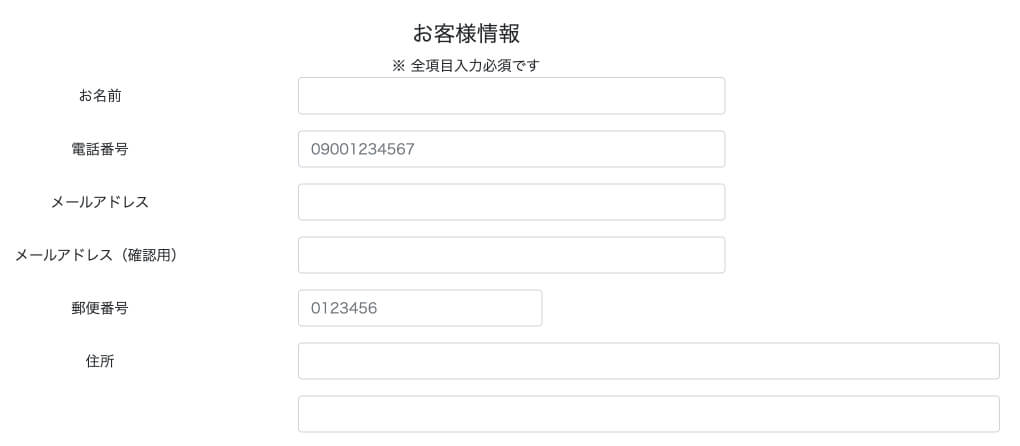
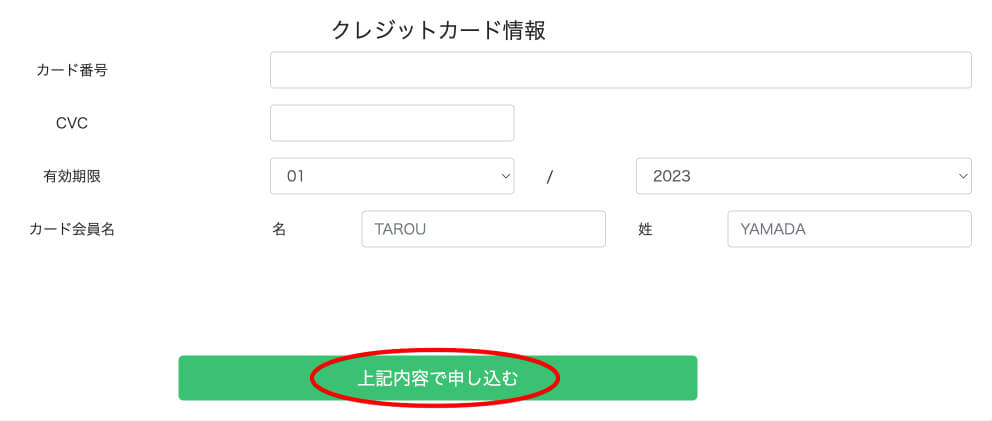
Lステップの支払方法はクレジットカードのみとなっています。
すべて入力したら【上記内容で申し込む】をクリックします。
申し込み(契約)完了
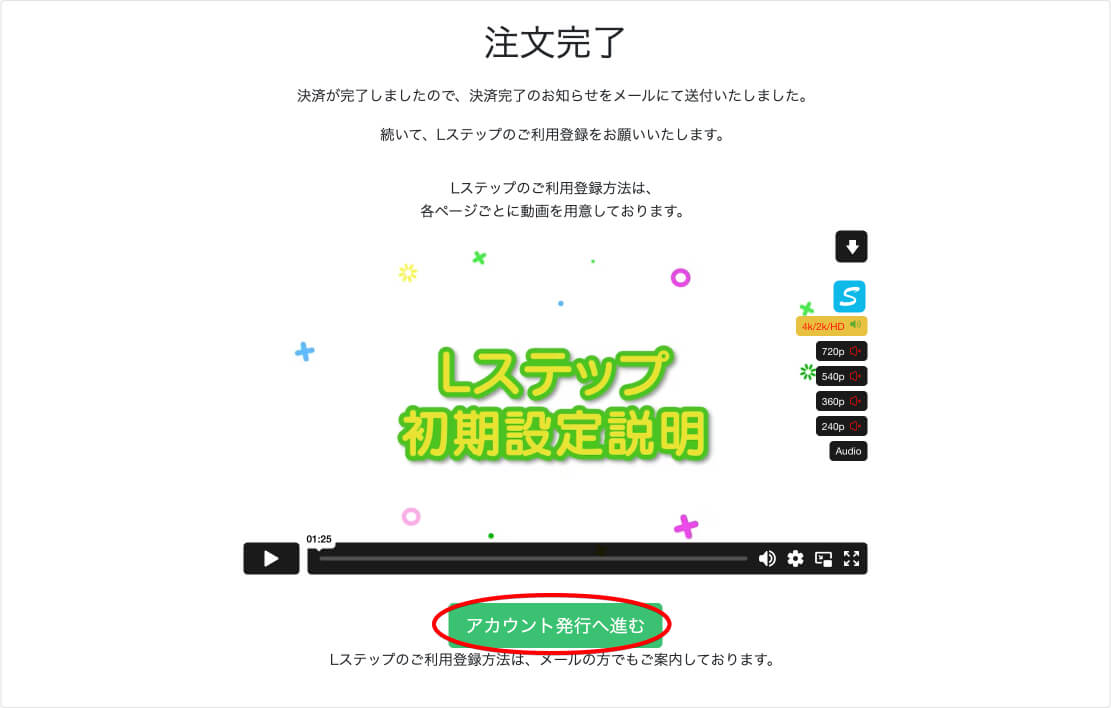
これでLステップの契約は完了です。次にLINE公式アカウントと紐付けますので【アカウン発行へ進む】をクリックします。
新規Lステップユーザー登録手順
LステップとLINE公式アカウントとの連携手順は次のとおりです。
- 注意事項・利用規約を確認
- メールアドレスを登録・認証
- ユーザー情報を登録
注意事項・利用規約を確認する
Lステップの契約を完了させる
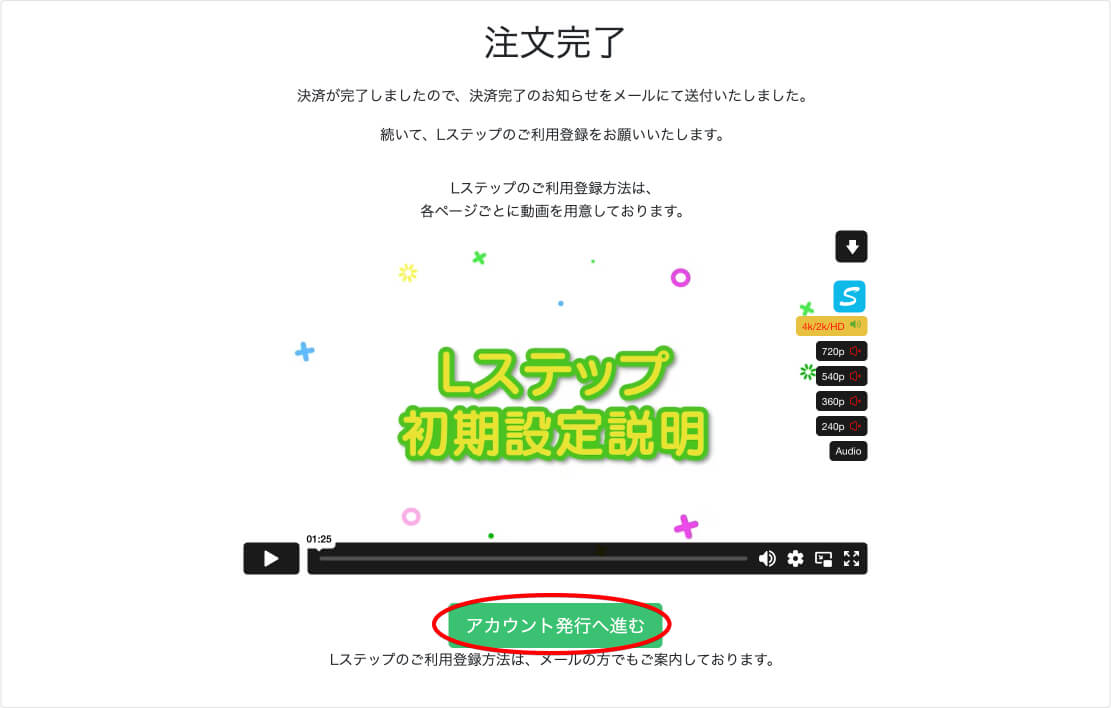
契約完了後の画面から【アカウント発行へ進む】をクリックします。
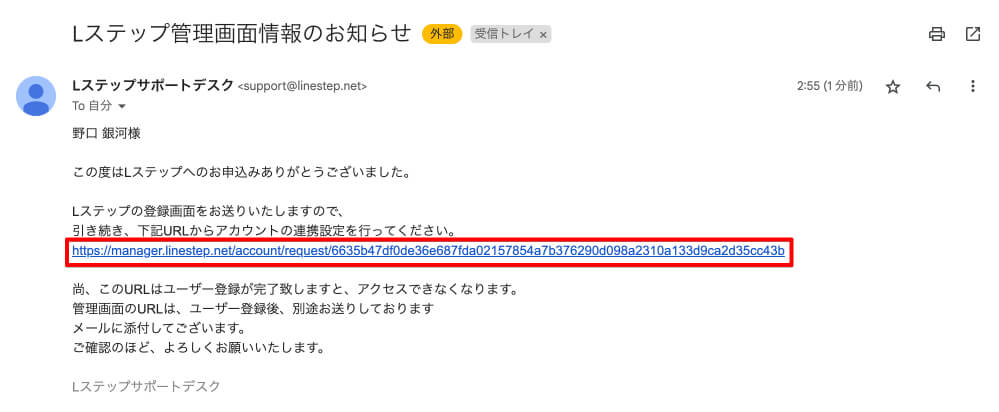
なお、「完了画面を閉じてしまった」という場合は、注文確認メールに記載されているURLから開けます。
注意事項と利用規約に同意する
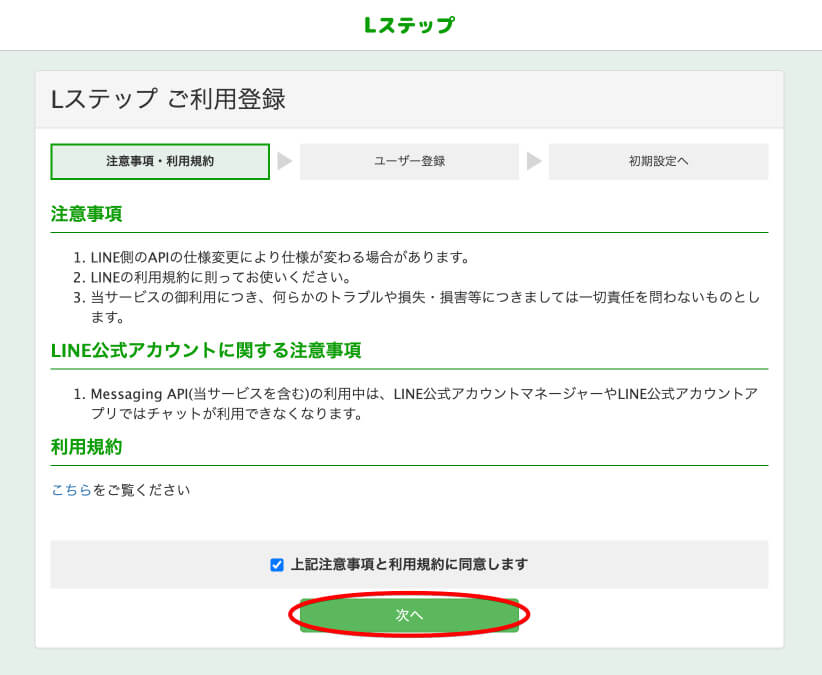
「上記注意事項と利用規約に同意します」にチェックし、【次へ】をクリックします。
新規ユーザー登録を始める
新規ユーザー登録
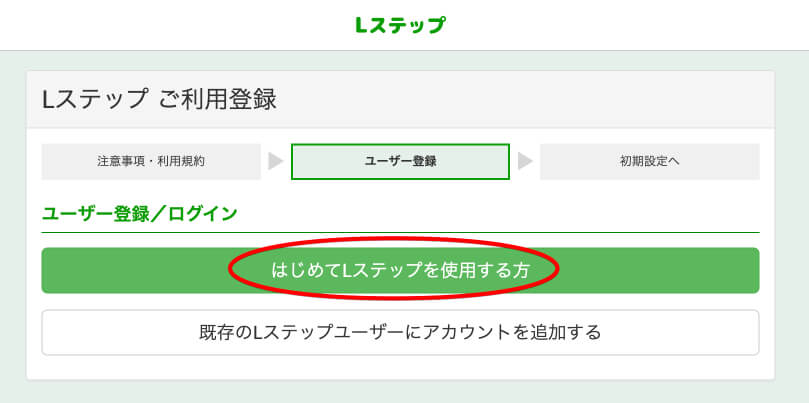
【はじめてLステップを使用する方】をクリックします。
メールアドレスを登録する
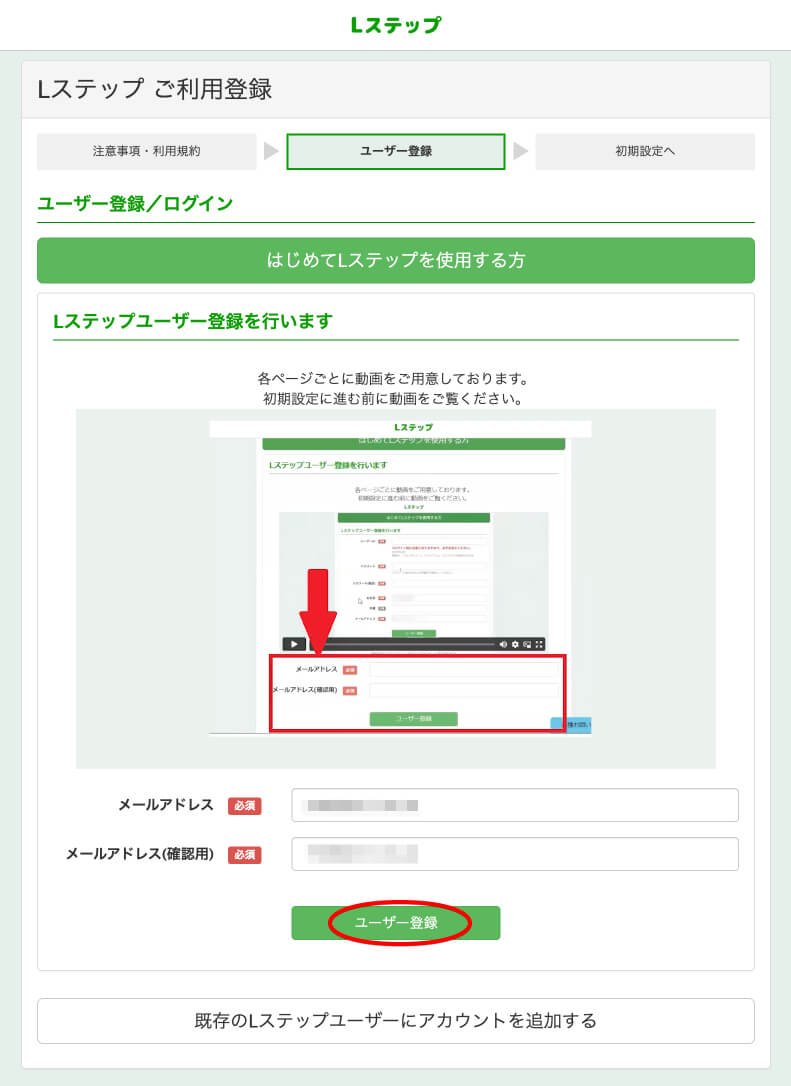
メールアドレスを入力し、【ユーザー登録】をクリックします。
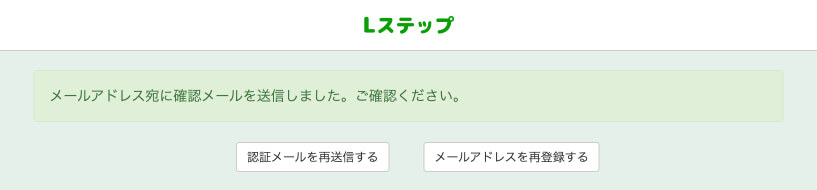
確認メールが送信されますのでメールを開きます。
メールアドレスを認証する
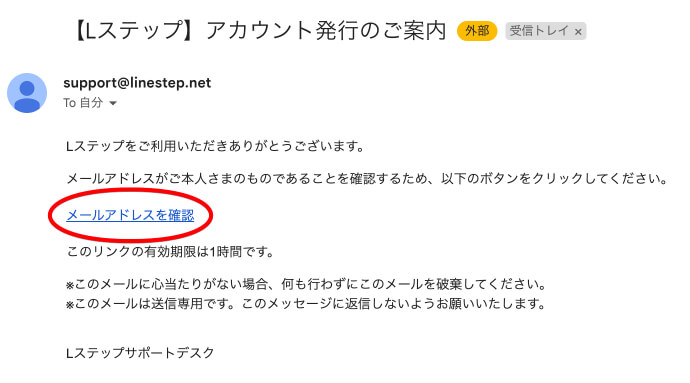
メールに記載されているリンクをクリックします。
ユーザー情報を登録する
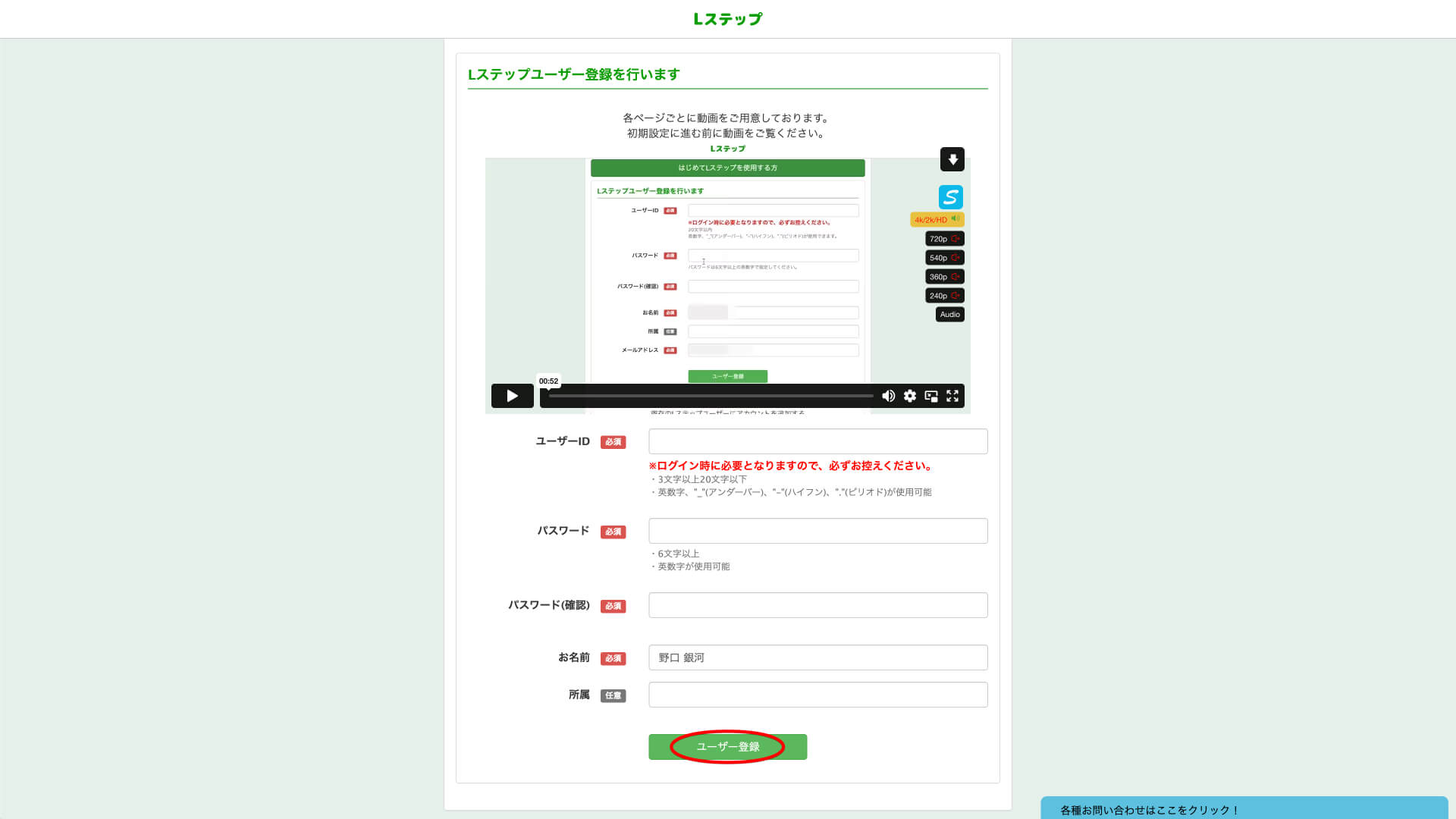
ユーザーIDやパスワード、名前を登録します。「所属」は任意ですので必要に応じて店舗名や会社名などを入力しましょう。
入力を終えたら【ユーザー登録】をクリックします。
LステップとLINE公式アカウントの紐付け・初期設定
ユーザー登録が完了すると、次はLステップの初期設定画面が開きます。
LINE公式アカウントの設定
チャンネル情報を入力する
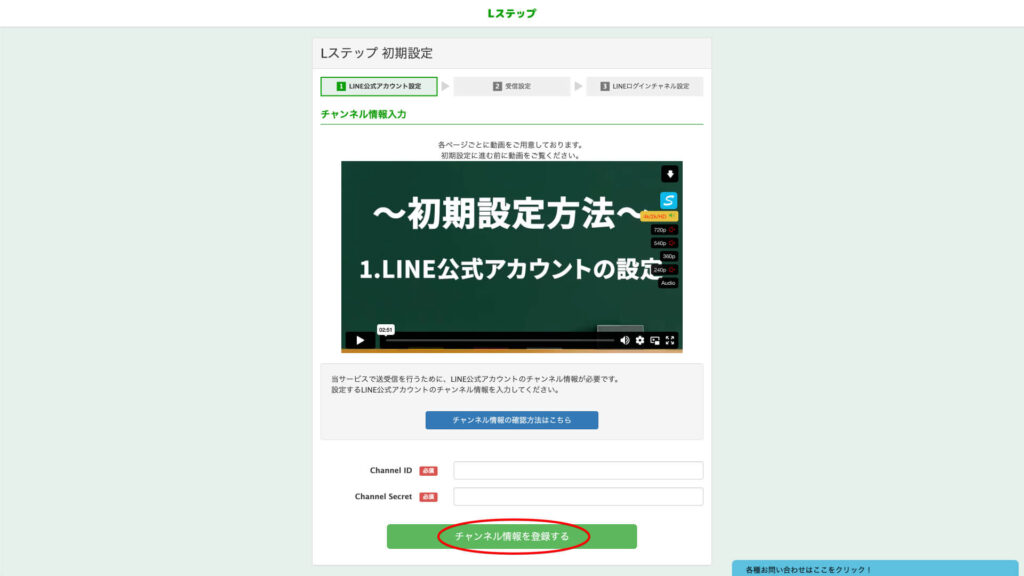
Channel IDとChannel Secretの入力が求められます。この2つはLINE公式アカウントで確認するので、Lステップと紐付けしたいLINEアカウントでLINE公式アカウントへログインします。
Messaging APIを確認する
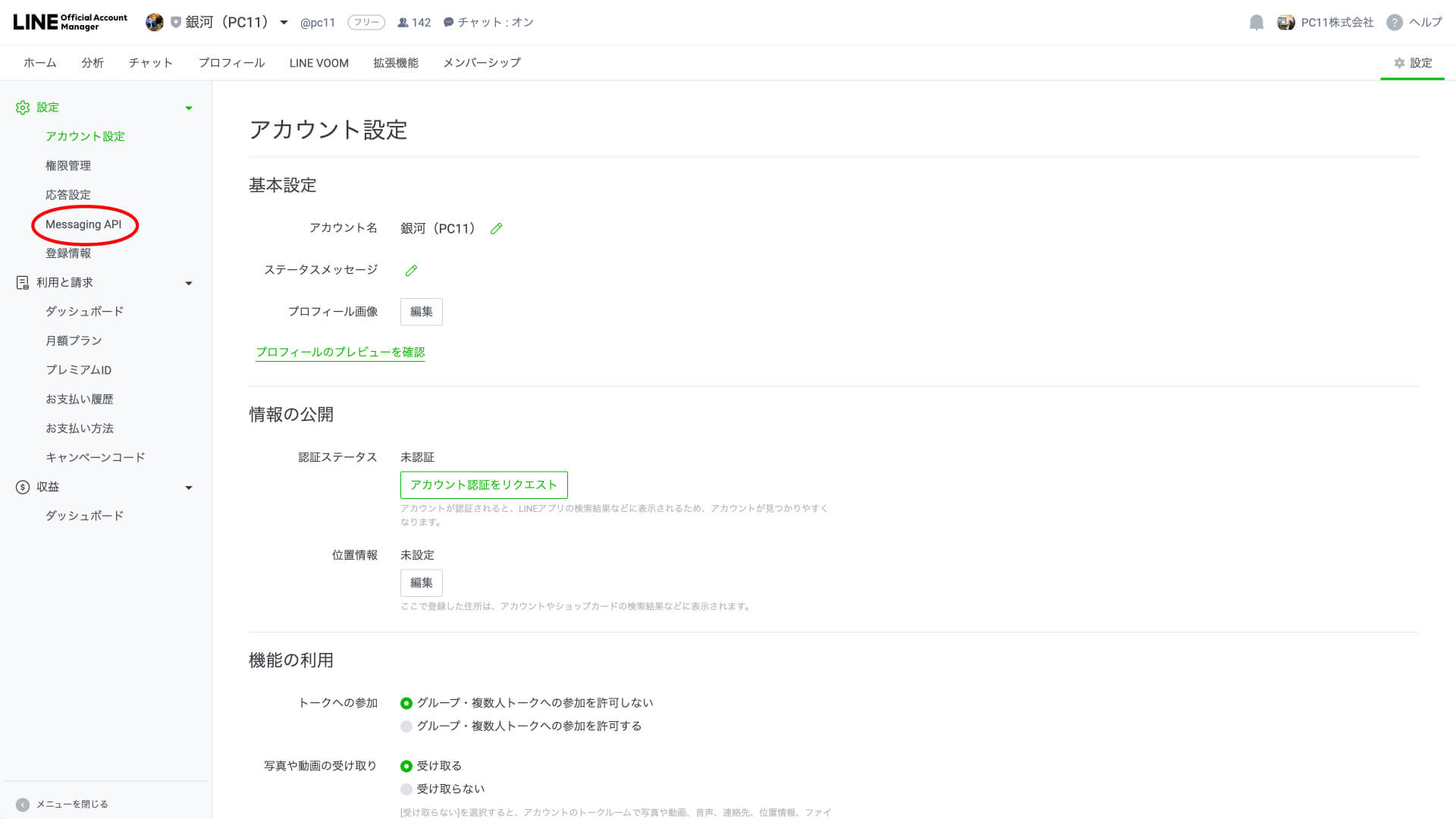
サイドメニューから【Messaging API】をクリックします。
Messaging APIを作成する
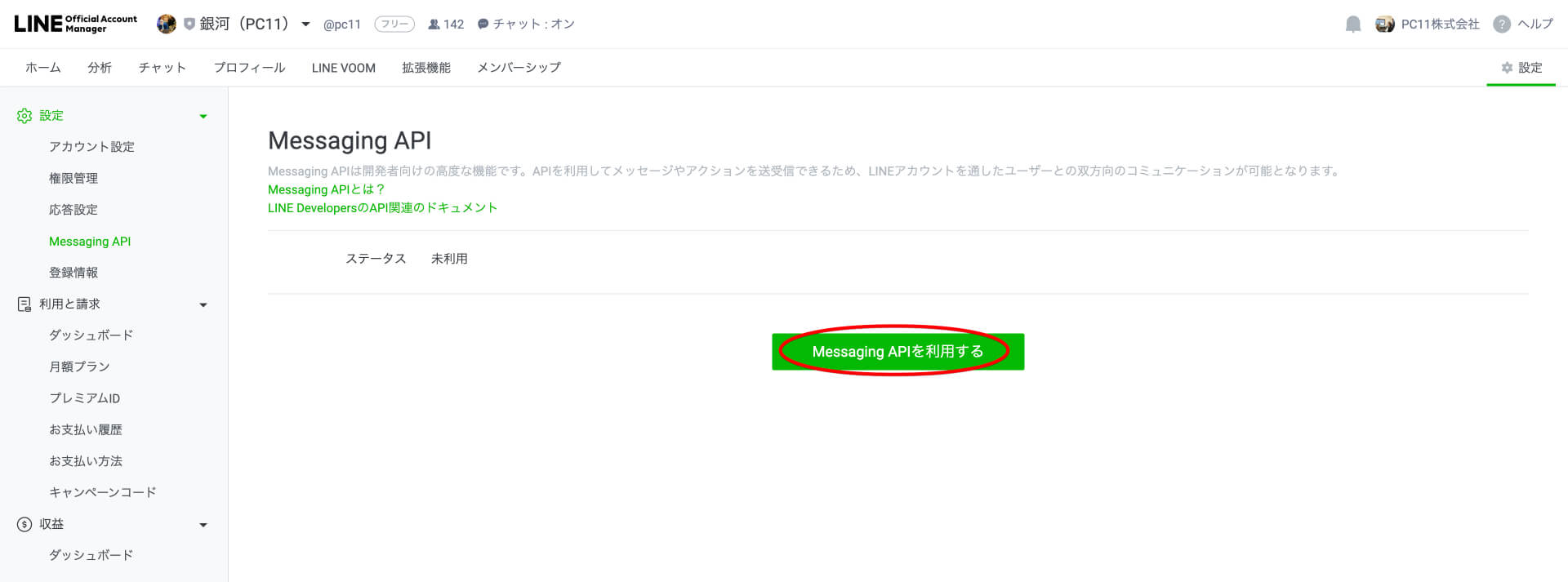
【Messaging APIを利用する】をクリックします。
開発者情報を入力する
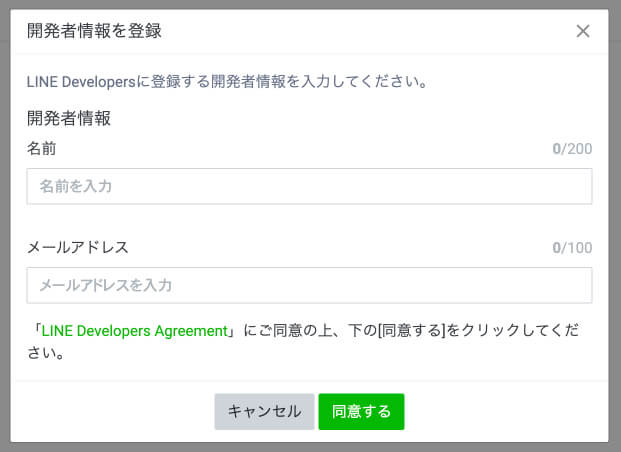
名前とメールアドレスを入力し、【同意する】をクリックします。
開発者情報を登録する
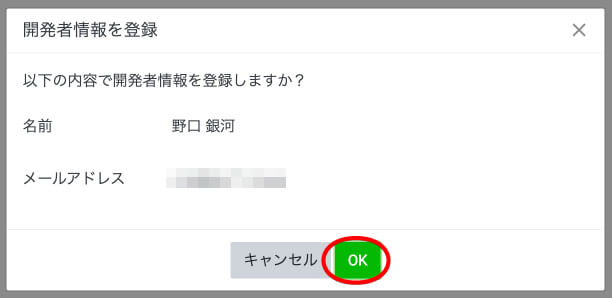
入力内容を確認し、間違いがなければ【OK】をクリックします。
プロバイダーを作成する
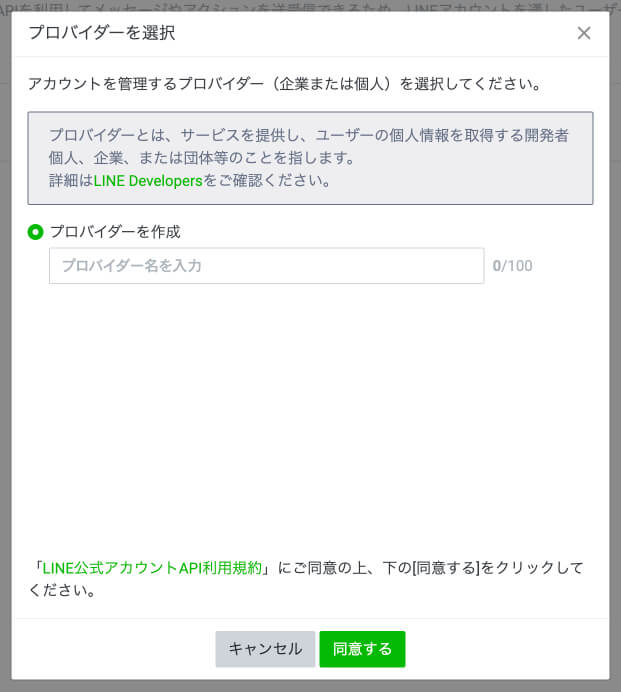
プロバイダー名には会社名や店舗名などを入力し、【同意する】をクリックします。
プライバシーポリシーと利用規約ページを入力する(任意)
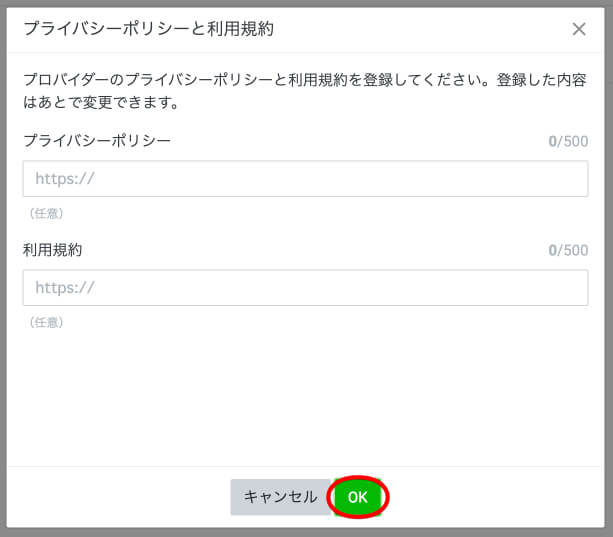
ホームページやブログにプライバシーポリシーページ、利用規約ページがあればURLを入力します。任意なので入力せずに【OK】で進むこともできます。
入力内容を確認する
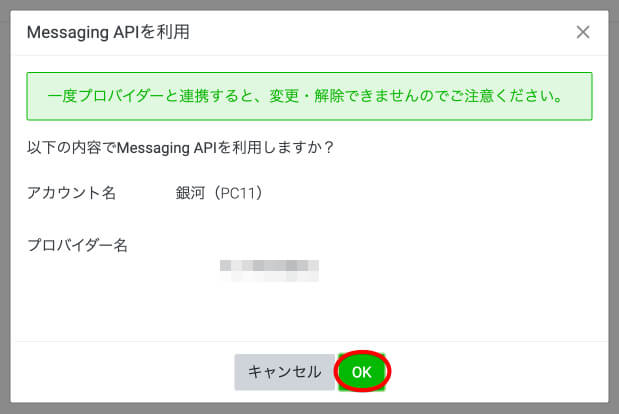
入力内容を確認し、問題なければ【OK】をクリックします。
Channel IDとChannel Secretをコピーする
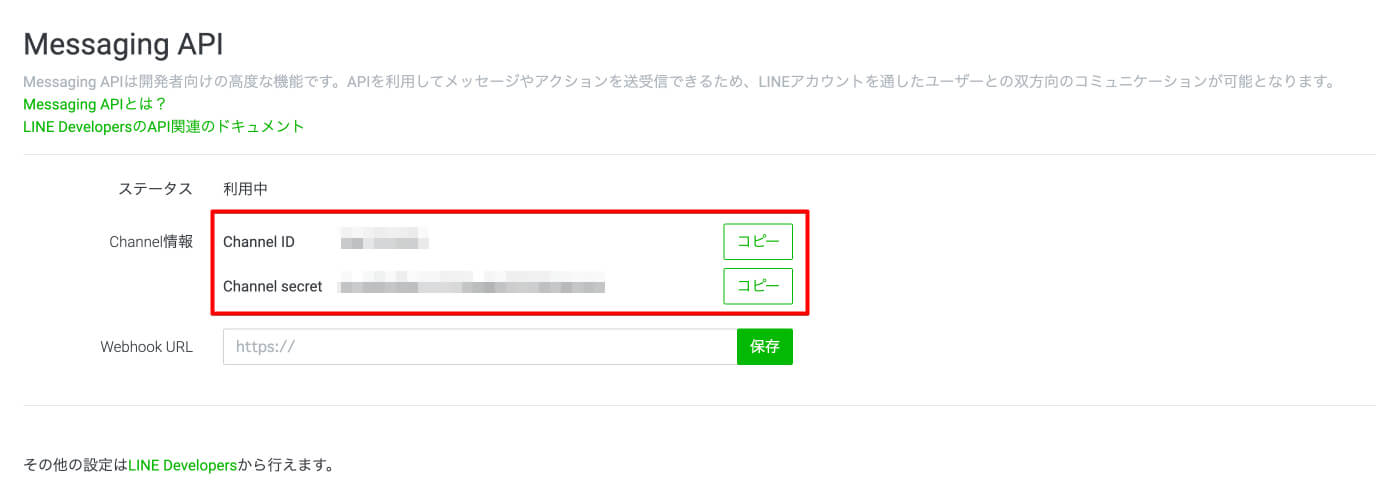
Channel IDとChannel Secretが生成されましたので【コピー】ボタンでコピーします。
Channel IDとChannel Secretをペーストする
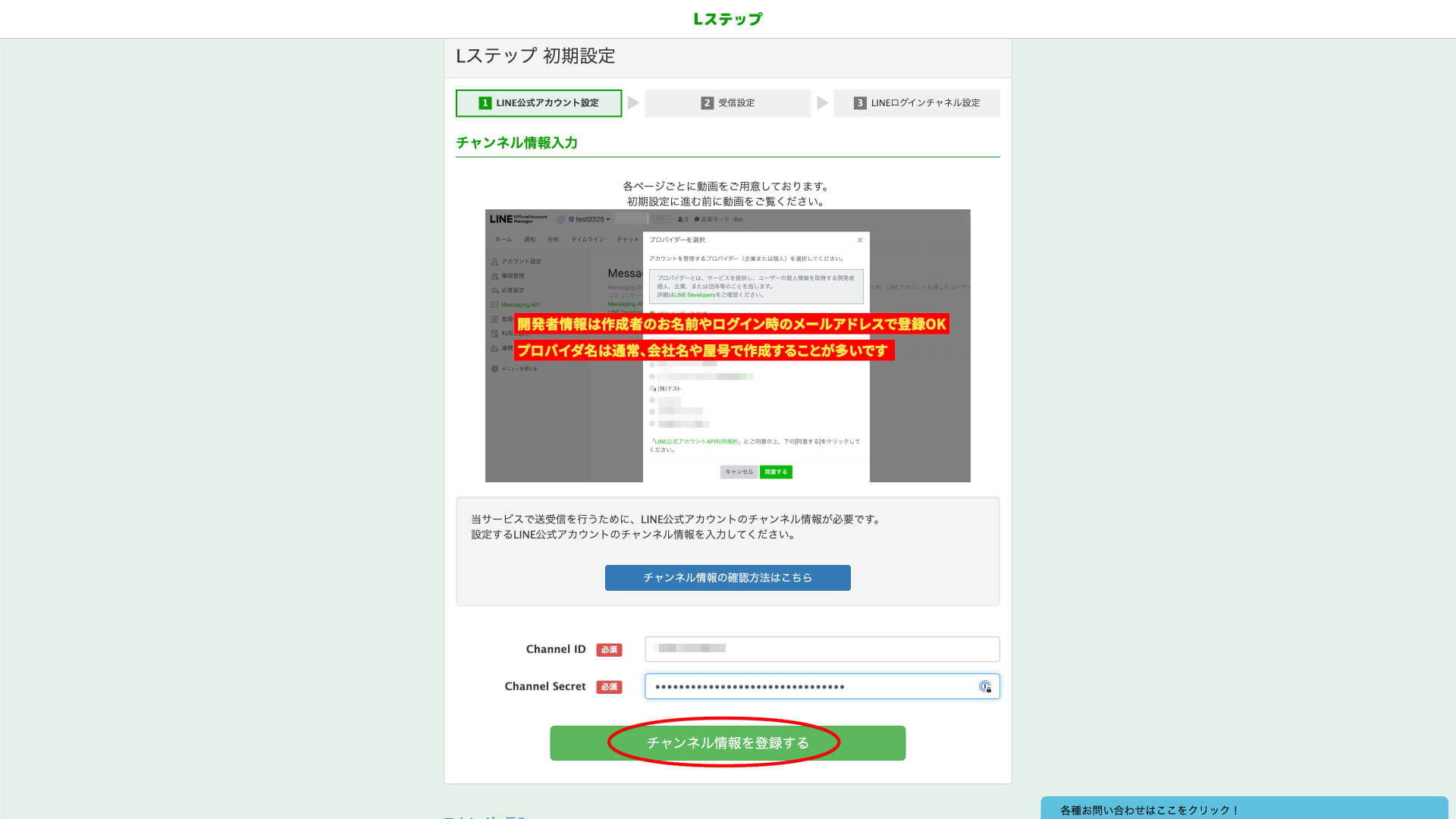
Channel IDとChannel Secretをそれぞれペーストします。入力を終えたら【チャンネル情報を登録する】をクリックします。
LINEアカウント情報を確定する
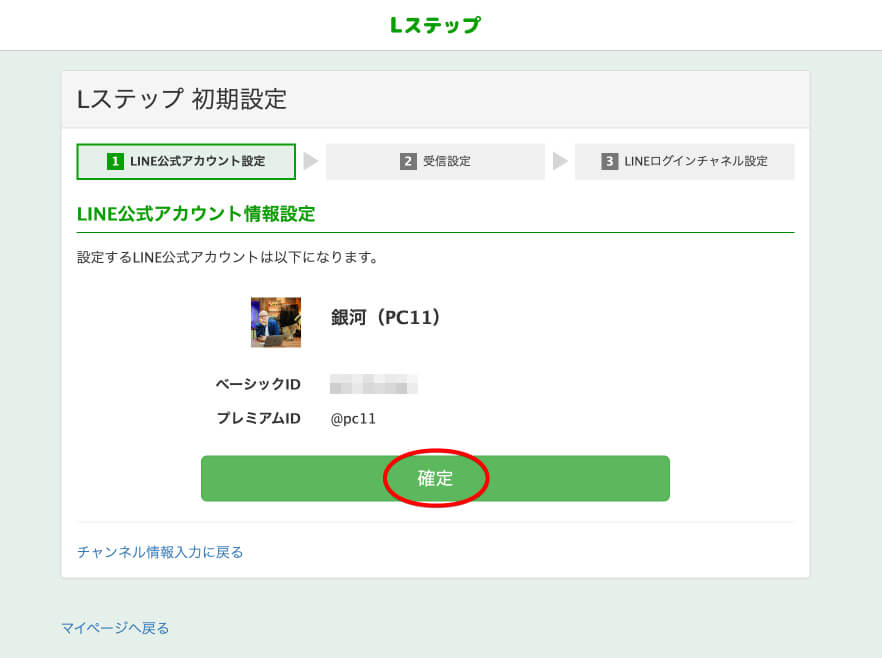
【確定】をクリックします。
受信設定
次にLINE公式アカウントをLステップで使うための受信設定をします。
LINE公式アカウントの応答設定をする
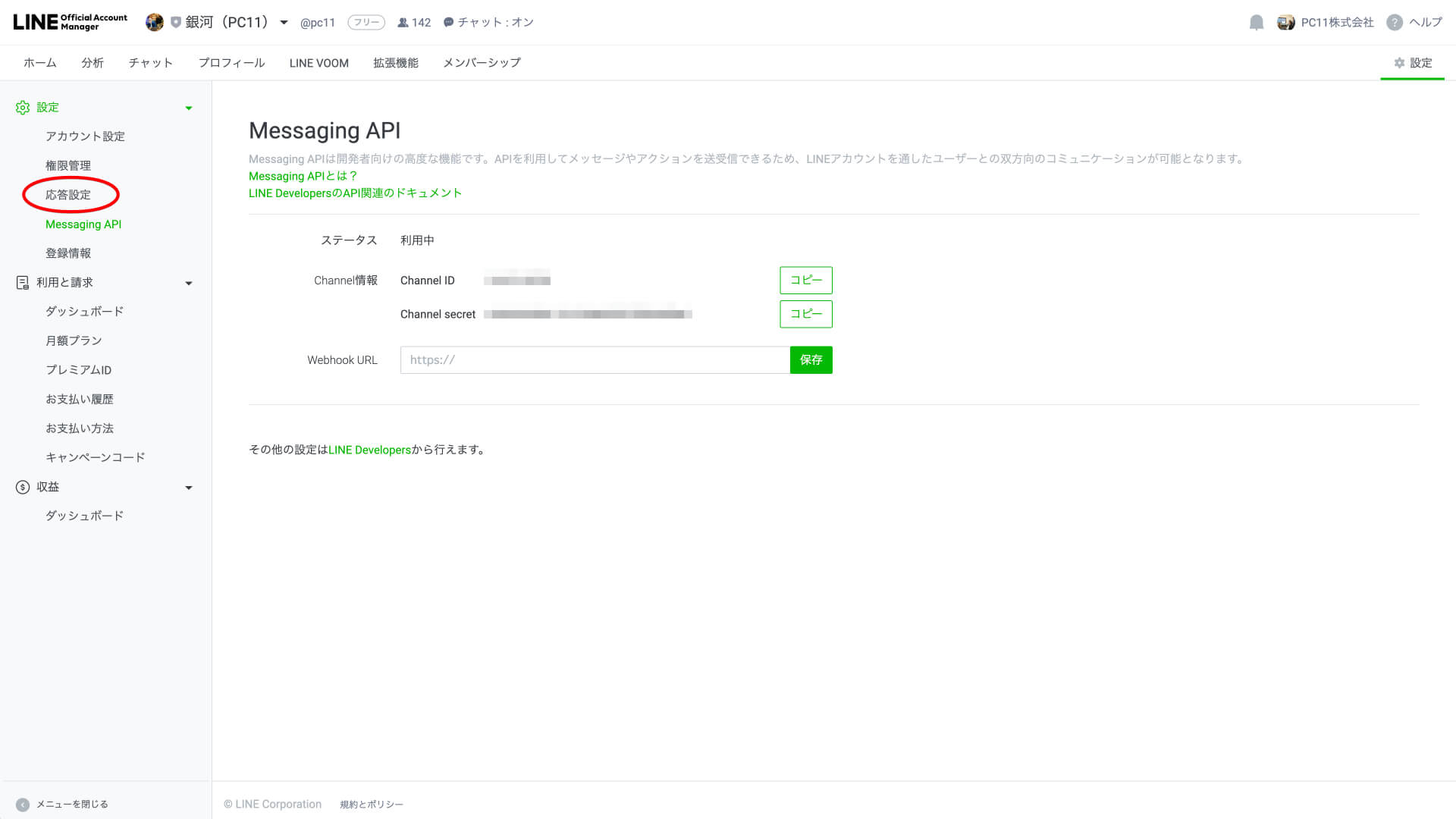
LINE公式アカウントのサイドメニューから【応答設定】をクリックします。
チャットをオフにする
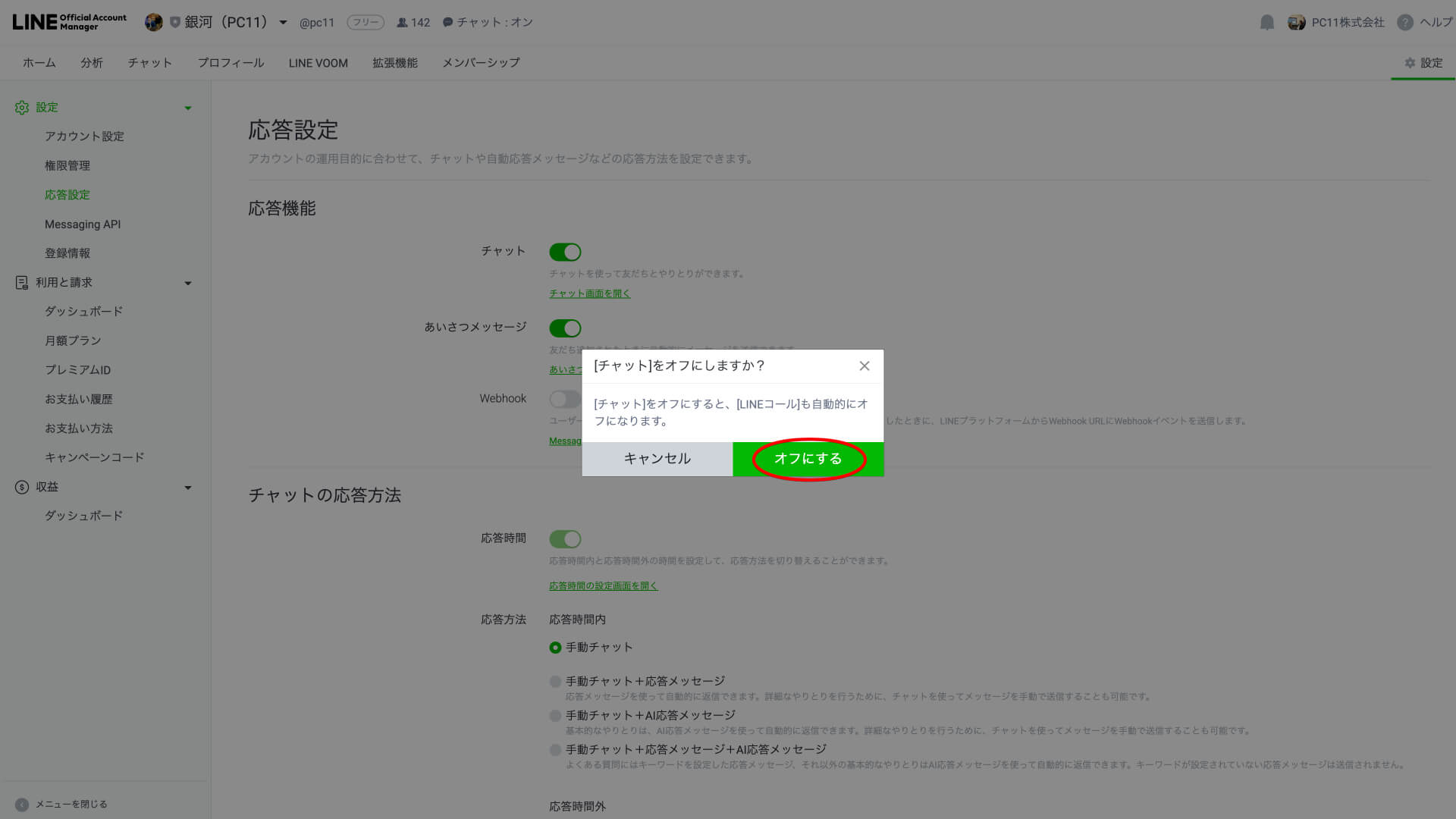
チャットを【オフ】にします。
オフにすることでLINE公式アカウントではbotになるのでチャットを開けなくなりますが、Lステップ側でチャットできますのでご安心ください。
応答機能を設定する
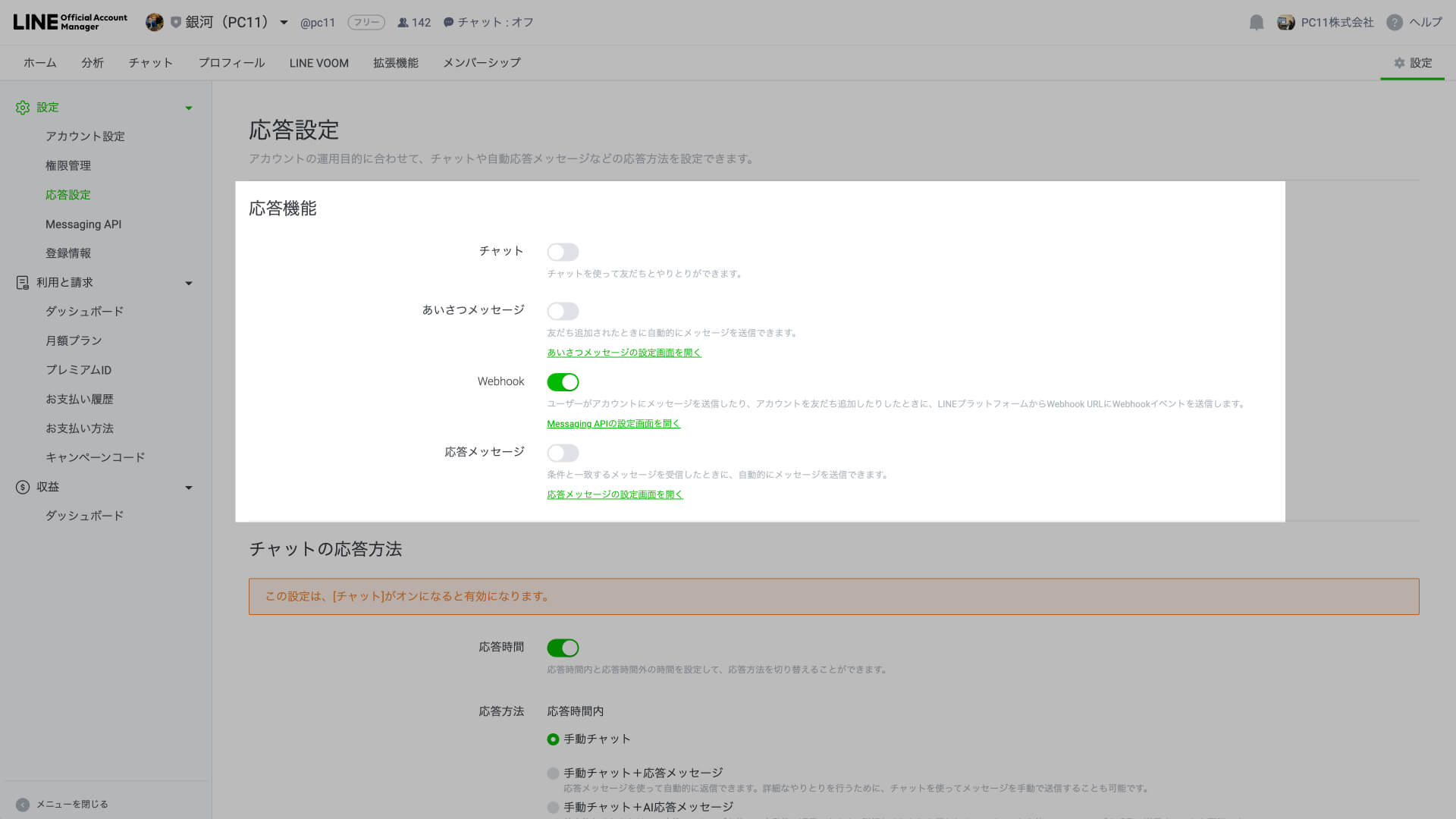
次のように応答機能を設定します。
| 応答モード | OFF | |
|---|---|---|
| あいさつメッセージ | ON | |
| Webhook | OFF | |
| 応答メッセージ | OFF |
設定は変更後に自動保存されます。
Lステップで応答設定を確認する
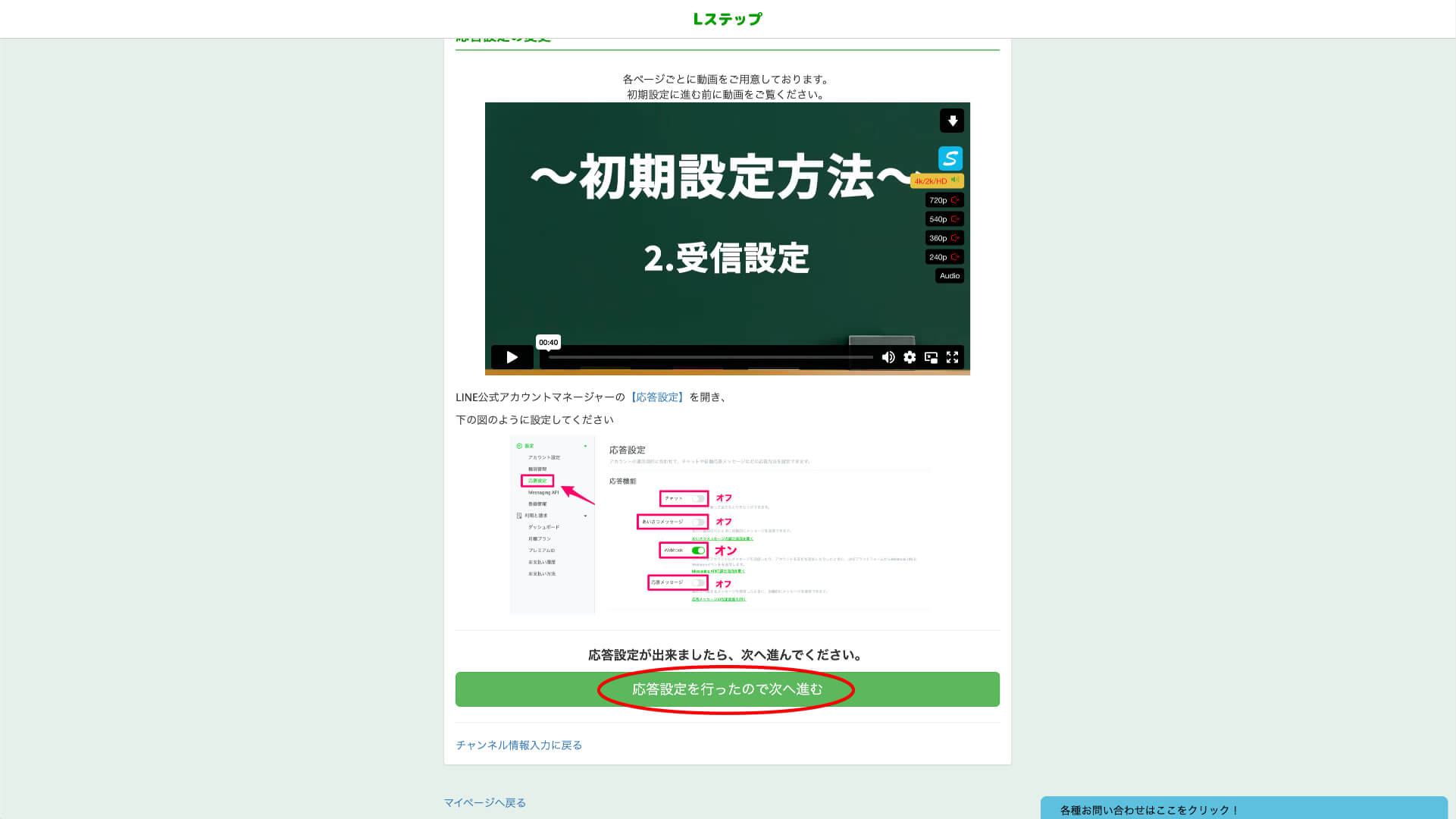
Lステップに戻り、【応答設定を行ったので次へ進む】をクリックします。
LINEログインチャネル設定
LステップとLINE公式アカウントを行ったり来たりしてきましたが、これが最後の設定です。頑張りましょう。
LINEログインチャネルを開設する
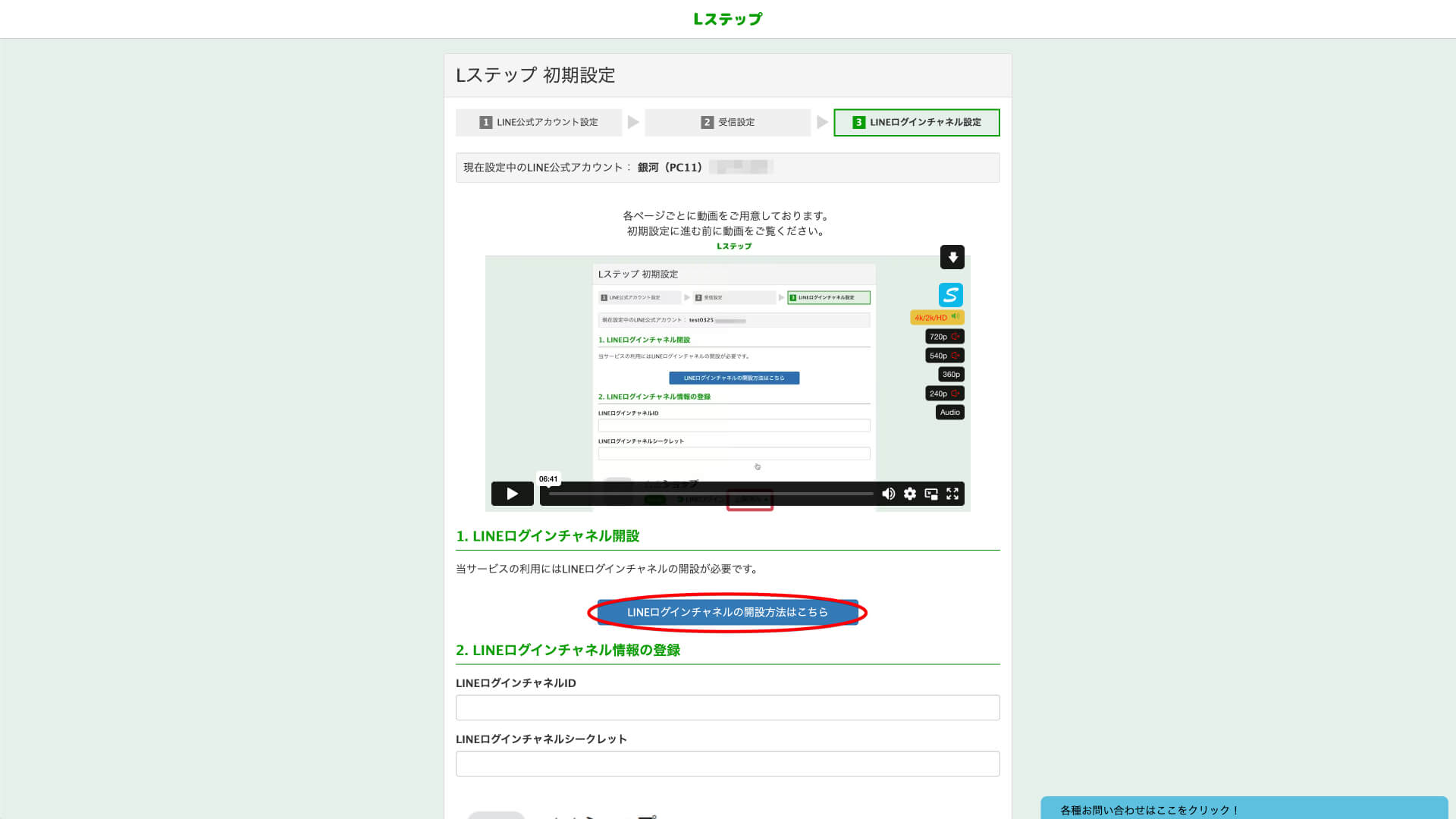
Lステップで【LINEログインチャネルの開設はこちら】をクリックします。
LINE Developersのページを開く
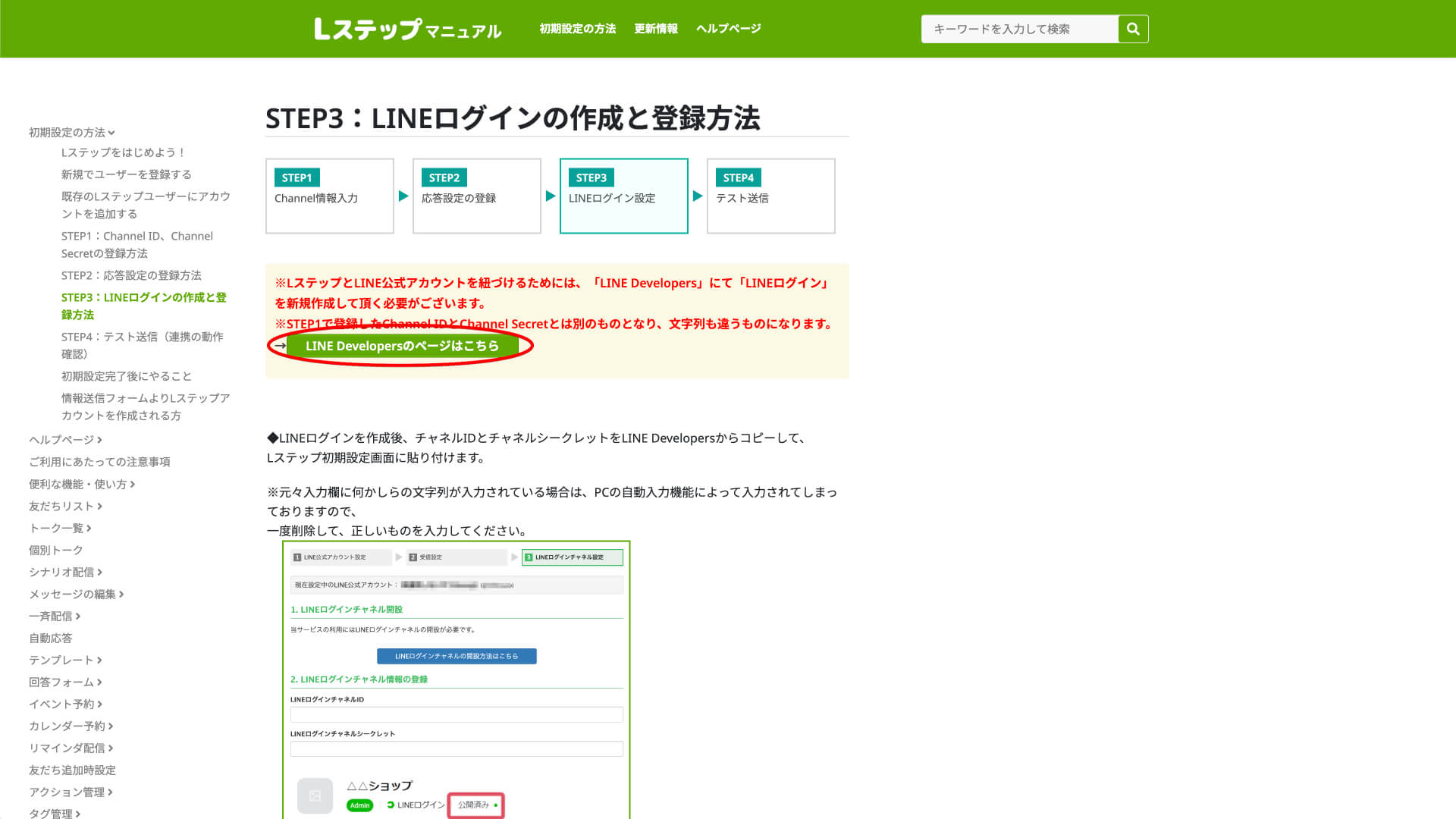
【LINE Developersのページはこちら】をクリックします。
LINE Developersの編集ページを開く
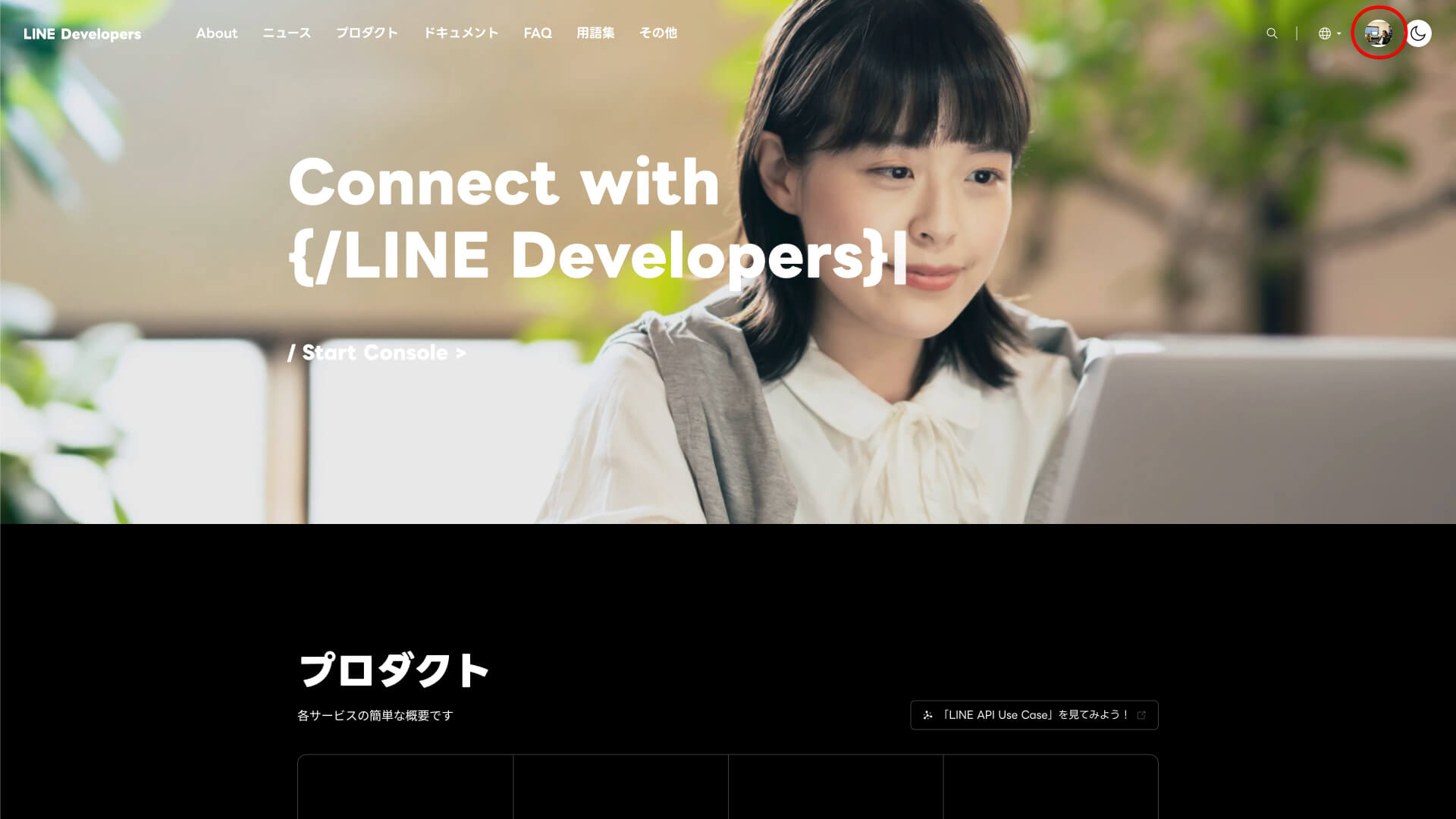
画面右上の自分のアイコンをクリックし
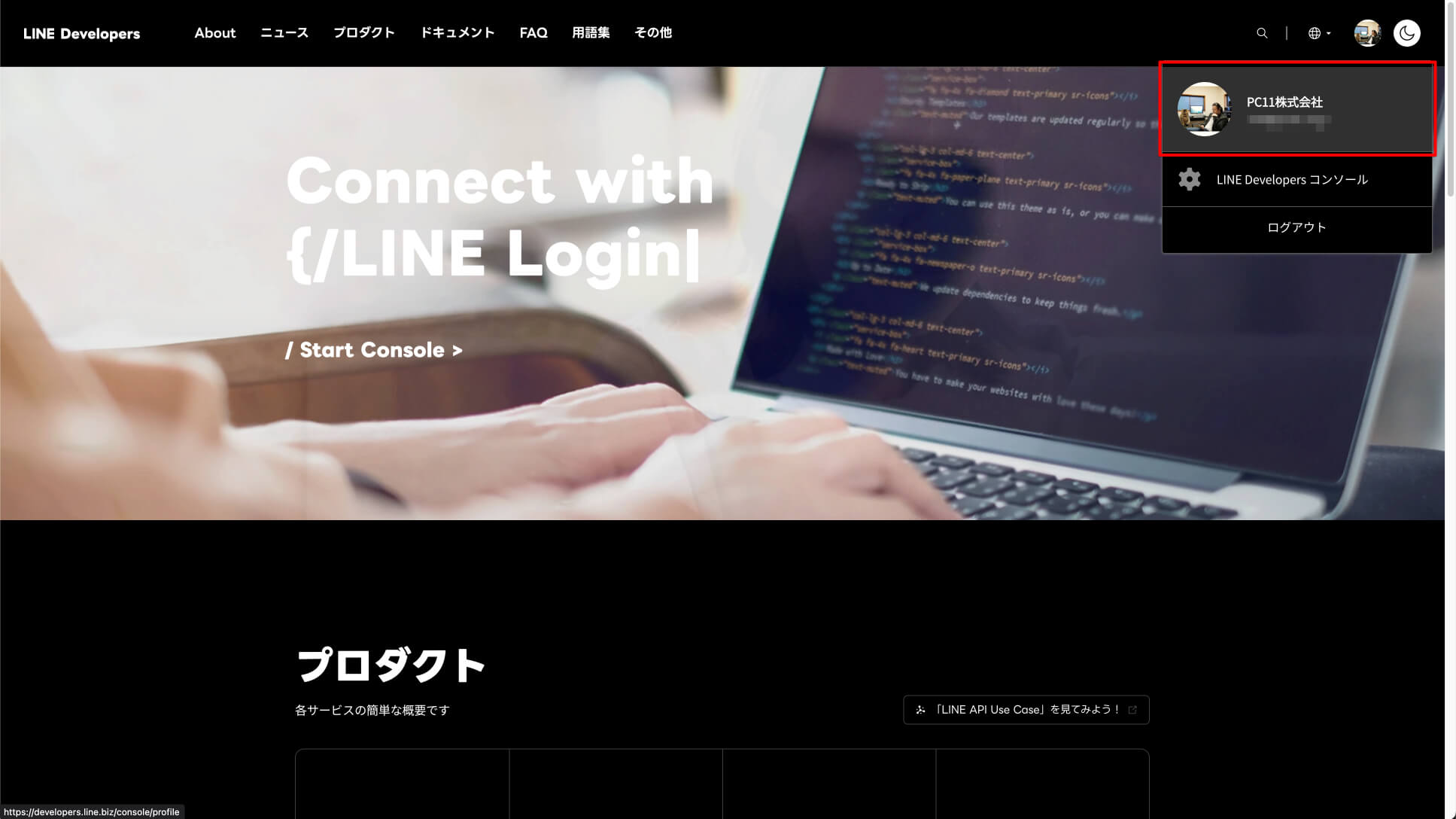
登録したアカウント名をクリックします。
プロバイダーの設定ページを開く
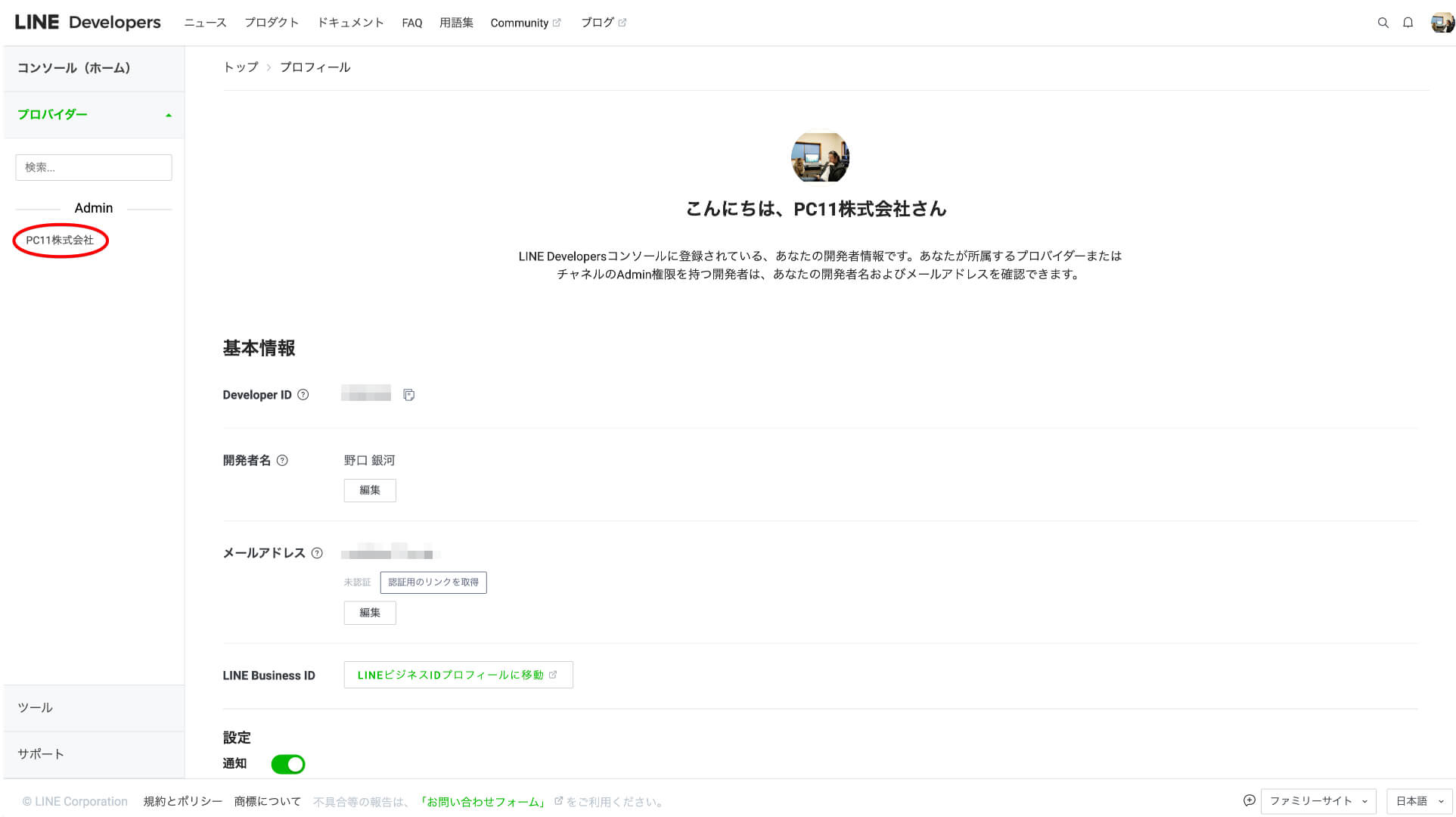
LINE Developersページにログインしたらサイドメニューから
プロバイダー > Admin > アカウント名
をクリックします。
新規でチャネルを作成する
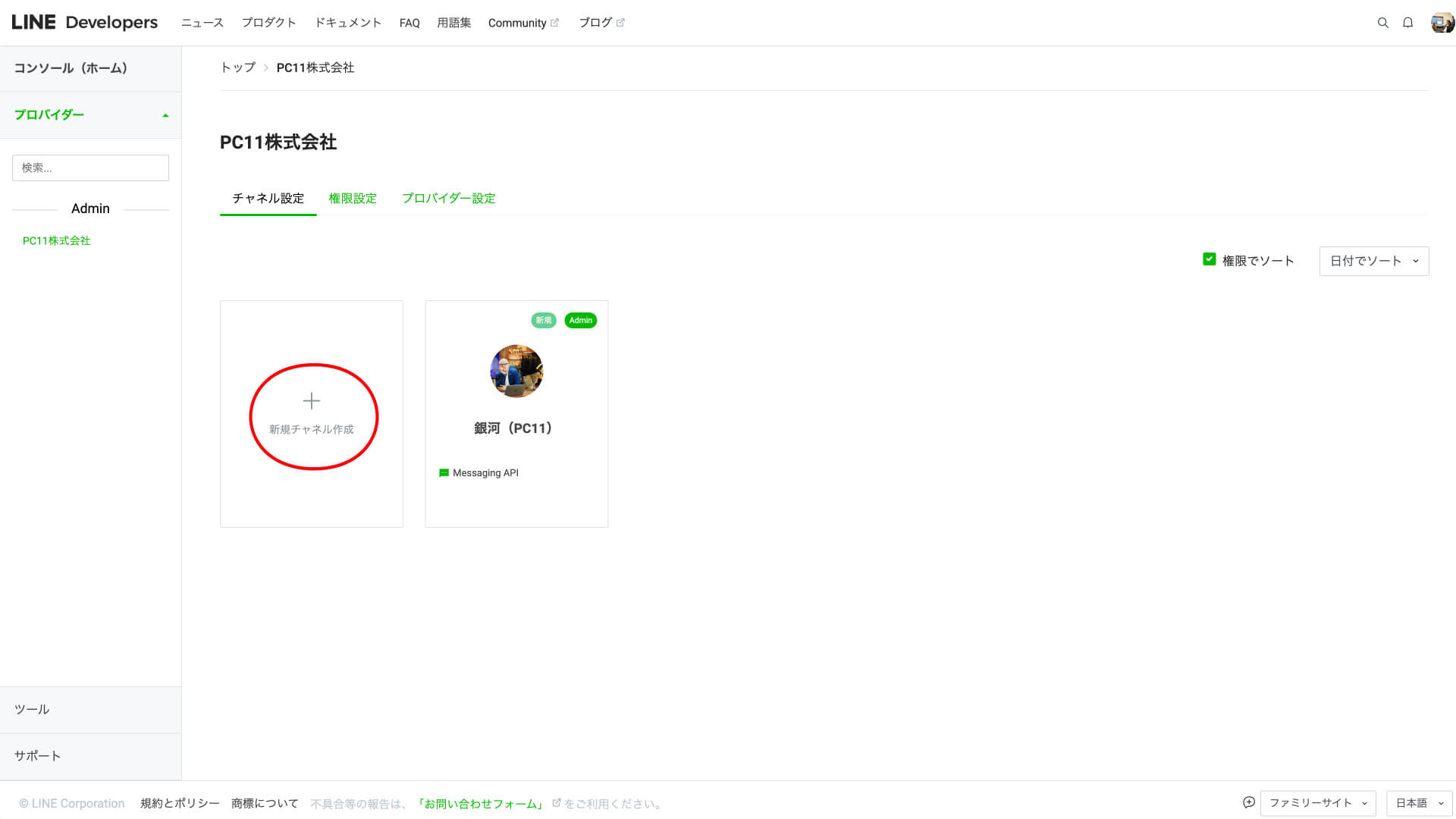
【新規チャネル作成】をクリックします。
チャネルの種類を選択する
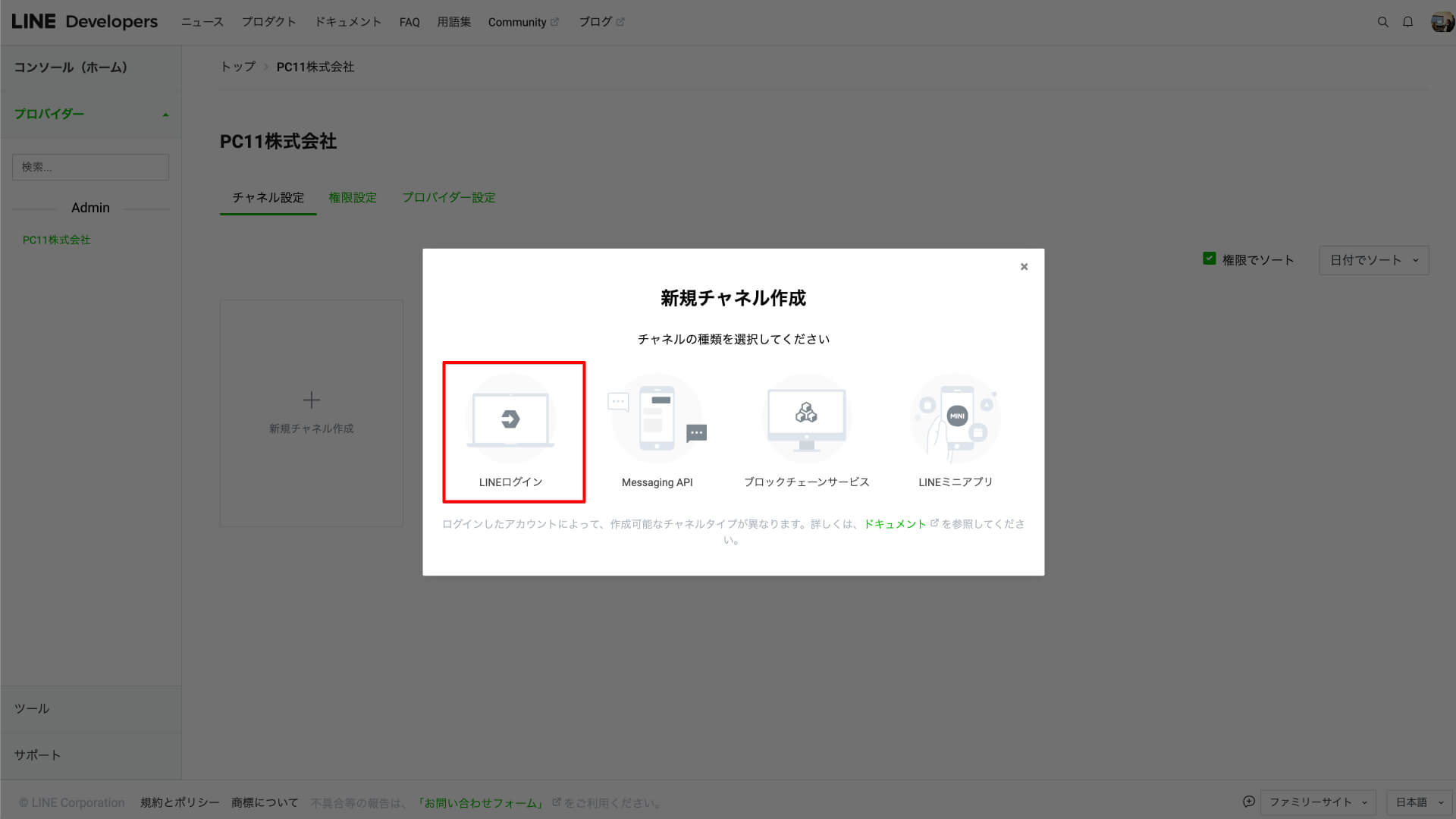
種類は【LINEログイン】を選択します。
サービスの提供地域と事業の所在地を設定する
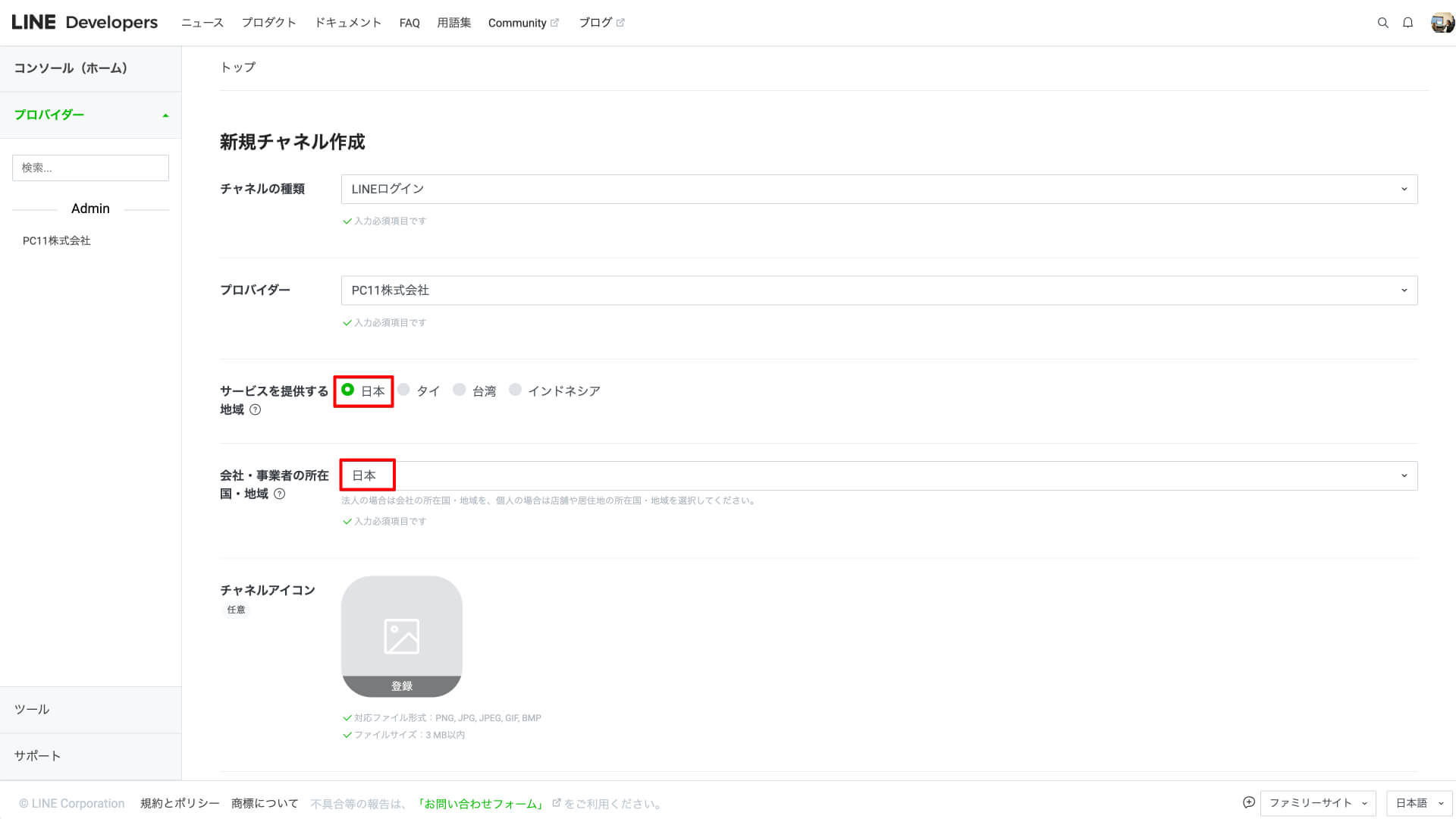
「サービスを提供する地域」「会社・事業所の所在国・地域」を両方とも「日本」を選択します。
チャネルアイコン・チャネル名・チャネル説明を入力する
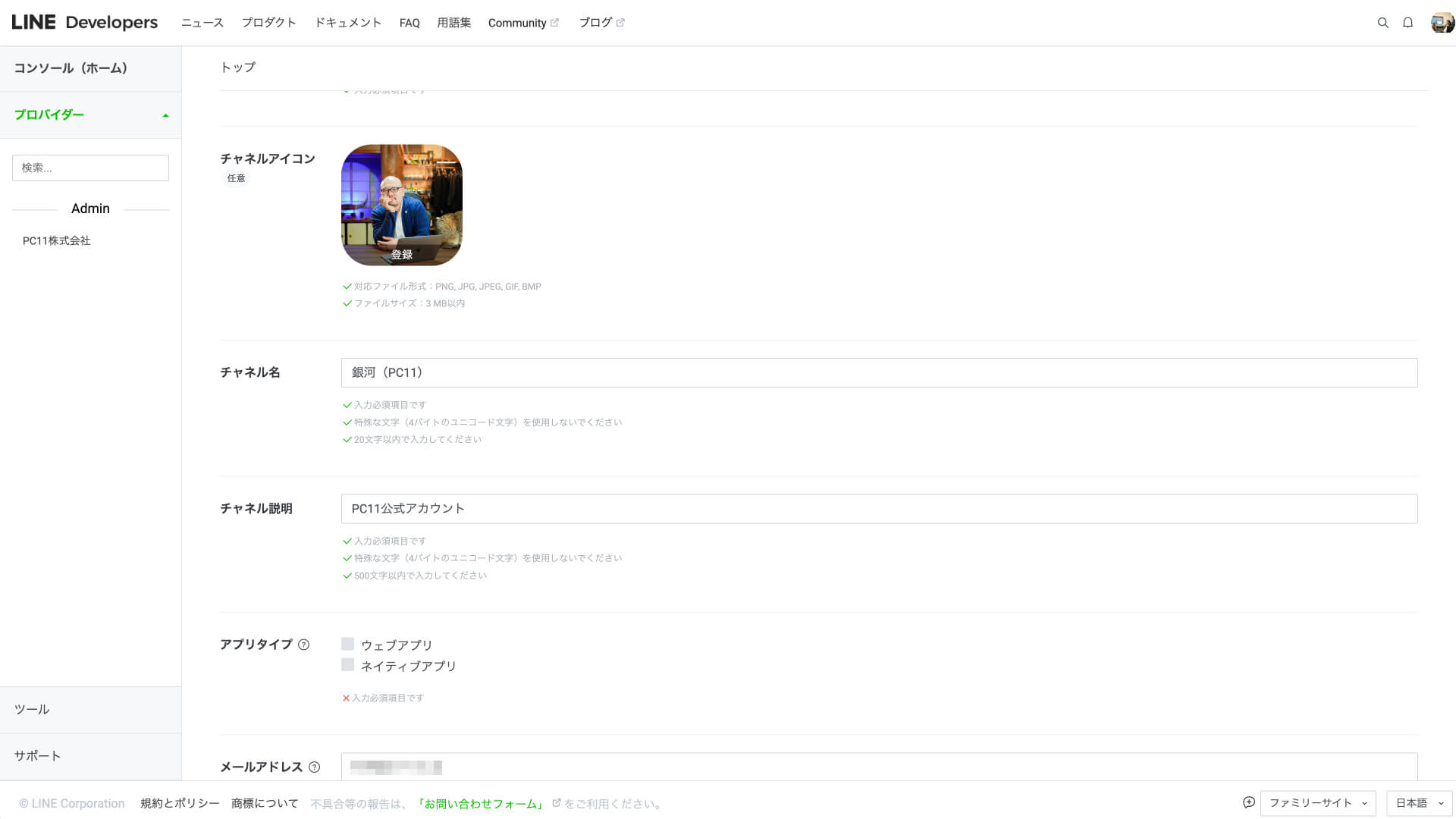
少し下にスクロールするの設定箇所があります。内容は基本的に次のように設定します。
- チャネル名:アカウント名と同じ
- チャネル説明:〇〇公式アカウント
チャネル情報に英語やカタカナで
- LINE
- line
- ライン
を含めると申請が許可されない場合があるため注意してください。
チャネル作成を確定する
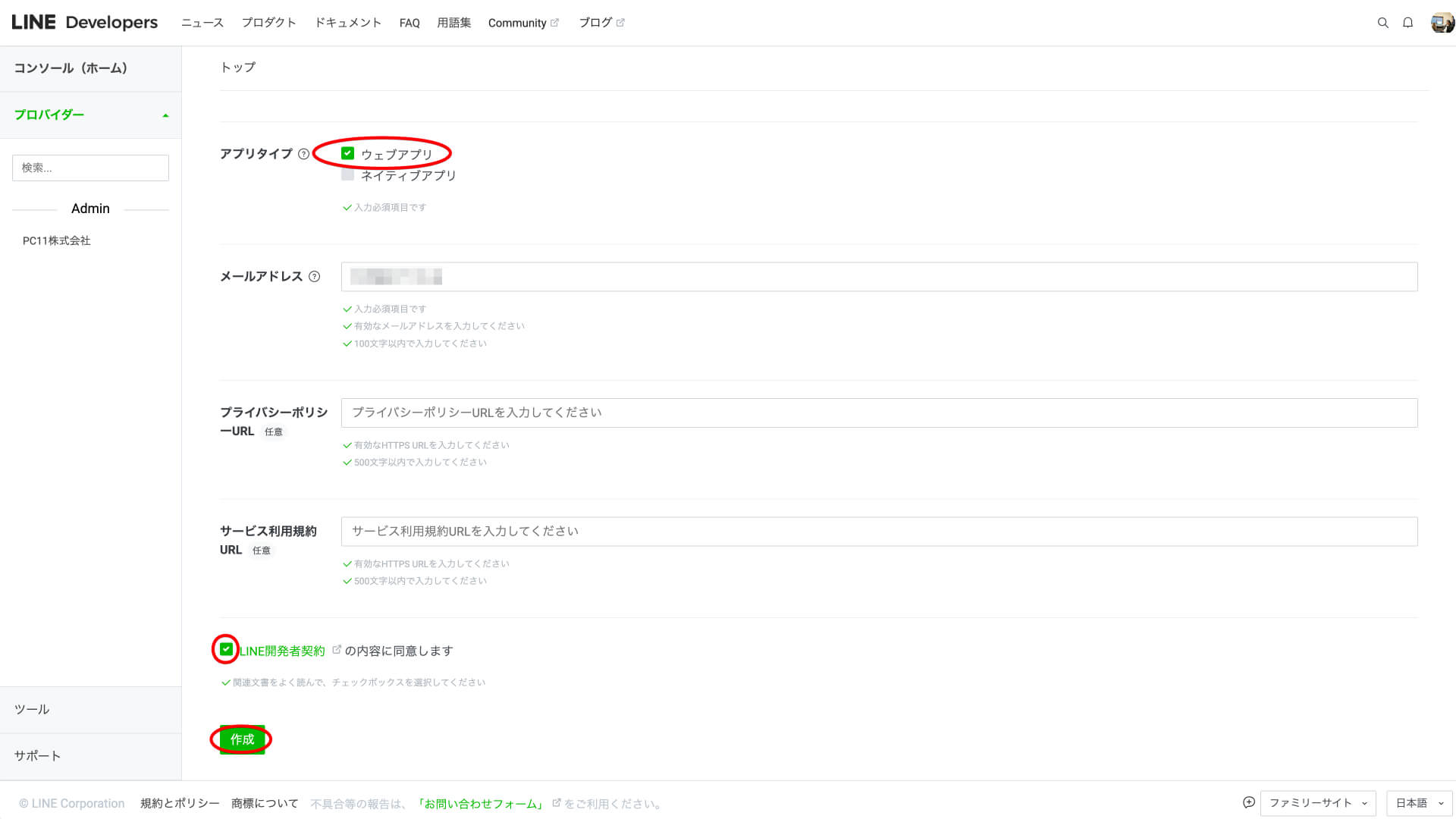
「アプリタイプ」は「ウェブアプリ」を選択し「LINE開発者契約の内容に同意します」にチェックを入れてから【作成】をクリックします。
チャネルが作成される
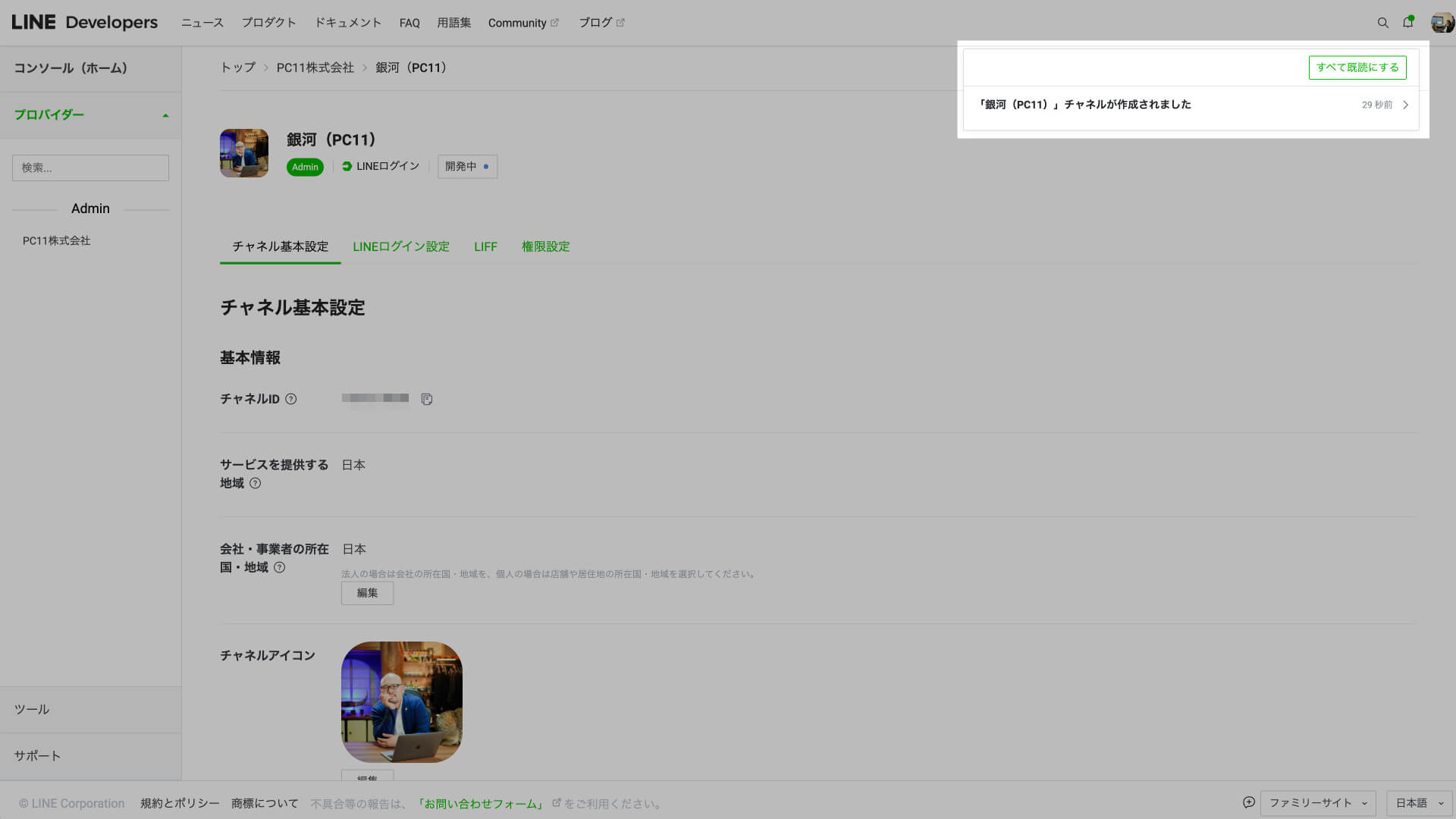
チャネルが作成されると画面右上に通知が表示されます。
チャネルの公開設定を変更する
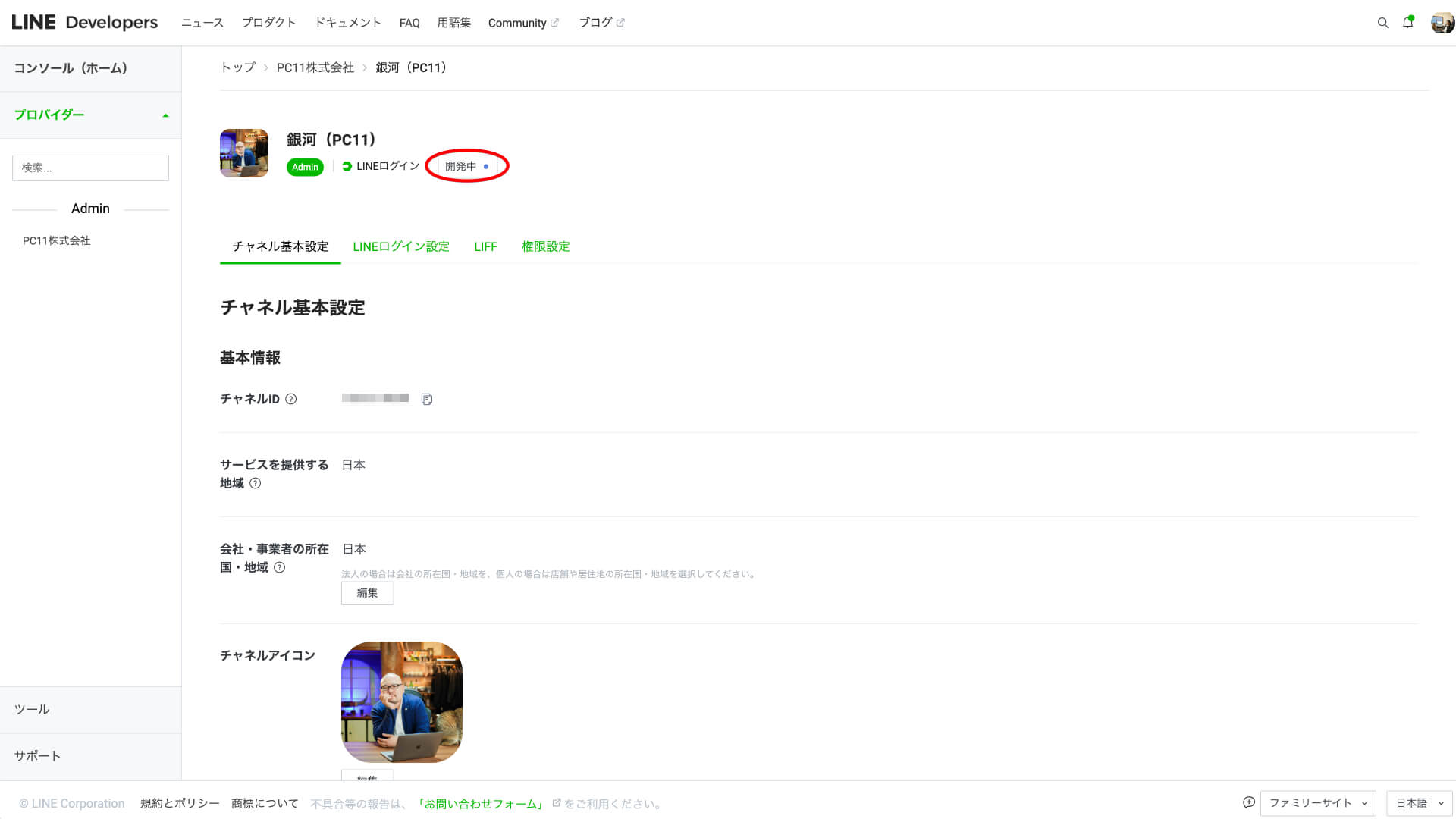
作成時では非公開となっていますので、変更するために【開発中】をクリックします。
チャネルを公開する
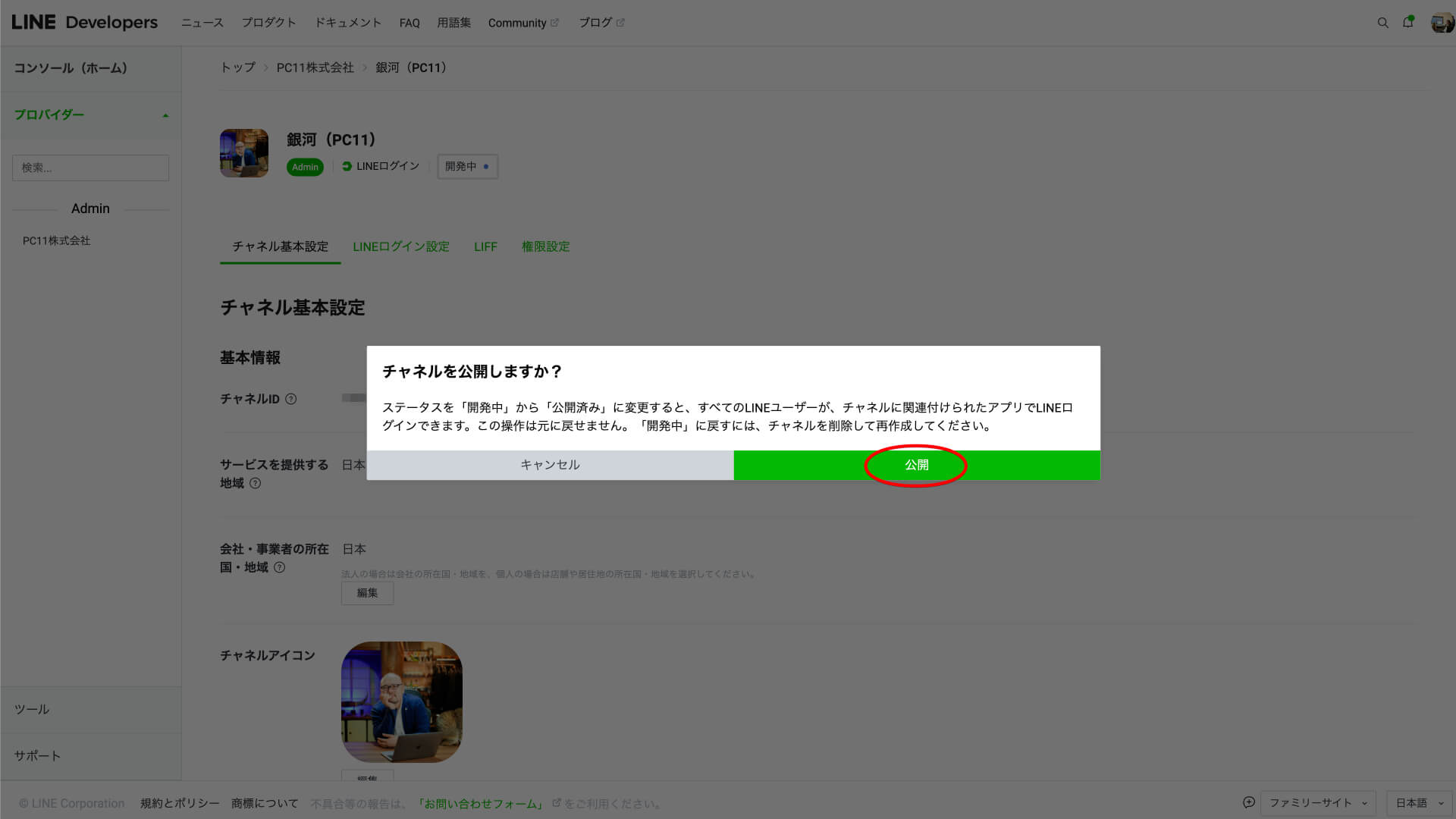
【公開】をクリックします。
チャネルIDをコピーする
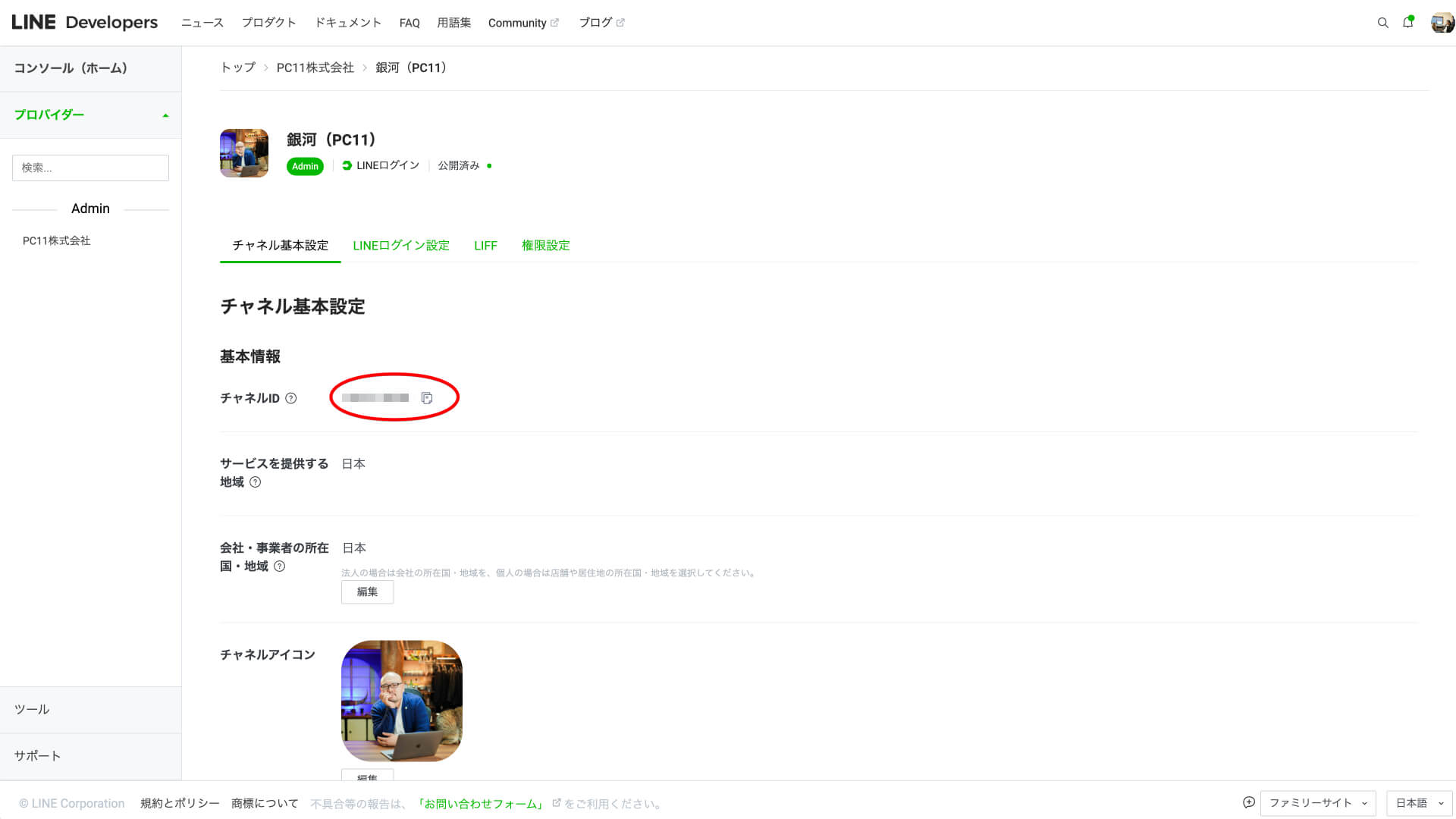
チャネルIDの右横にある【コピーボタン】でチャネルIDをコピーします。
チャネルIDをペーストする
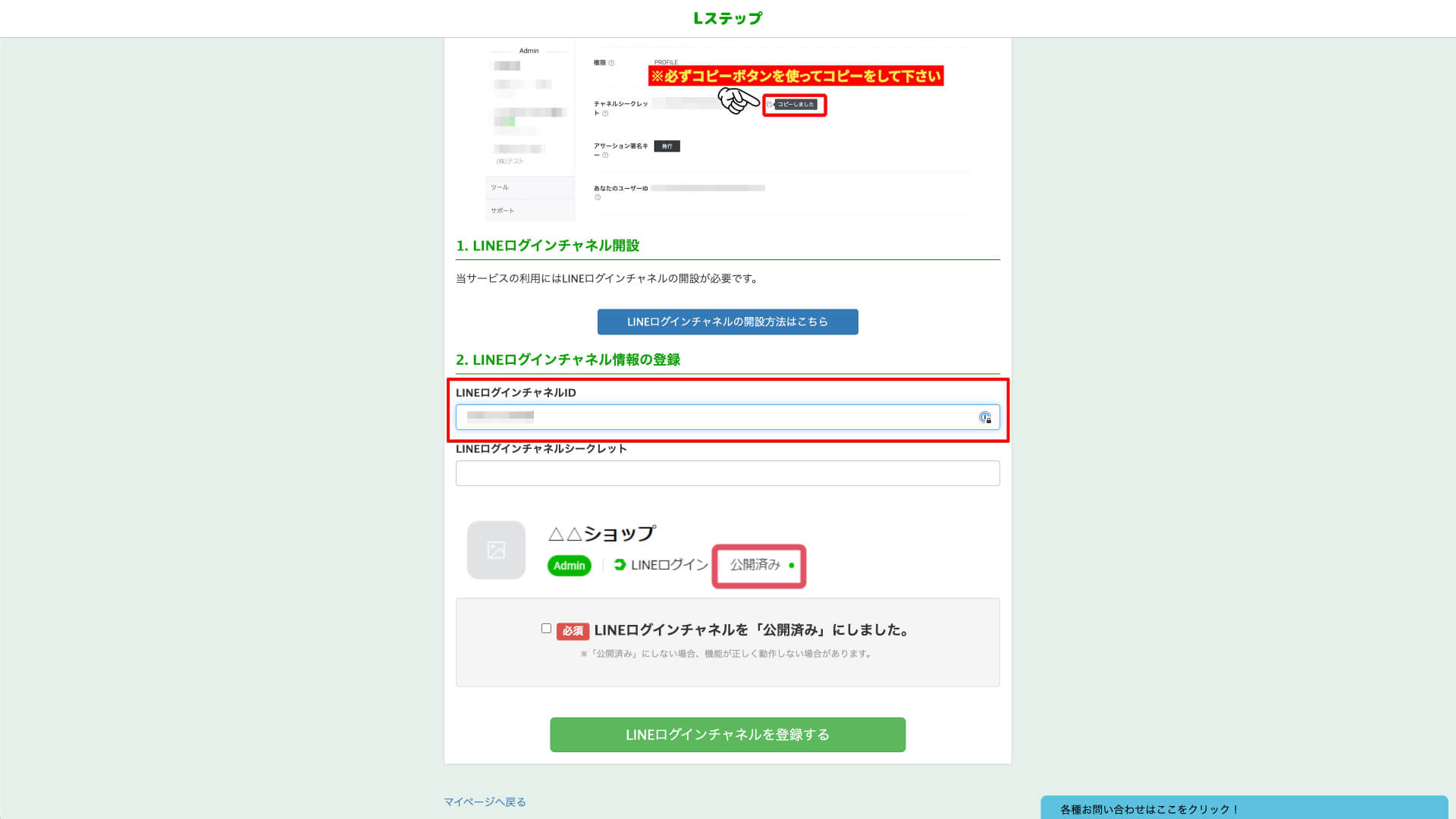
Lステップで「LINEログインチャネルID」の箇所にチャネルIDをコピペします。
チャネルシークレットをコピーする
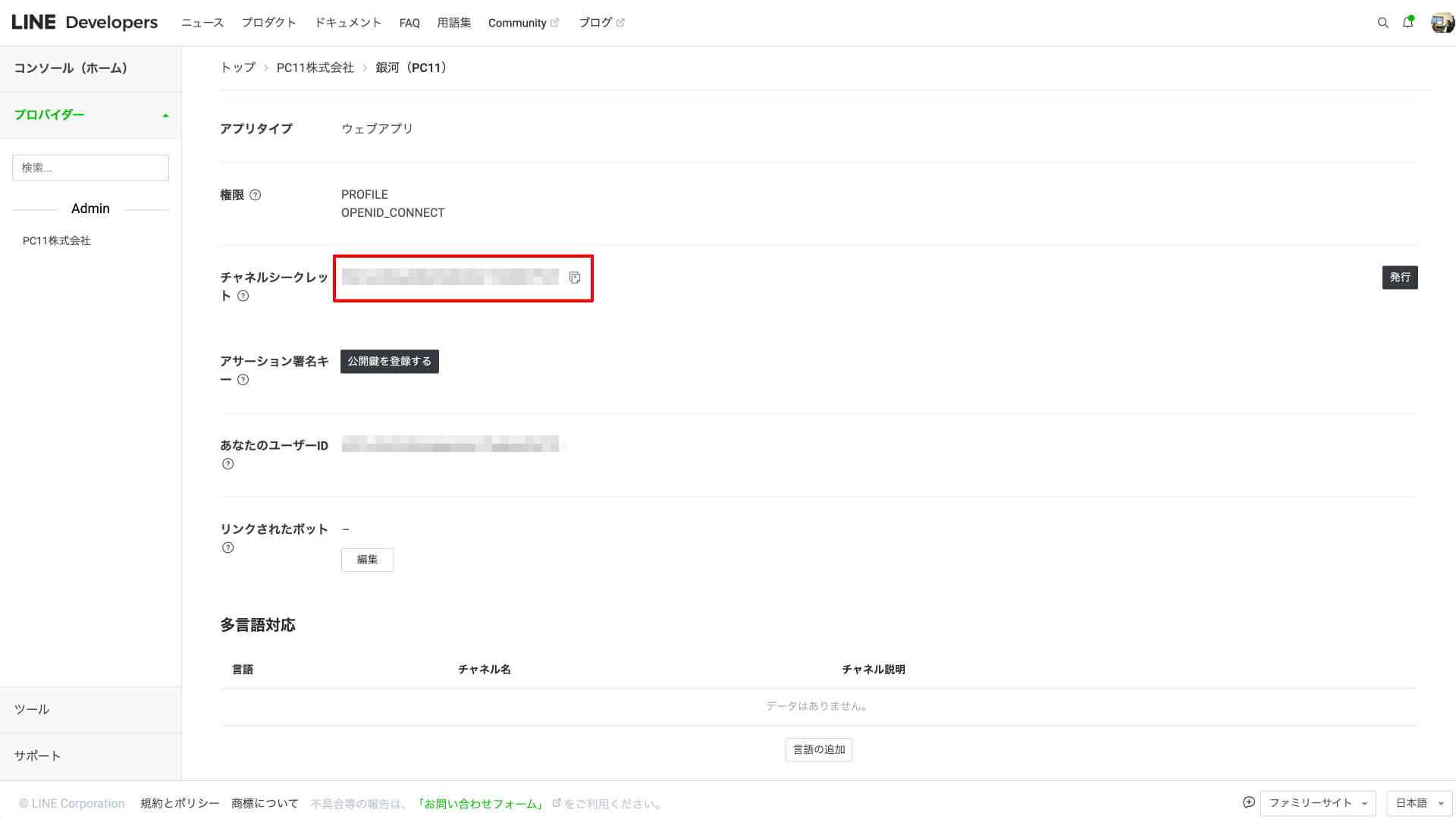
同様にLINE Developersページで「チャネルシークレット」を【コピーボタン】でコピーします。
LINEログインチャネルを登録する
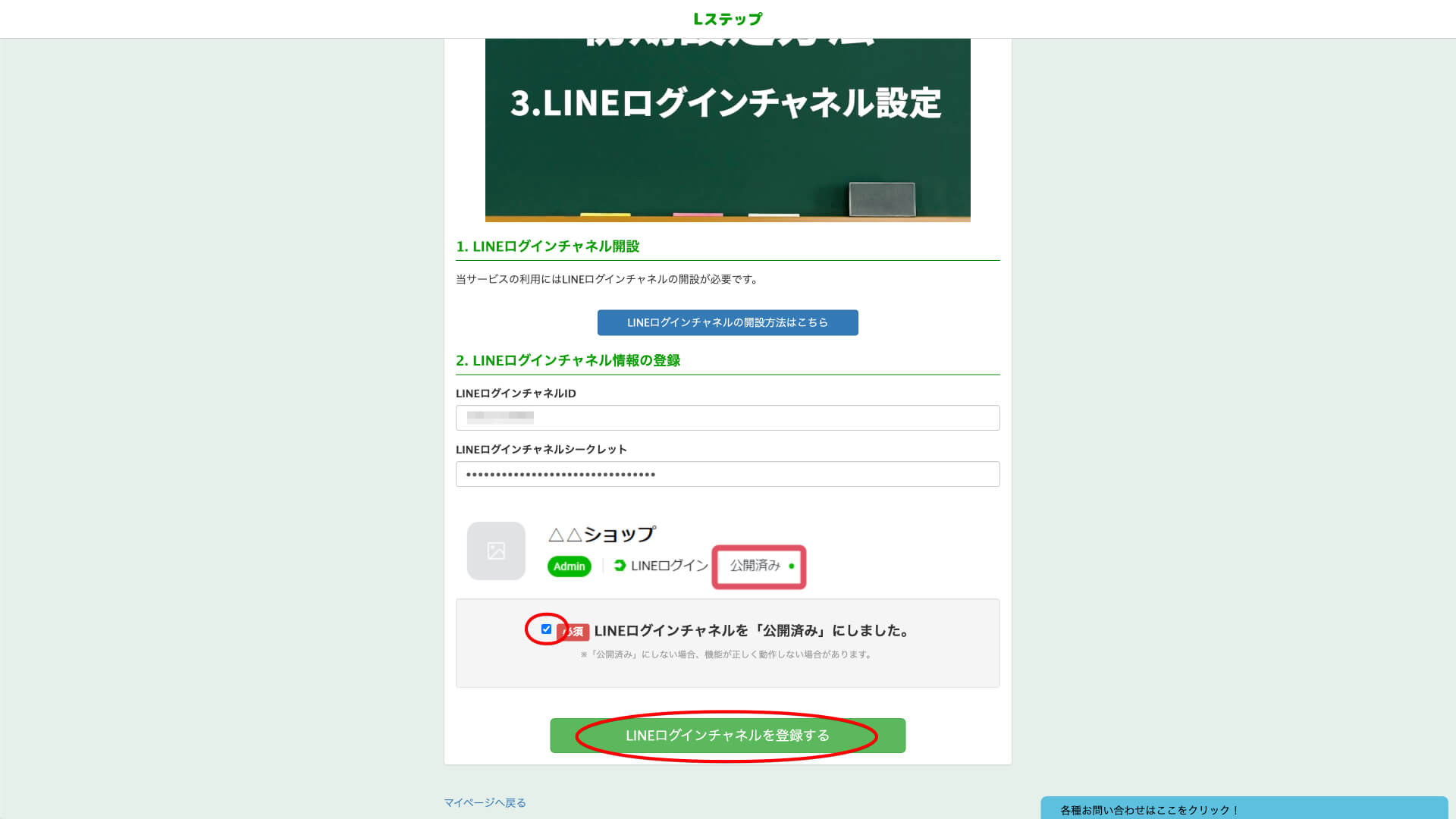
「LINEログインチャネルシークレット」に「チャネルシークレット」をコピペします。その後、「LINEログインチャネルを『公開済み』にしました」にチェックを入れ、【LINEログインチャネルを登録する】をクリックします。
LINEログインチャネルが登録される
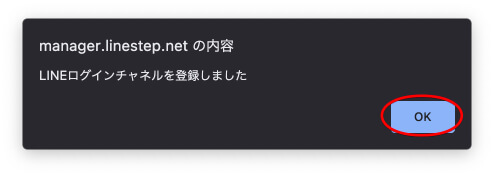
登録が完了するとポップアップ通知が表示されます。
管理画面にログインする
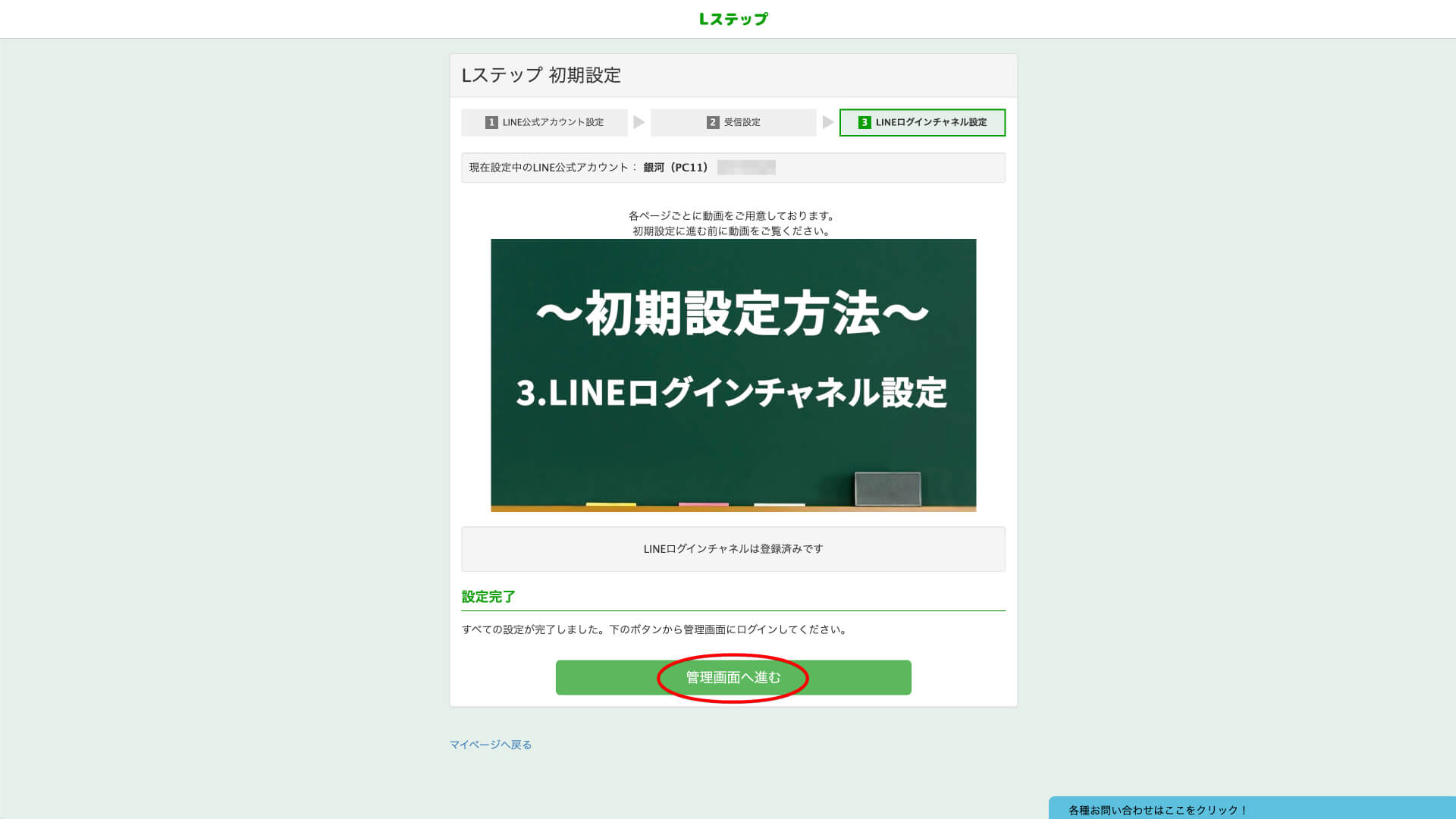
すべての設定が完了しました。【管理画面へ進む】をクリックし、ログインしてみましょう。
Lステップ管理画面へのログイン
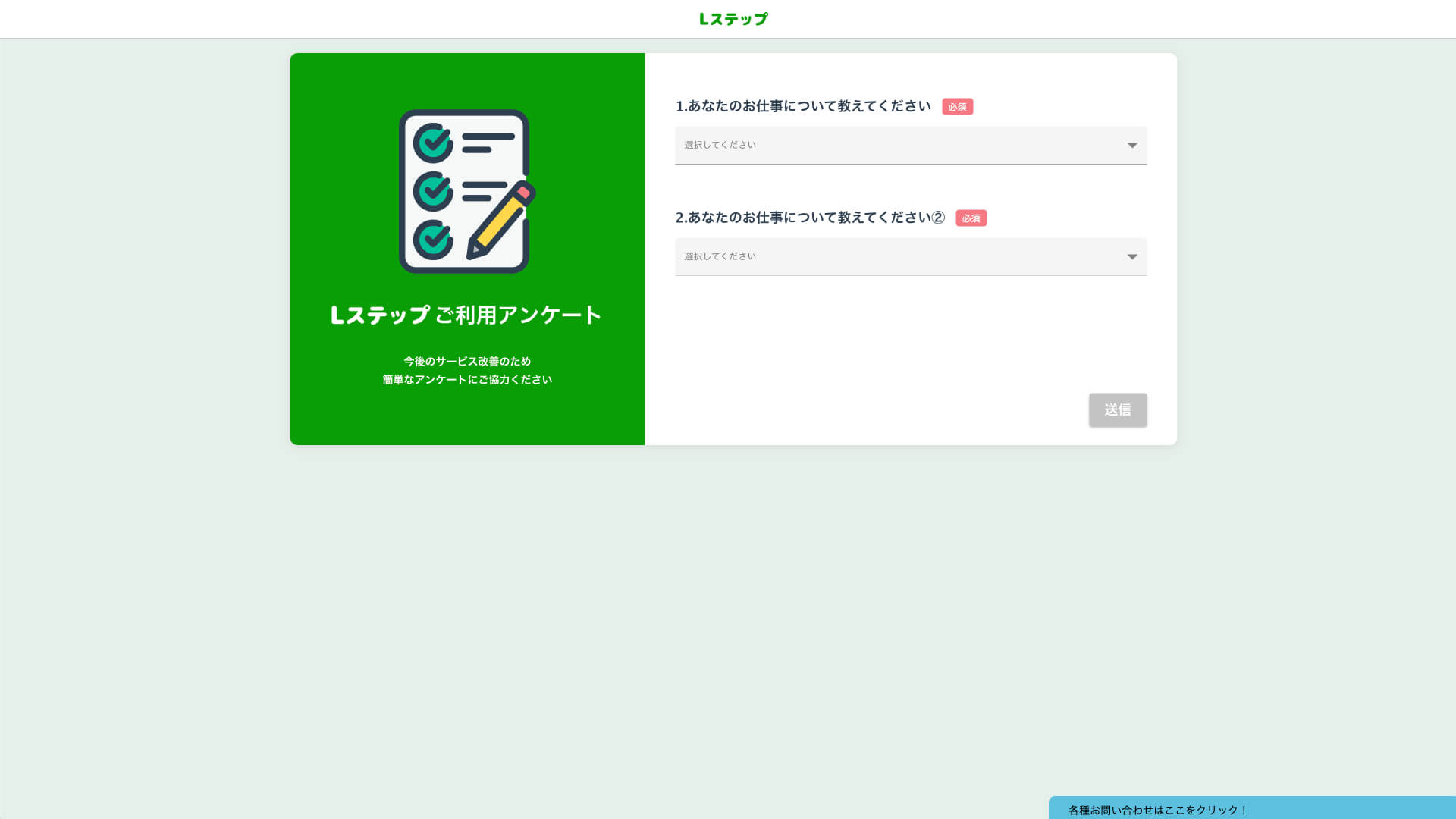
初回のみアンケートが表示されますので回答しましょう。
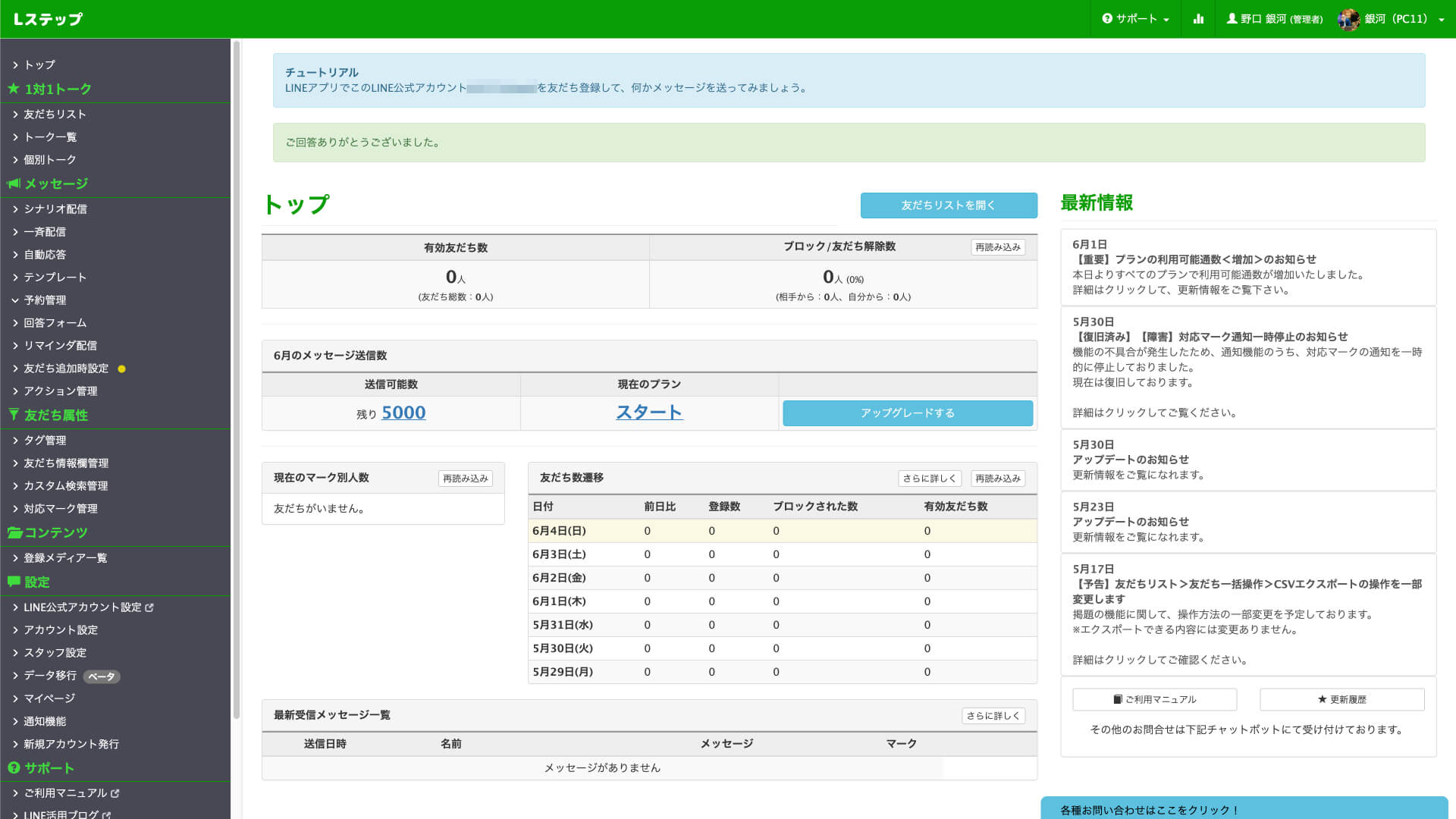
アンケートに完了後、Lステップの管理画面へログインできます。お疲れ様でした!
Lステップを活用してビジネスの成果をアップさせよう
以上、今回はLステップを初めて導入するための契約手順と、LINE公式アカウントと紐づけるための初期設定方法を解説しました。長くて大変だったと思いますが、大事なのはこれからです。
ホームページもブログもSNSもYouTubeもどれも同じですね。売上につなげるための効果的なマーケティングや、業務の効率化・自動化につなげるための施策など、しっかりと導線やアカウントの設計をしていきましょう。
僕の公式LINEでは「結果につなげるホームページの運用方法」を発信しています。友達追加限定プレゼントもありますのでぜひご活用ください。