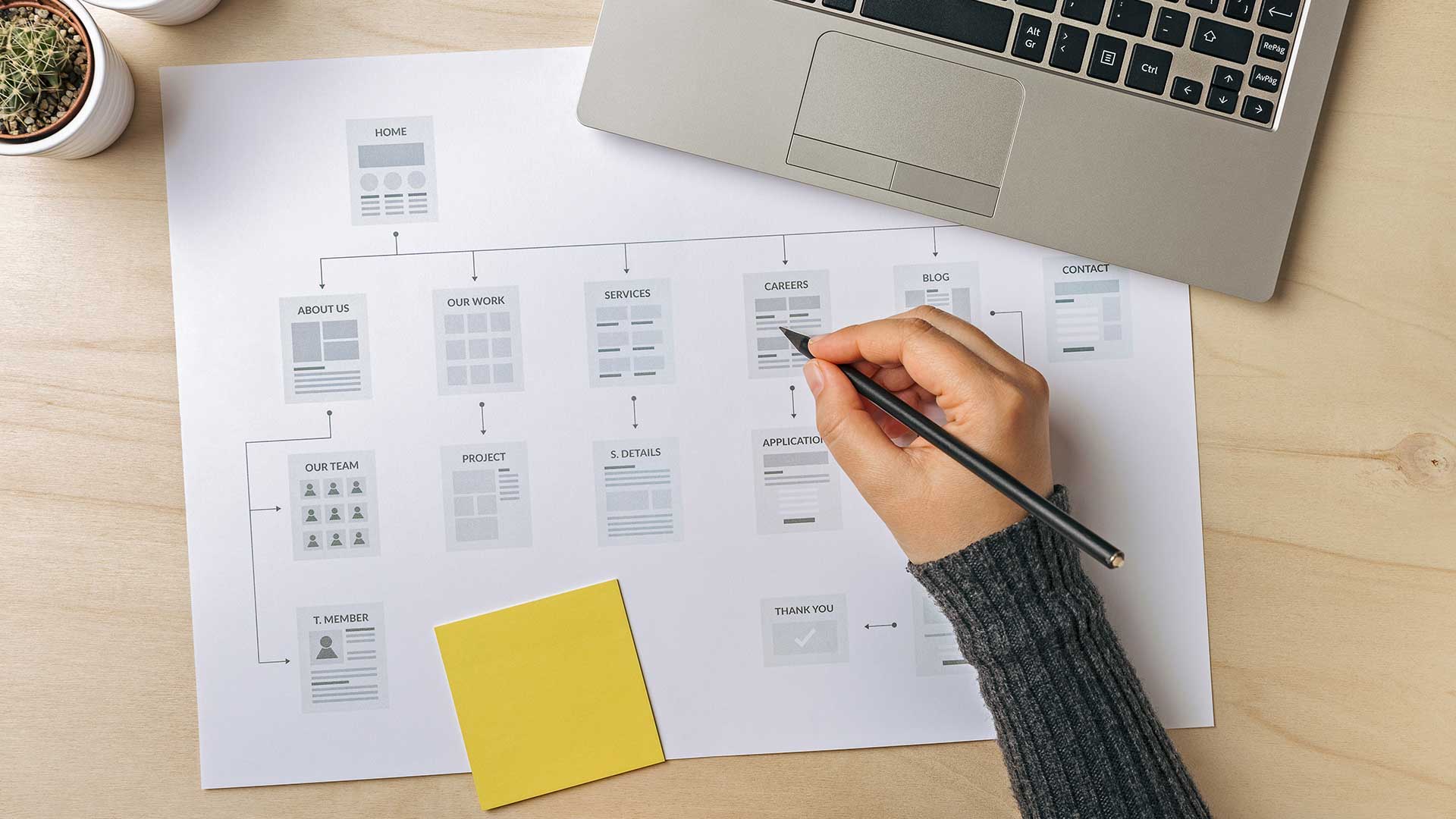- 1つのドメインで複数のサイトを運営したい
- ConoHa WINGサーバーを使用している
- サブディレクトリではなくサブドメインへのWordPressインストールしたい
こんにちは。銀河(@ginga_noguchi)です。
新規でWebサイトを作る際に「サブドメイン」で作るという手段をとることもあるかと思います。今回はConoHa WINGにおいてWordPressをサブドメインにインストールする方法をお伝えします。
目次
ConoHa WINGでサブドメインにWordPressをインストールする手順
1. サブドメインを追加する
STEP
【サーバー管理】をクリック
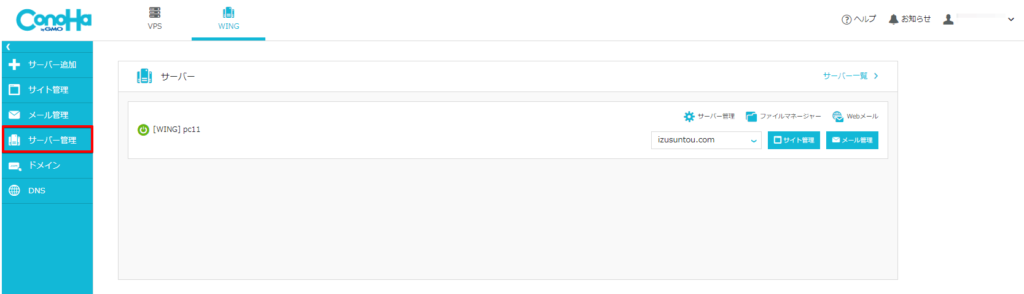
STEP
【+ドメイン】をクリック
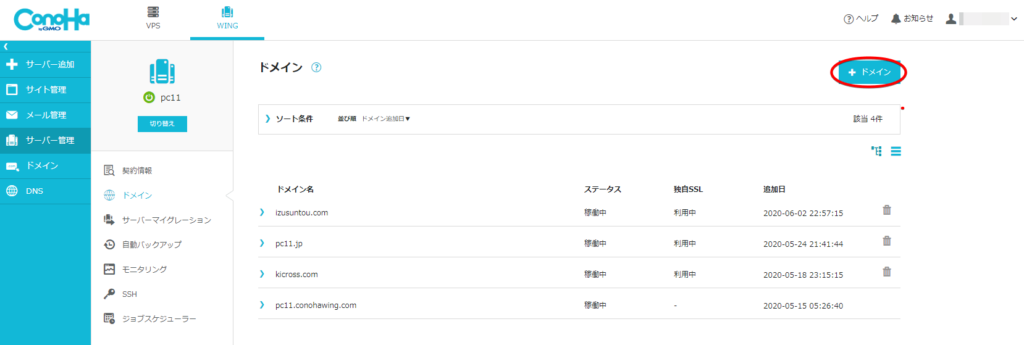
STEP
【サブドメインを追加】をクリック
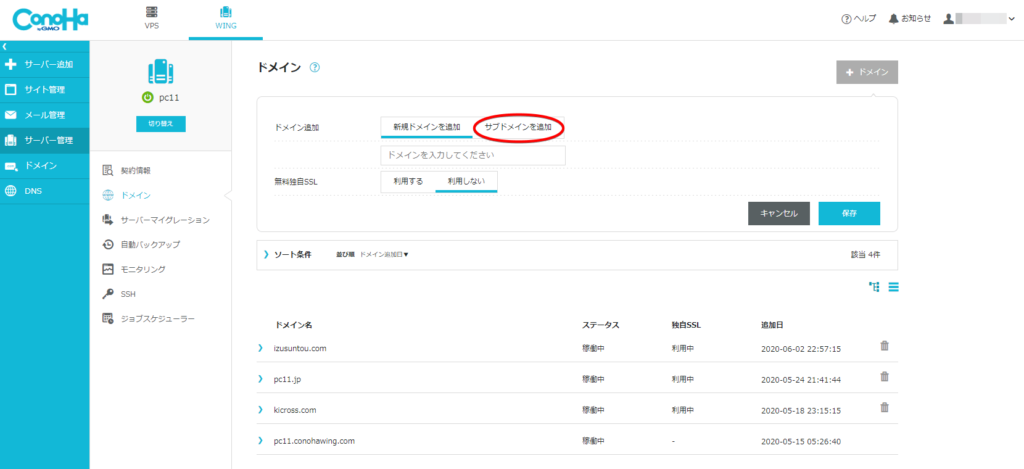
STEP
サブドメインを入力
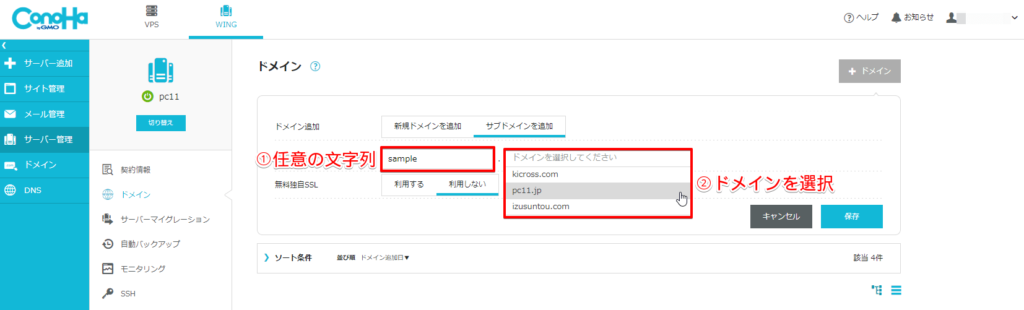
- ドメインに入れたい文字列(今回はsampleとしました)を入力
- サブドメインを運用したいドメインを選択
STEP
独自SSLは【利用する】を選択して【保存】をクリック
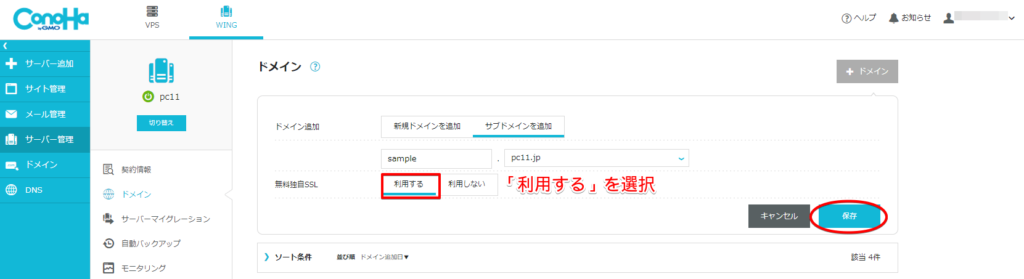
これでサブドメインの追加は完了です。
2. サブドメインにWordPressをインストールする
STEP
【サイト管理】をクリック
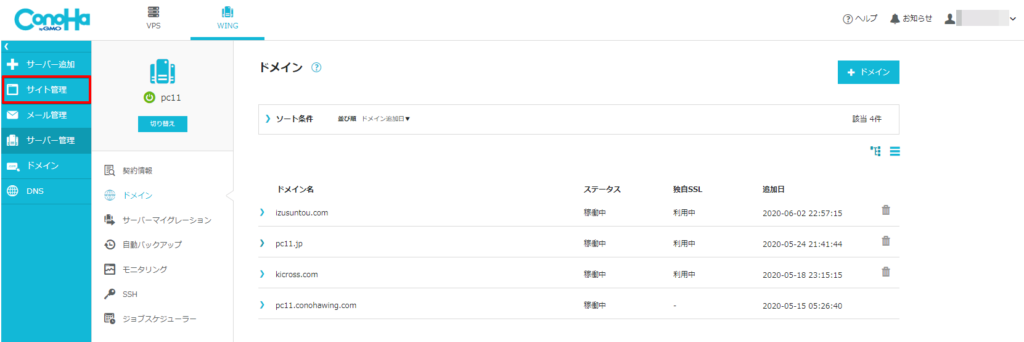
STEP
対象のドメインに切り替える
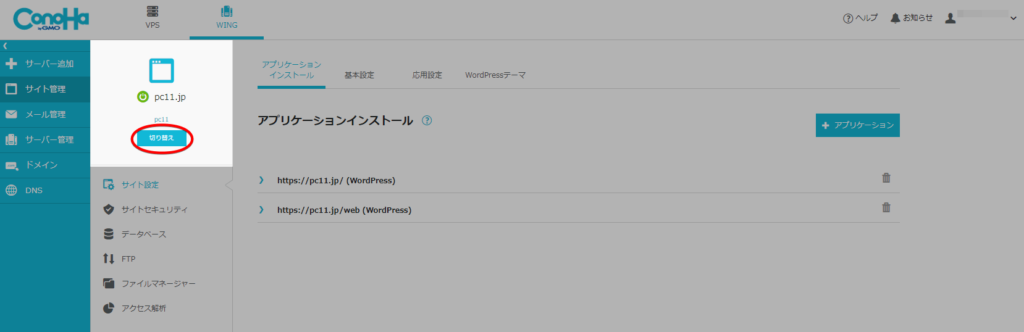
WordPressをインストールしたいサブドメインに切り替えるため【切り替え】ボタンをクリックします。
STEP
サブドメインの【切り替え】をクリック
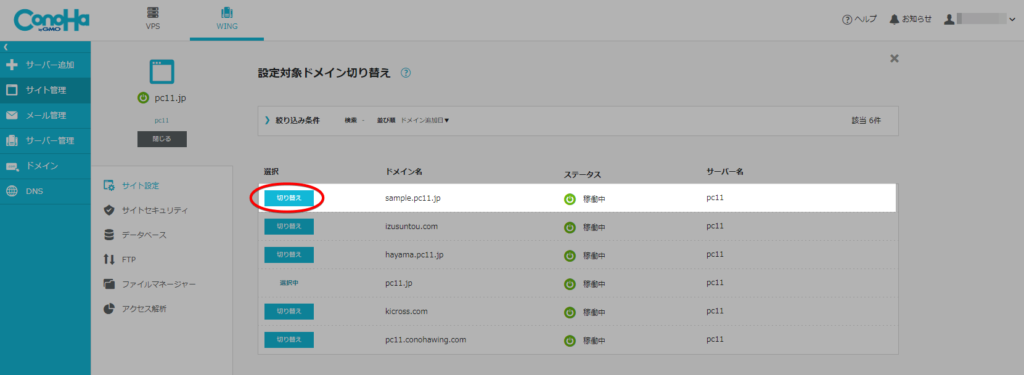
STEP
【+アプリケーション】をクリック
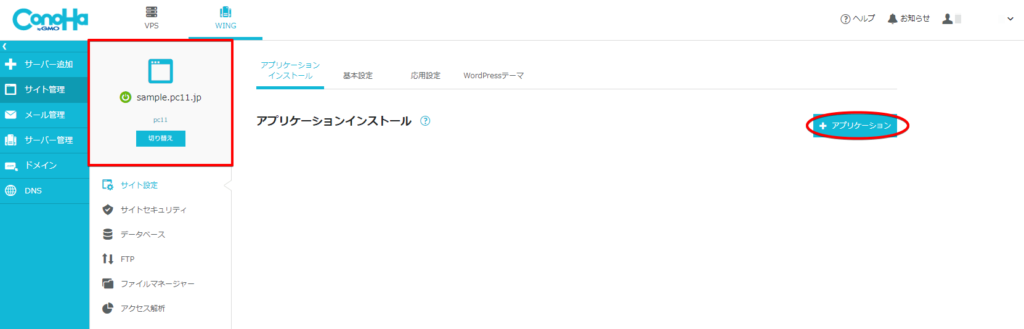
サブドメインに切り替わったことを確認して【+アプリケーション】ボタンをクリックします。
STEP
インストール情報を入力
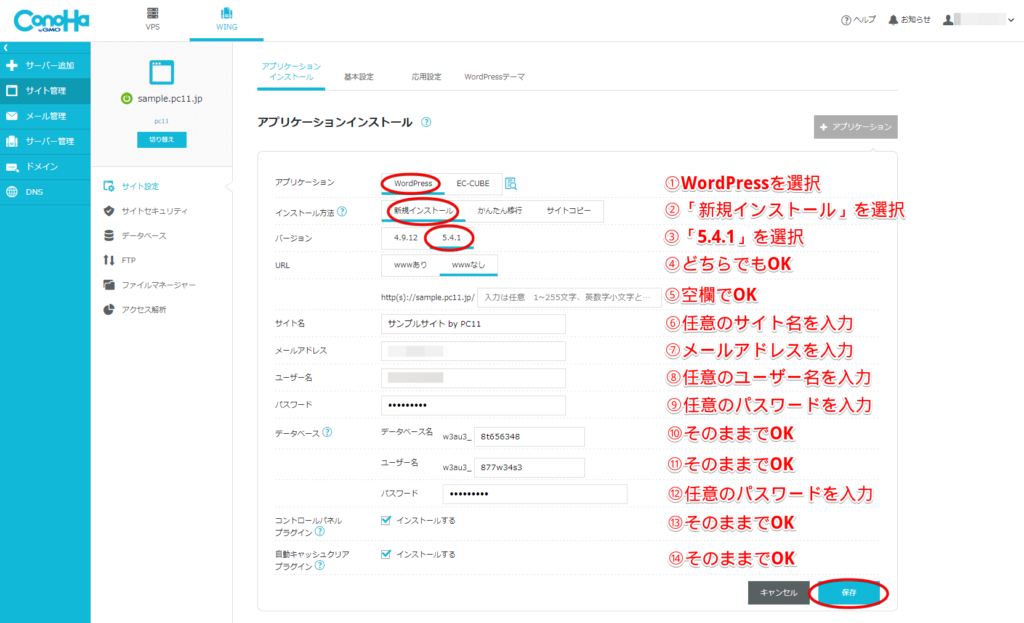
- アプリケーション:「WordPress」を選択
- インストール方法:「新規インストール」を選択
- バージョン:「5.4.1」を選択
- URL:どちらでもOK
- URLのディレクトリ:空欄でOK
- サイト名:任意のサイト名を入力
- メールアドレスを入力
- 任意のユーザー名を入力
- 任意のパスワードを入力
- データベース名:そのままでOK
- ユーザー名:そのままでOK
- パスワード:任意のパスワードを入力
- コントロールパネルプラグイン:そのままでOK
- 自動キャッシュクリアプラグイン:そのままでOK
- 入力したら【保存】ボタンをクリック
STEP
稼働中の通知が出ればOK
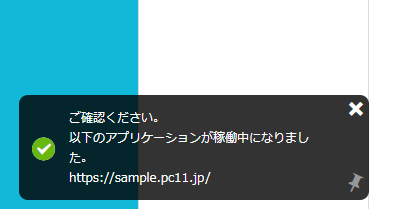
STEP
サイトを確認してみましょう
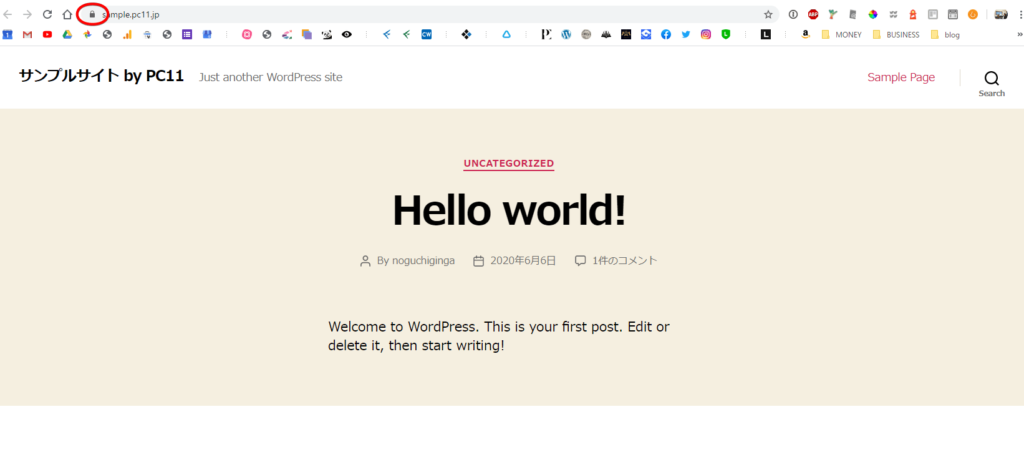
これでサブドメインにWordPressをインストールすることができました
\ ドメイン2つ永久無料 /