こんにちは。銀河(@ginga_noguchi)です。
ホームページを作ったり、ブログで情報発信したり、事業内容が増えてくると、それに伴ってメールアドレスも増えていきますよね。今まではMac純正のメールクライアントであるMac Mailを使っていたのですが、メールアドレスを新しく作るとその度にパソコンやスマホに設定するのがあまりにも面倒だったのでGmailでの管理に切り替えました。
今までが嘘のように便利なので複数のメールアドレスを持っている人は今すぐGmailでの管理に切り替えましょう。今回は独自ドメインのメールアドレスをスマイルサーバからGmailに転送して一元管理する方法をご紹介します。
エックスサーバーを利用している場合は別記事の「エックスサーバーで独自ドメインのメールアドレスを作成してGmailに転送する方法」で解説しています。
Gmailは独自ドメインメールの送受信もできる
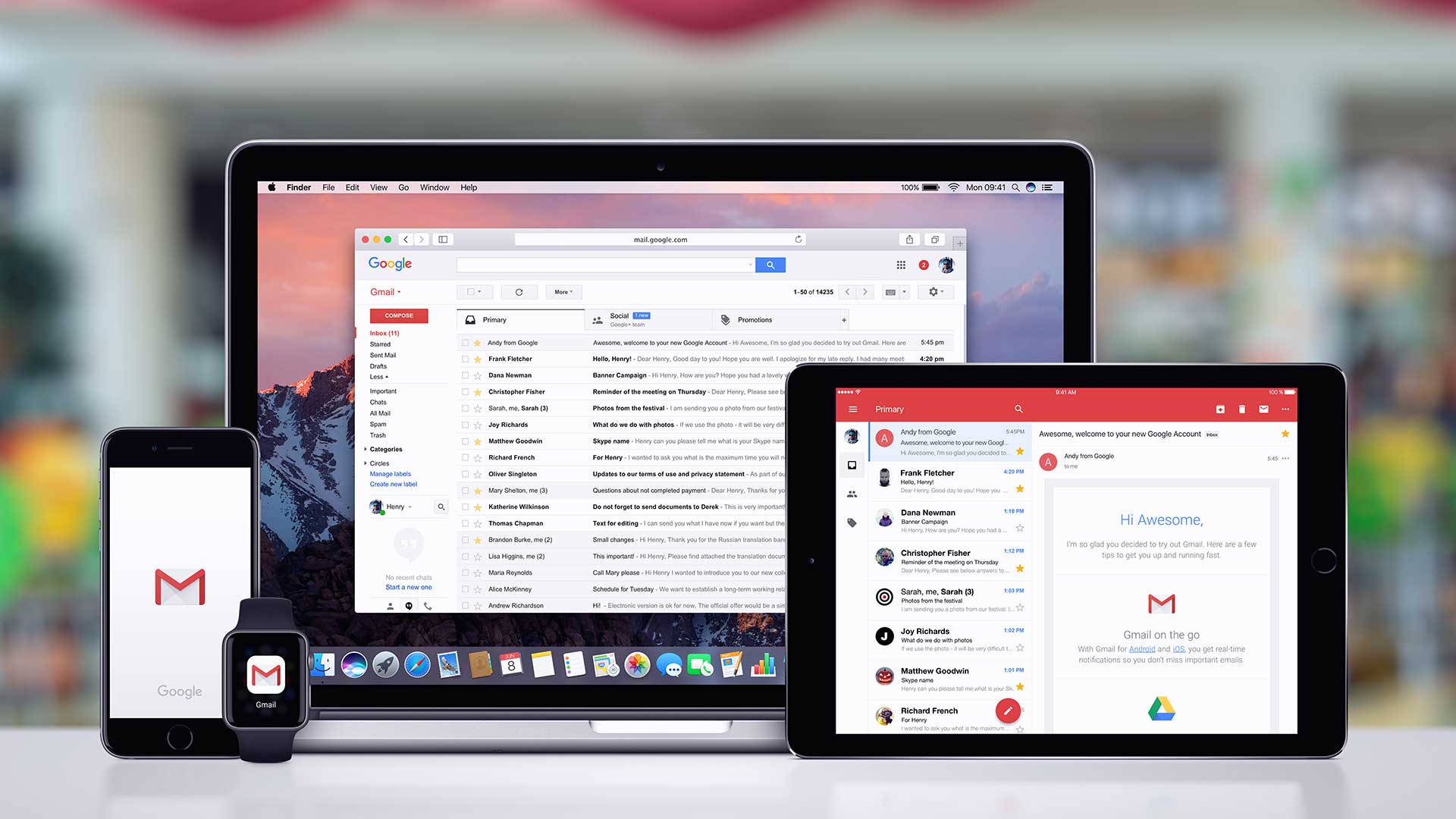
知らない人も多いですが、Gmailでは@gmail.comではない独自ドメインのメールアドレスを送受信するメールクライアントアプリとしても使用できるんです。OutlookやMac Mailを使うよりも便利な点がいくつもあるので非常におすすめですよ。
Gmailを使うメリットについては別記事「Gmailを使うたった1つの最強の理由と7つのメリット。アカウントの取得方法も図解」で詳しく解説しています。
スマイルサーバからGmailへメールを転送する設定
まずは受信したメールをスマイルサーバから Gmailへ転送する設定を行います。
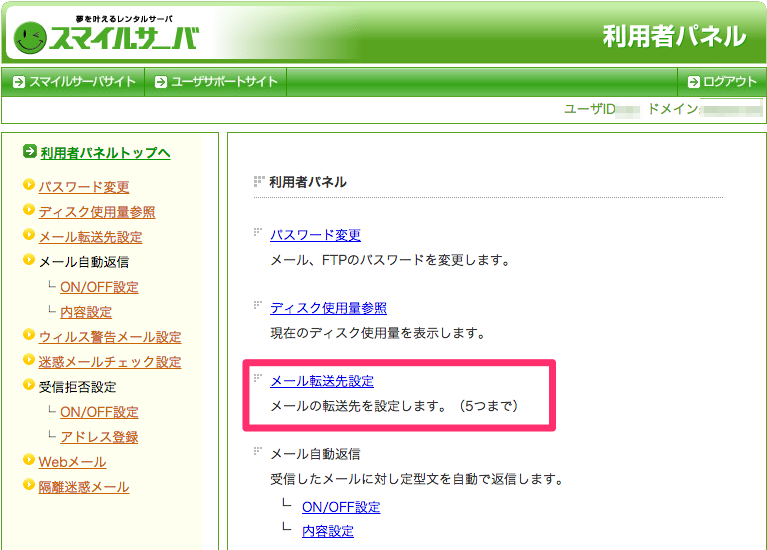
スマイルサーバの「利用者パネル」に転送するメールアドレスのユーザIDでログインし、【メールの転送先設定】をクリックします。

転送先のGmailアドレスを入力し、【設定】をクリックします。
画像では元メールをサーバーに残すか残さないかの選択で「残さない」になっていますが「残す」にしましょう。もしも転送がうまくいかなかった場合にメールがどこからも探せなくなってしまいます。
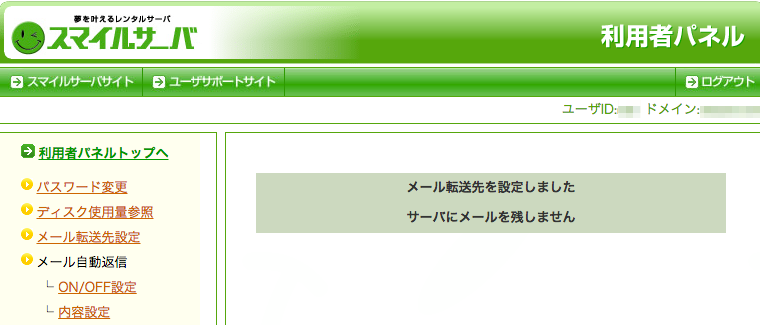
Gmailで送信できるようにする設定
次にGmailから独自ドメインのメールアドレスでメールを送信できるようにする設定をします。
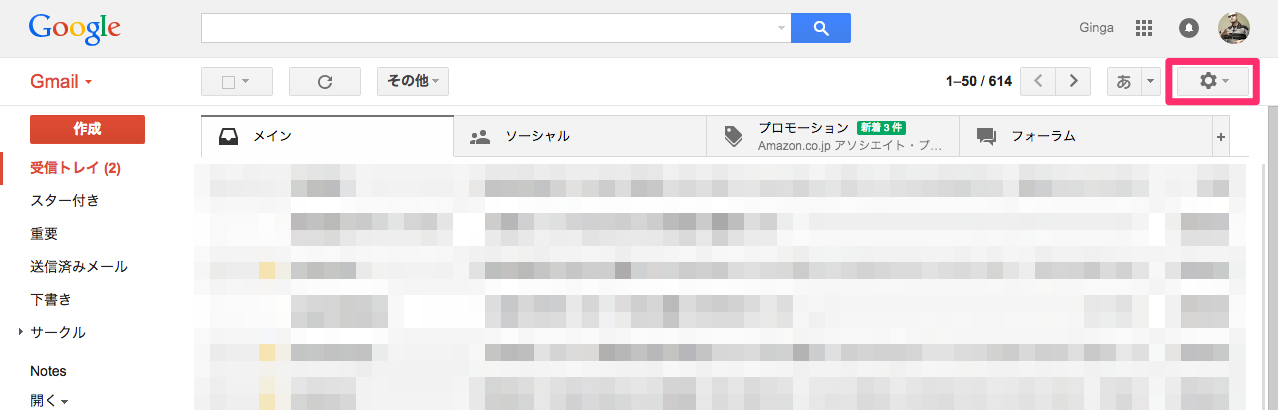
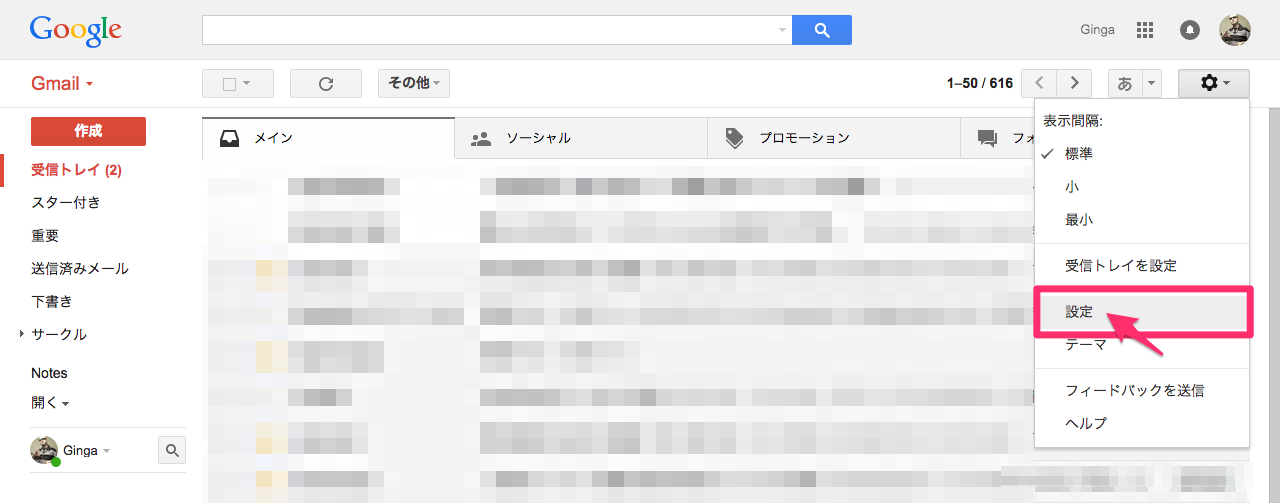
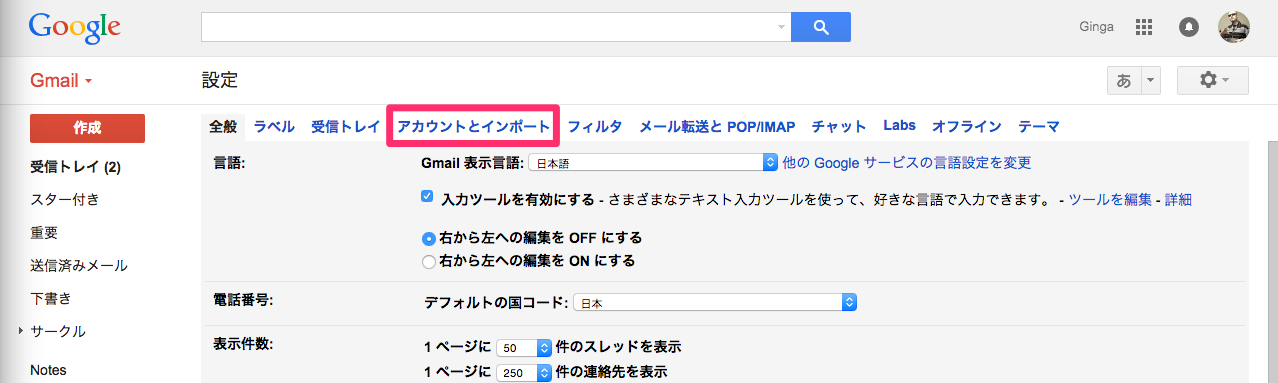
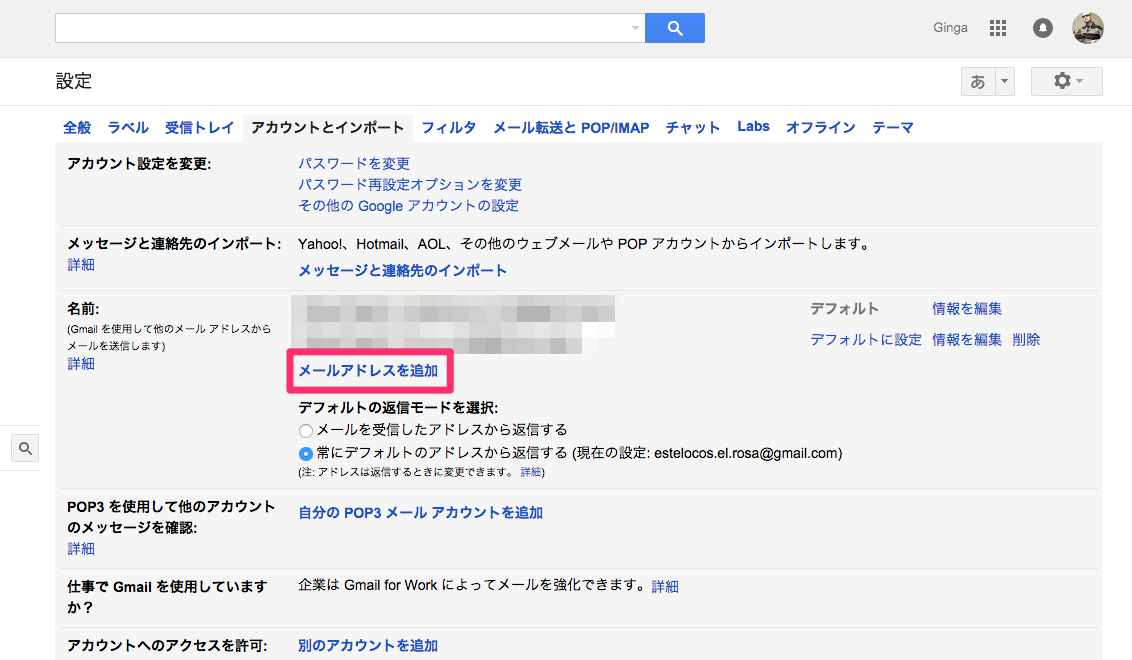
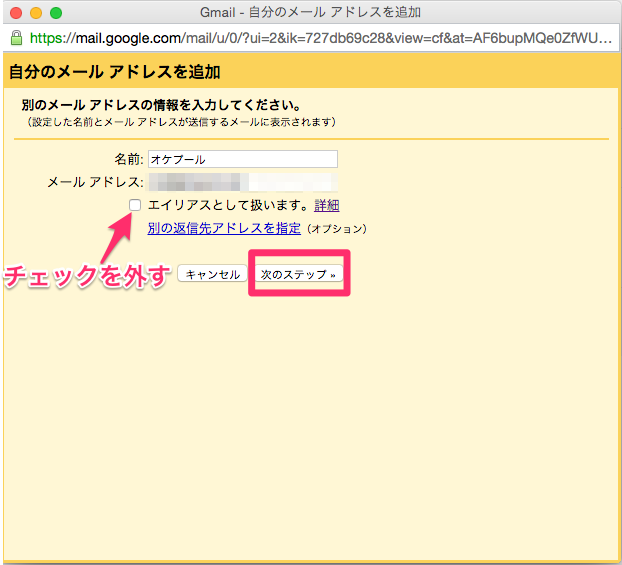
管理しやすいメールアドレスの名前と転送したいメールアドレスを入力します。ここで入力した「名前」が相手の受信ボックスに表示されます。
入力したら「エイリアスとして扱います」のチェックは外して【次のステップ】クリックします。
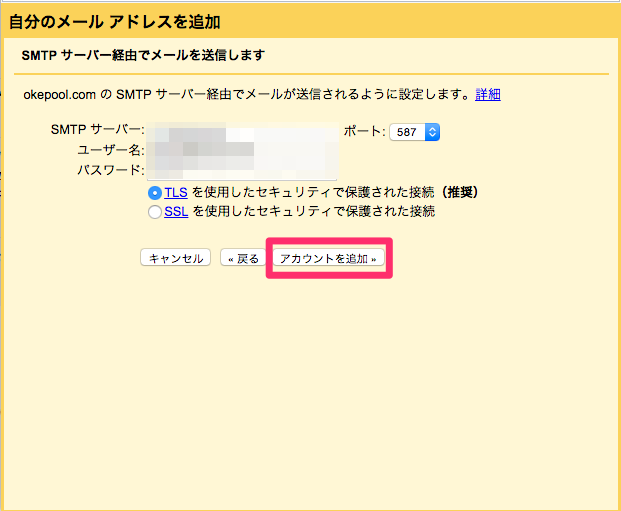
ポートは「587」のままで OKです。
スマイルサーバにおいてはメールサーバー情報は、サーバー開設時の申し込み完了通知メールか、郵送されてくる書類に記載されています。
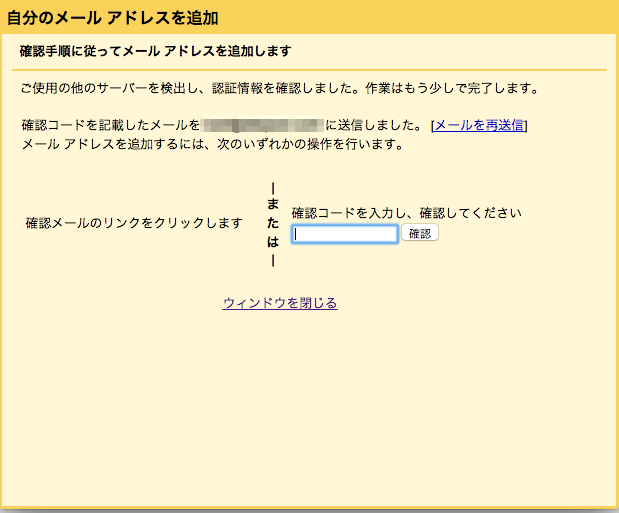
転送したいメールアドレス宛にGoogleからメールが送られたそうなので確認します。受信メールにGoogleからメールが届きますので、確認メールに記載されているリンクをクリックします。
確認メールがGmailに届かない場合は、転送設定がうまくいっていない可能性があります。誤入力がないかなど確認してください。
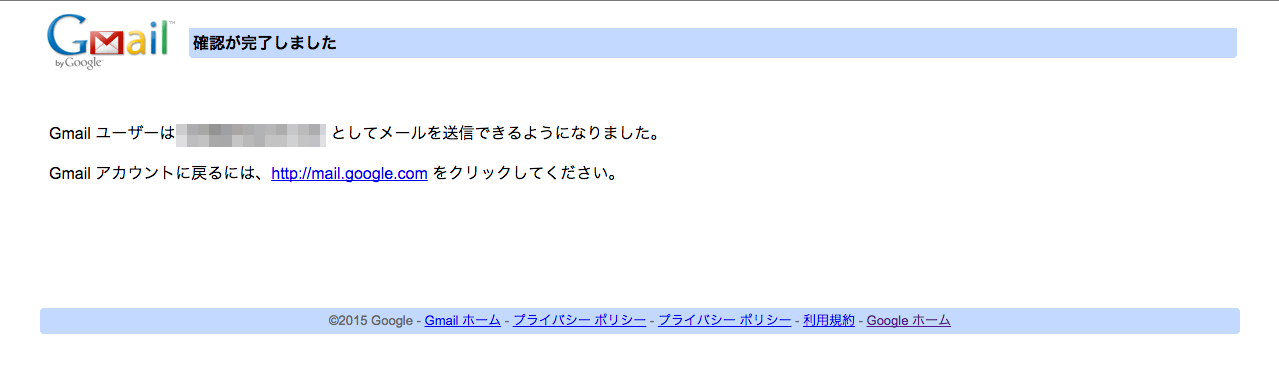
Gmailから独自ドメインのメールで送信する方法
Gmailからは独自ドメインのアドレスか、Gmailのアドレスからか選択してメールの送信ができます。
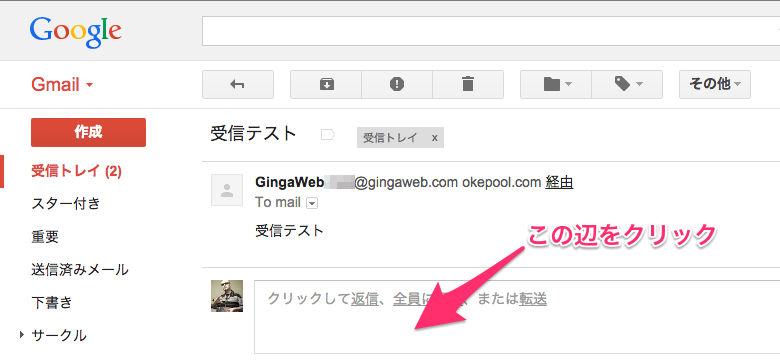
返信のテキスト枠をクリックしてメールを作成します。
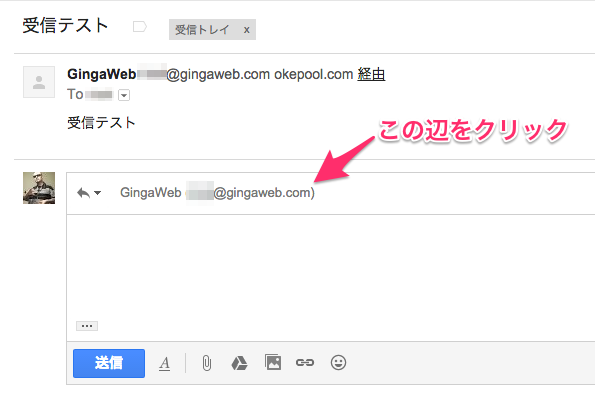
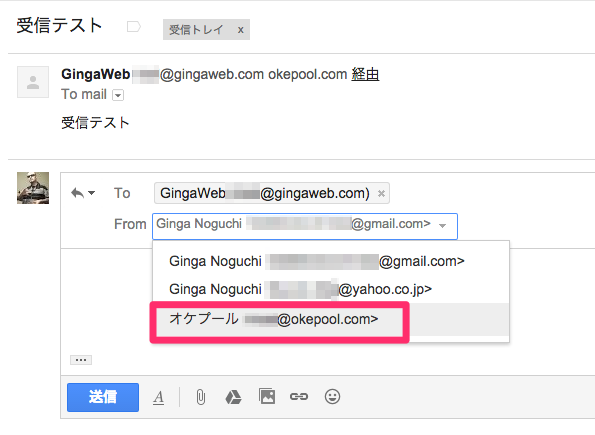
「From」の項目が開きますので、送信元としたいメールアドレスを選択します。
Gmailに集めればメール管理が楽になる
今回は独自ドメインのメールをスマイルサーバからGmailに転送して一元管理するための設定方法をご紹介しました。Mac MailやOutlookなどの純正メールで設定している方、「メールの管理が大変だな」と思っている方はぜひご活用ください。
こうすることによってGmailにログインさえできればどのデバイスでもメールをチェックできることになります。確実に仕事の効率化に繋がりますね。
ではまた。


