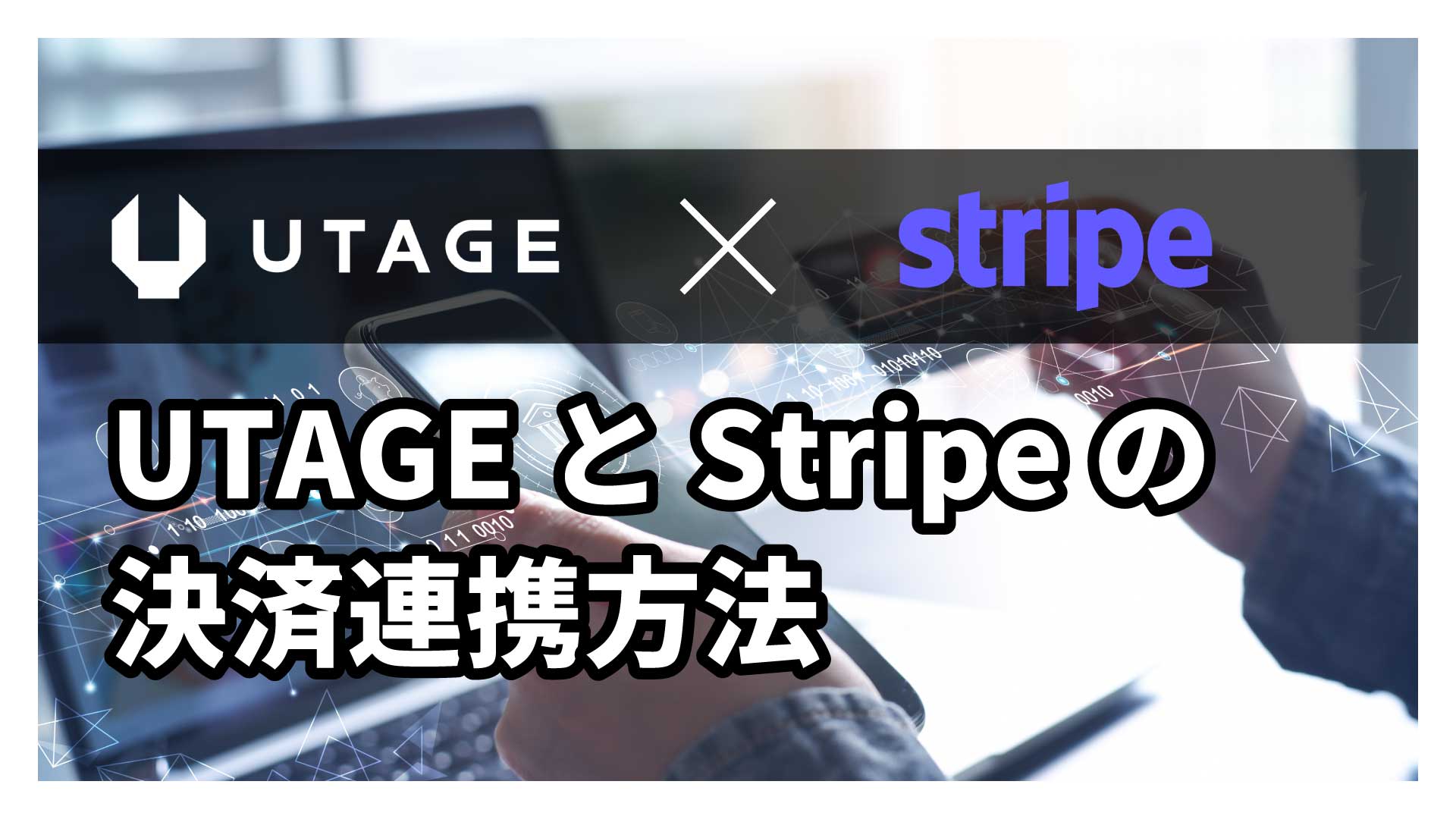こんにちは。銀河(@ginga_noguchi)です。
今回はUTAGEでStripe決済をできるようにする設定方法を解説します。UTAGEはメルマガ、LINE、決済、会員サイトがオールインワンで連携できる便利なサービスです。
商品やサービス販売の顧客リストを連携するには、お客様にUTAGEで決済してもらう必要があります。設定は簡単にできますので今すぐやっておきましょう。
ちなみにこの便利なUTAGEシステムですが、まだ利益が少ない人や商品のない人にとっては「気になるし使ってみたいけど月額20,000円は高い……」と悩んでしまいますよね。
そんなあなたに朗報で、実はブログのような不特定多数が見られる場所で紹介することが禁止されている秘密のプランがあります。僕の公式LINEからお問い合わせいただければご紹介できますので、お気軽にご連絡ください。
UTAGEとStripeの連携手順
決済連携設定を開く
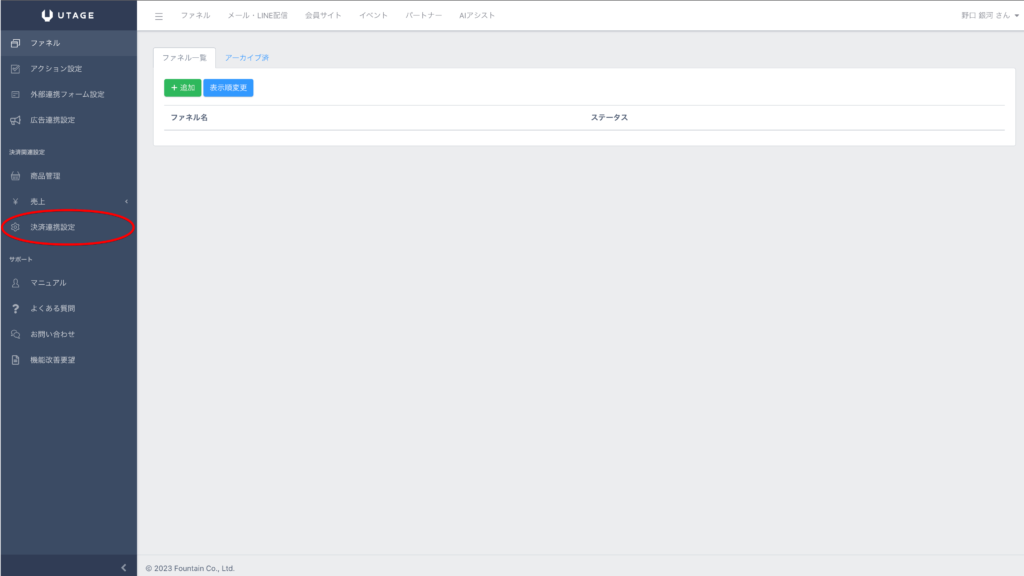
UTAGEのファネルタブのサイドバーから【決済連携設定】をクリックします。
Stripe連携設定を確認する
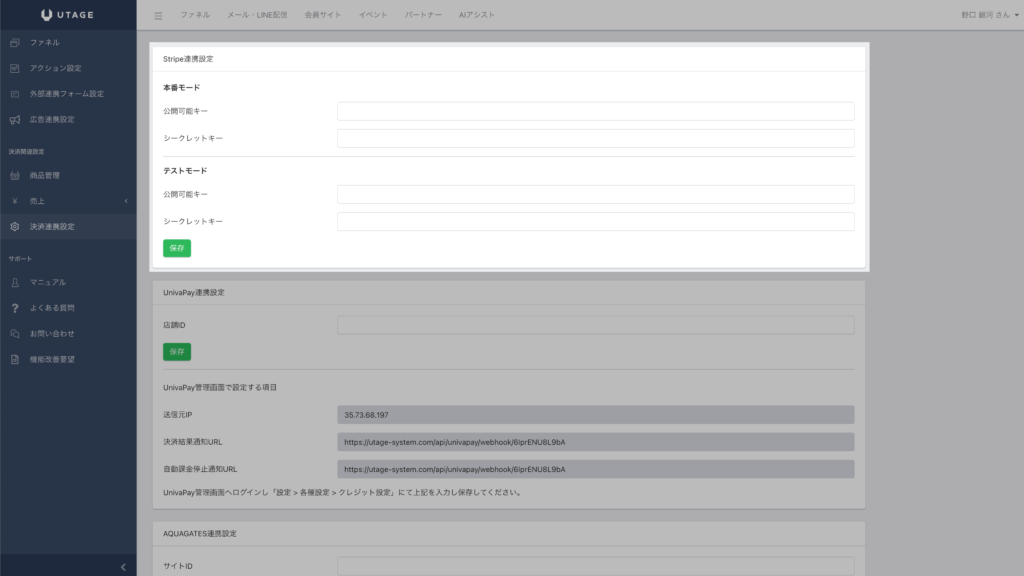
今回はStripeでの決済を設定しますが、UTAGEではStripe以外にも連携できる決済サービスがあります。
- Stripe
- UnivaPay
- AQUAGATES
- テレコムクレジット
Stripeの公開可能キーとシークレットキーの確認方法
Stripeの開発者用ページを開く
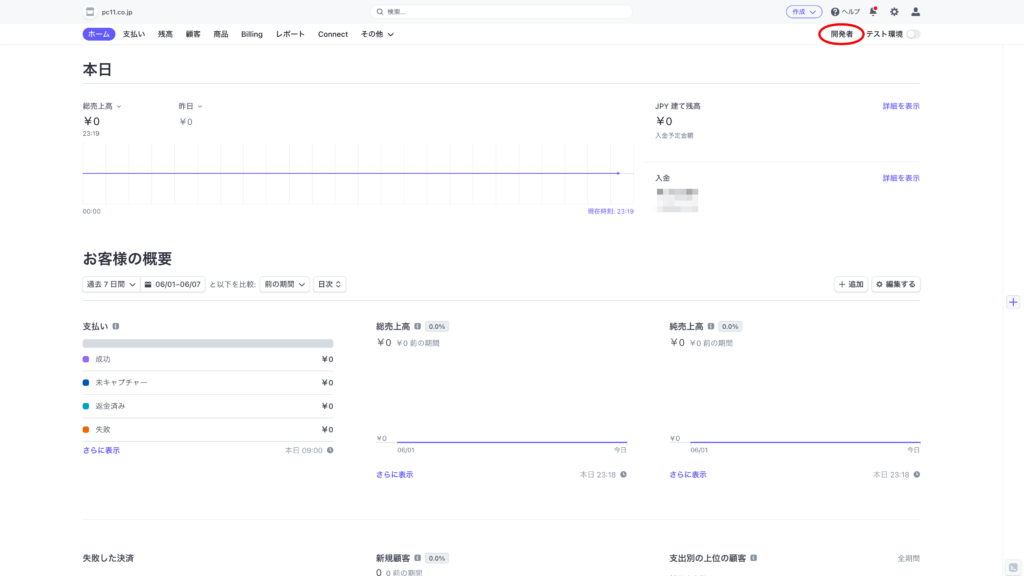
Stripeにログインし、管理画面右上の【管理者】をクリックします。
APIキーの確認ページを開く
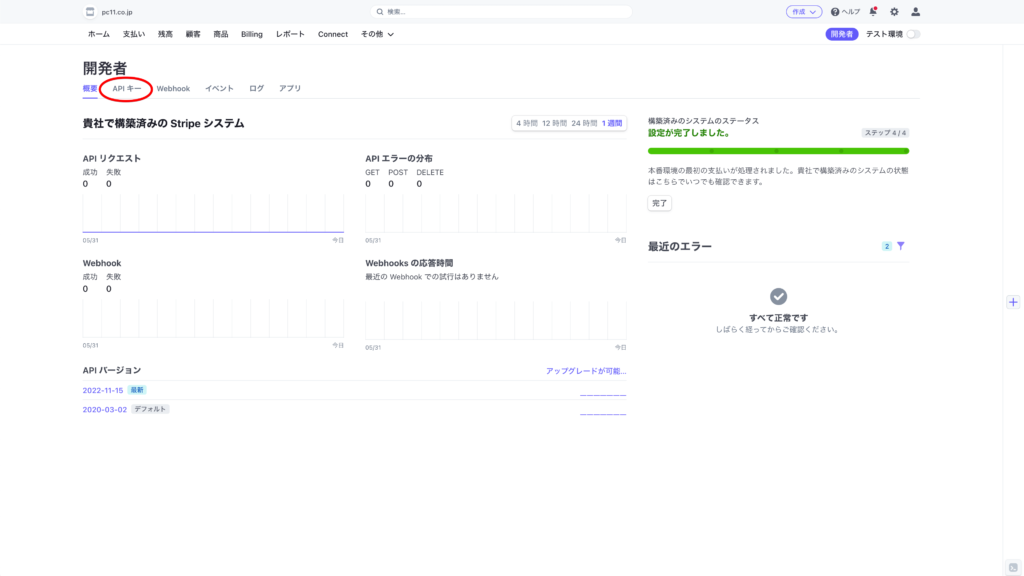
【APIキー】のタブをクリックします。
公開可能キーとシークレットキーを確認する
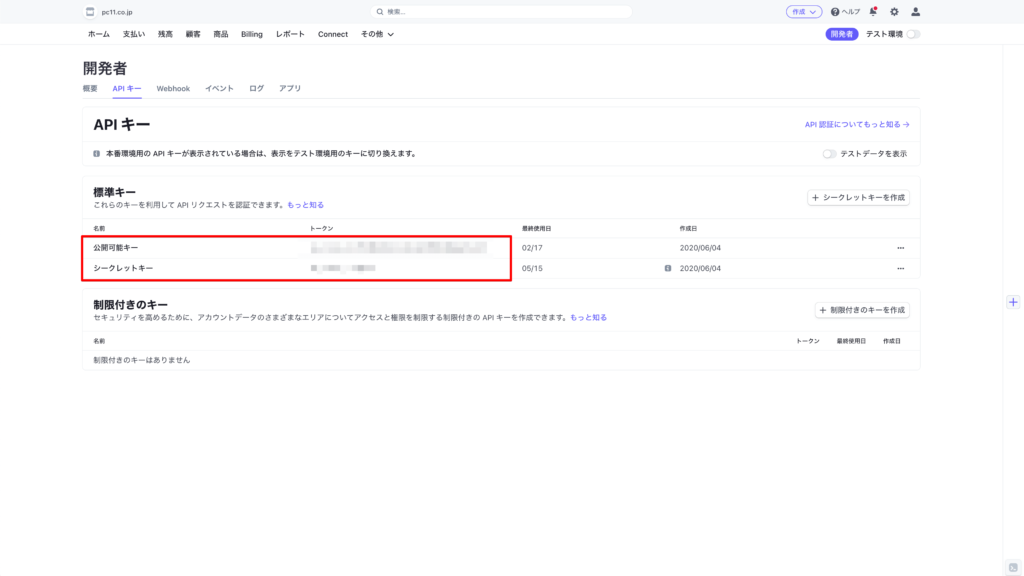
表示された「公開可能キー」と「シークレットキー」を確認します。
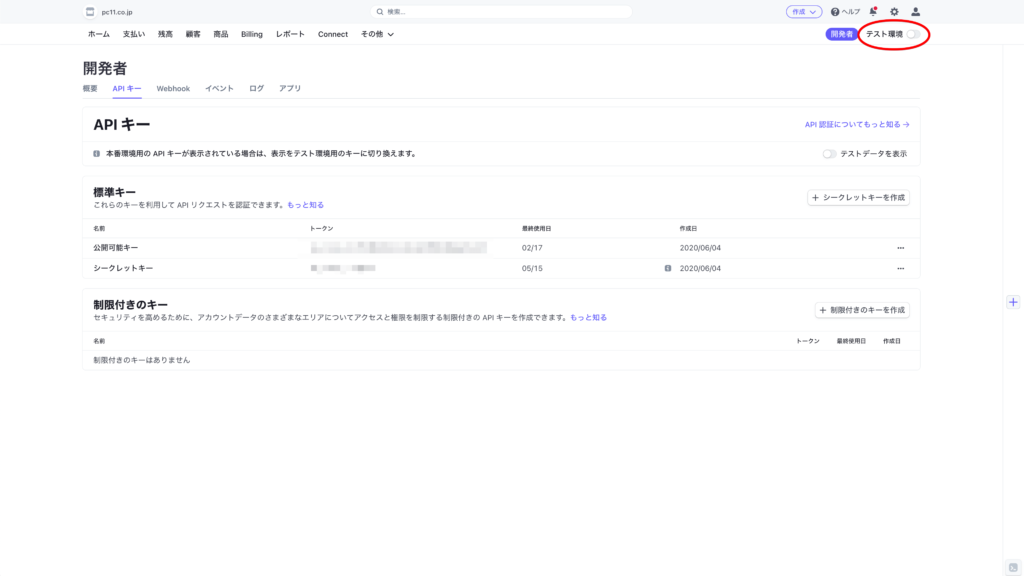
テスト環境で決済テストしたい場合は、画面右上の【テスト環境】からテスト環境用のAPIキーを生成しましょう。
注意 作成済みのシークレットキーは省略形
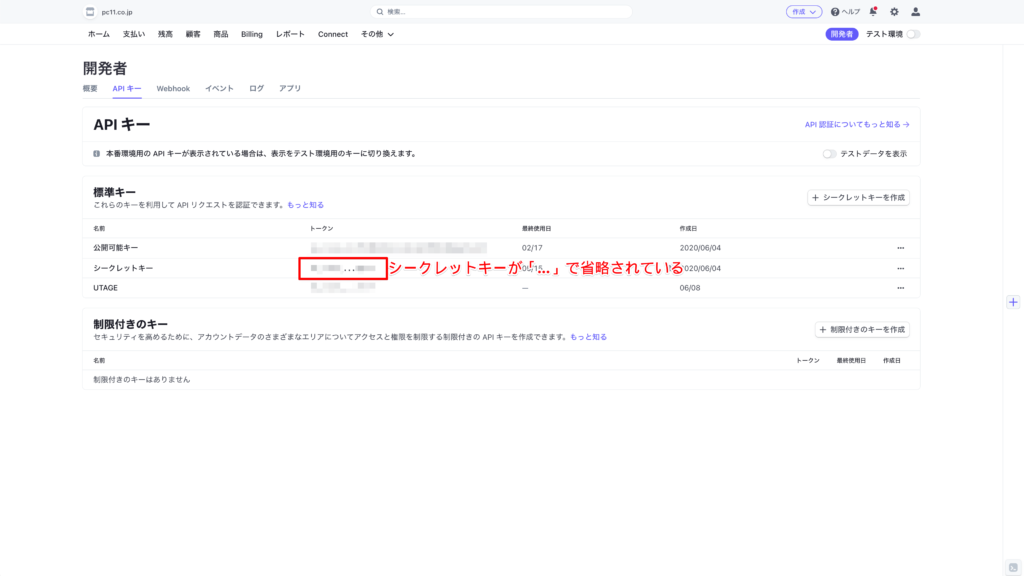
すでにStripeを使用していてシークレットキーを作成済みの人は注意しましょう。Stripeの管理画面上に表示されるシークレットキーは途中に「 … 」と入っており、正しいコードではありません。
これを知らずに省略形のシークレットキーで設定しようとすると……
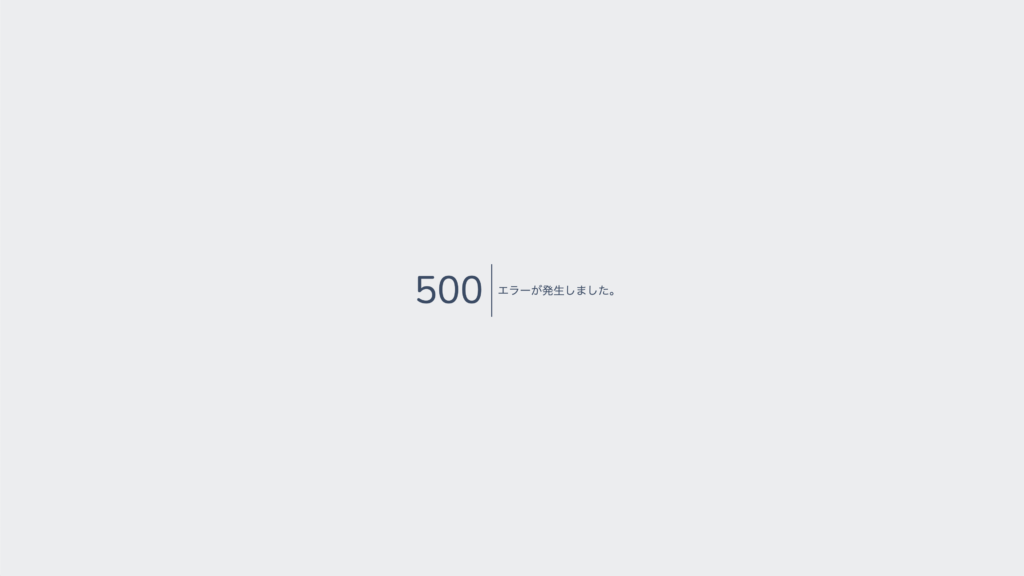
500エラーとなり、設定ができません。
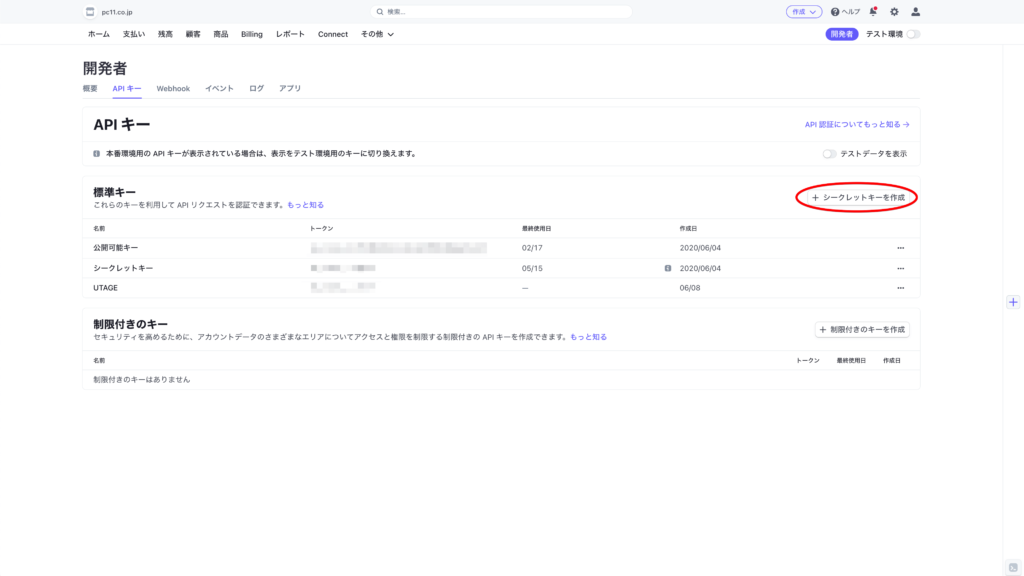
ちなみにシークレットキーは作成時の最初の1回のみ表示され、その後の確認はできません。シークレットキーがわからなくなってしまった場合は、【シークレットキーを作成】をクリックしましょう。
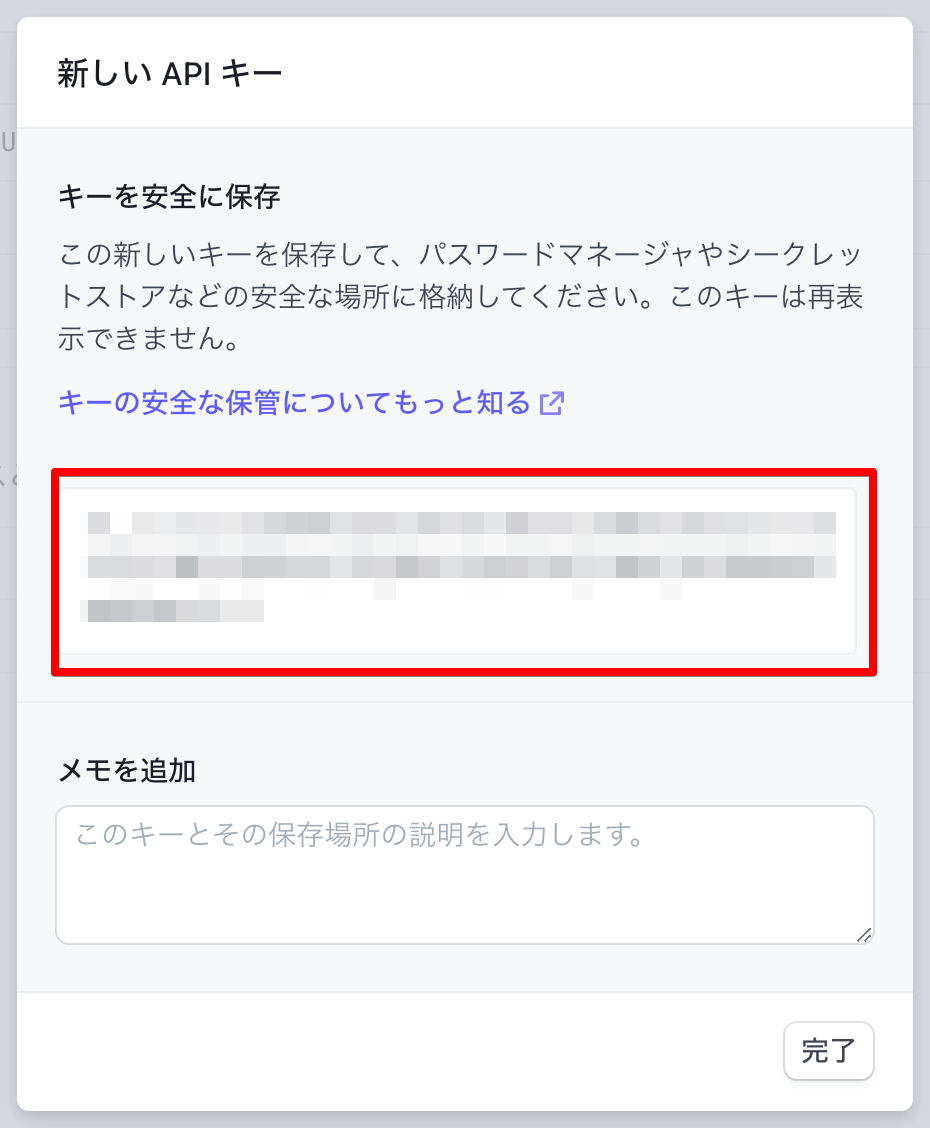
新たなシークレットキーが作成されます。今度はメモを取ってわかる場所にきちんと保存しておきましょう。
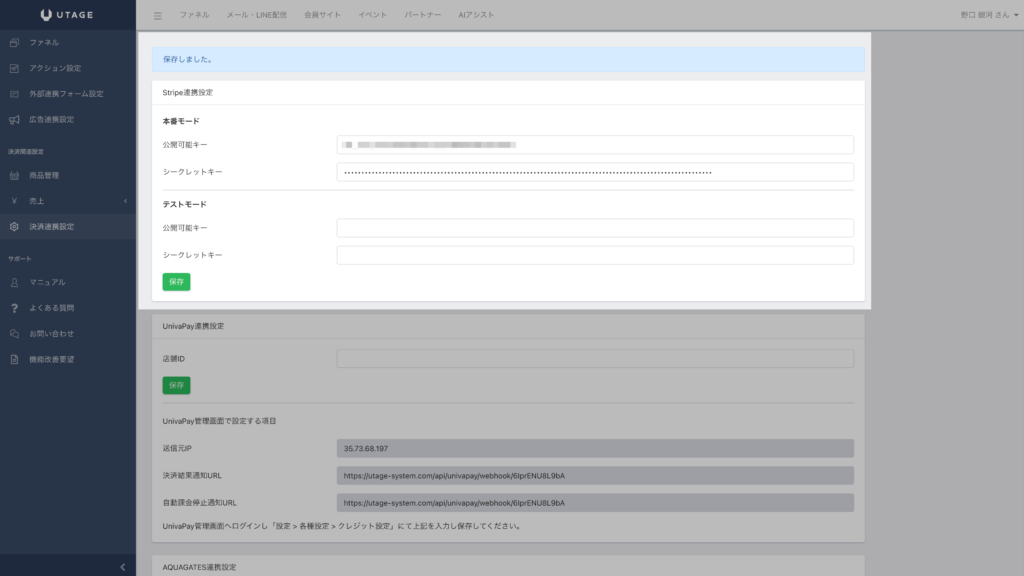
正しく認証されると【保存しました。】と表示されます。
UTAGEで効率的なマーケティングをしよう
以上、UTAGEとStripeの決済連携設定方法を解説しました。無事に設定できたら商品やサービスの登録などをおこなっていきましょう。
ちなみにこの便利なUTAGEシステムですが、まだ利益が少ない人や商品のない人にとっては「気になるし使ってみたいけど月額20,000円は高い……」と悩んでしまいますよね。
そんなあなたに朗報で、実はブログのような不特定多数が見られる場所で紹介することが禁止されている秘密のプランがあります。僕の公式LINEからお問い合わせいただければご紹介できますので、お気軽にご連絡ください。