こんにちは。銀河(@ginga_noguchi)です。
WordPressでホームページやブログサイトを作るには
- 独自ドメインの取得
- レンタルサーバーの申し込み
- WordPressのインストール
と聞きなれない作業が多いので、敷居が高いと思われがちです。 しかし最近ではほとんどのレンタルサーバーには「WordPressの自動インストール機能」という昔では考えられないほど便利な機能がついています。
実際にやってみると想像以上に簡単に始められることがわかるはず。もちろん僕がおすすめしているエックスサーバー![]() にもこの自動インストール機能は備わっています。
にもこの自動インストール機能は備わっています。
作業時間はおよそ10分です。では始めましょう。
エックスサーバーに「クイックインストール機能」が追加されました。
- 新規サーバー契約
- 独自ドメインの取得
- サーバーとドメインのひも付け(ネームサーバーの設定)
- WordPressのインストール
- 常時SSL接続の設定
以上をすべて自動でおこなってくれます。もう何も怖くありませんね。
\ さらに初期費用も無料になりました! /
サーバーパネルにログインして自動インストール機能を使う
エックスサーバーを使えばWordPressのインストールは本当に簡単です。以下の手順通りに進めれば間違いありません。

エックスサーバーのサーバーパネルにログインして【自動インストール】をクリック
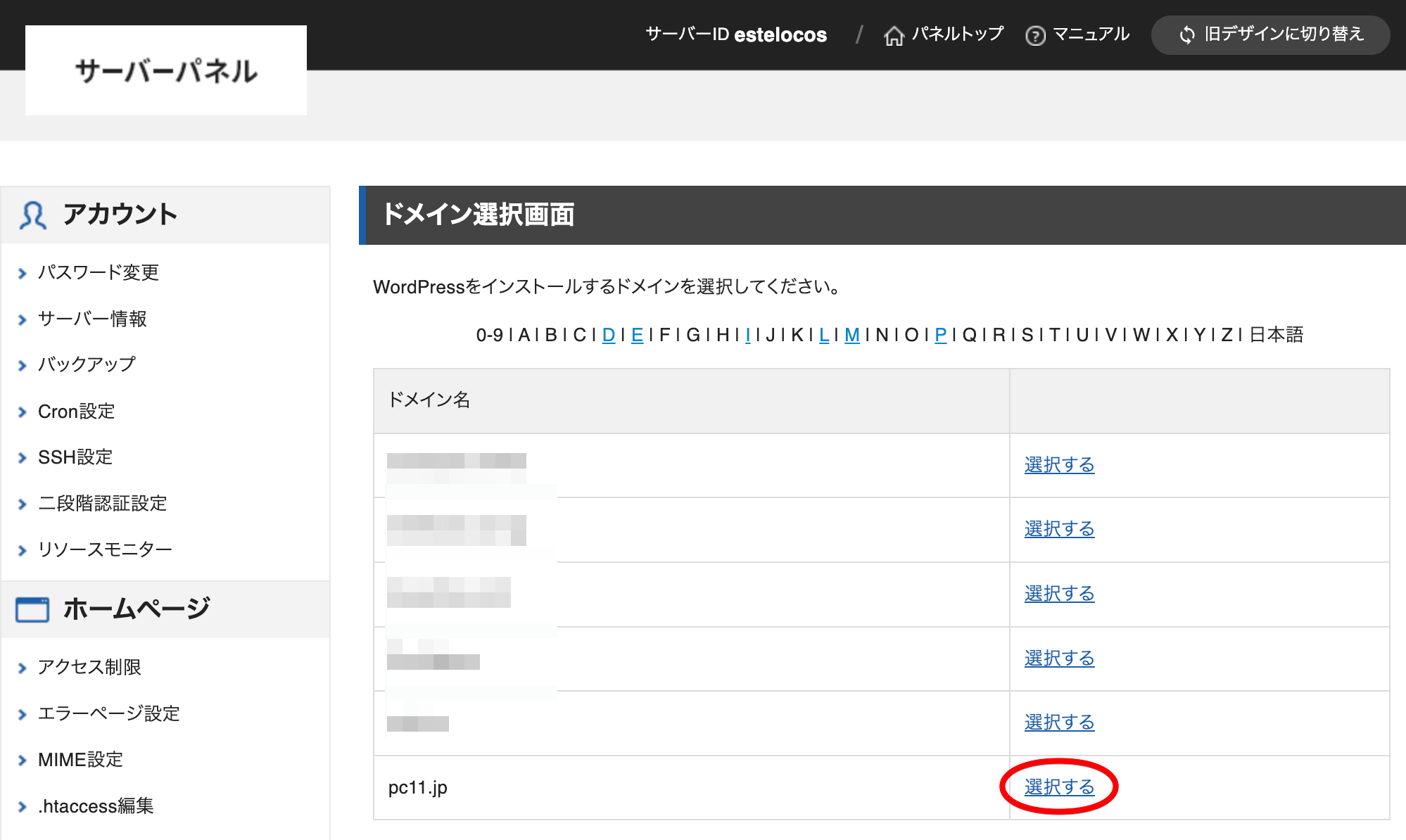
複数ドメインがある場合は、WordPressをインストールするドメインを選択します。


- サイトURL
-
インストールURLはWordPressをどこにインストールするかという設定です。
例えば【hogehoge.com/wp】とすると「hogehoge.com」というフォルダの中に「wp」というフォルダを作ってその中にWordPressをインストールすることになります。このようにwp等のフォルダを指定した場合、サイトのURLがhogehoge.com/wpとなってしまい、本来のhogehoge.comでアクセスするためにもうひとつ作業する必要がでてきてしまいます。
基本的にはドメイン直下にインストールしておくのが無難です。ただし、レンタルサーバーによってはインストール時にフォルダが自動生成されたり、新規作成しなければならないものもあります。
最初はそういうサーバーは避けた方が無難ですね。過去に僕の使ったサーバーの中では、さくらのレンタルサーバーはフォルダを作成する必要がありました。
- ブログ名
-
ブログは想いの詰まった任意のサイト名で大丈夫です。たまに検索キーワードを含めたタイトルの方が良いと聞きますが、それは専門的なアフィリエイトサイト作る場合ですね。
狙うキーワードよりもそのサイト名で指名検索されることを目指しましょう。
- ユーザ名・パスワード・メールアドレス
-
ここらへんはお間違いないようにご注意ください。特にユーザ名とパスワードは覚えやすくて悟られにくいものにしてセキュリティを高めておくべし。
忘れないようメモも必須。
- データベース
-
WordPressを動かすためのデータベースを作成します。phpMyAdminがわかる人はMySQLやらデータベースやらの理解があると思いますが、初心者はエックスサーバーに自動でつくってもらいましょう。
全て入力したら【インストール(確認)】をクリック。
Gメールアドレスの作成と設定は済んでますよね?

インストール情報を確認し、問題なければ【インストール(確定)】をクリック

以上でWordPressのインストールは完了です。
表示されているURLをクリックするとWordPressのログインページへ飛ぶので、早速ログインしてみましょう。
WordPressへログイン

WordPressのインストール時に設定したユーザーIDとパスワードを入力して【ログイン】をクリック

無事にログインできればOKです。
ログインページを忘れてしまう人が多いのでブックマークしておきましょう。
カスタムしたり記事書いたりする前に初期設定をすませましょう
記事を書いたり、テーマをインストールしたりしたい気持ちはよくわかります。でもここはグッと抑えて初期設定をおこなってほしい。
10分で終わりますから。

