こんにちは。銀河(@ginga_noguchi)です。
このサイトでも使用しているWordPressテーマ『SWELL』でWordPressブログを始めましょう。この記事ではSWELLをWordPressにインストールする手順を実際の画面をお見せしながら解説しています。
- SWELLがほしいけどどうやって買ったらいいの?
- SWELLをインストール後にやったほうがいい初期設定はある?
- SWELL独自の設定箇所やカスタマイズ方法は?
そんな悩みにWordPressブログ歴15年、これまで購入したテーマの総額はおよそ100万円。こだわりが強すぎて、テーマを自作していくうちにWeb制作会社を立ち上げるまでになった僕がSWELLの魅力と設定方法を初心者にもわかりやすく解説していきます。
あなたのサイト運営にお役立てください。ではいってみましょう。
\ 圧倒的大人気の神テーマ /
1. SWELLをインストールする前の事前準備
この記事ではすでに以下の状態になっていることを前提としています。
- レンタルサーバーの契約とドメインの取得が済んでいる
- サーバーにWordPressがインストールされている
- WordPressの初期設定が済んでいる
まだ上記がお済みでない場合は過去記事を参考にしながら準備をお願いします。
SWELLの購入方法とインストール手順
SWELLの購入とインストールは以下の手順です。
- 公式サイトからSWELLを購入する
- SWELLの公式サイトへ会員登録する
- SWELLテーマをダウンロードする
- SWELLテーマをWordPressにインストールして有効化する
1. 公式サイトからSWELLを購入する手順
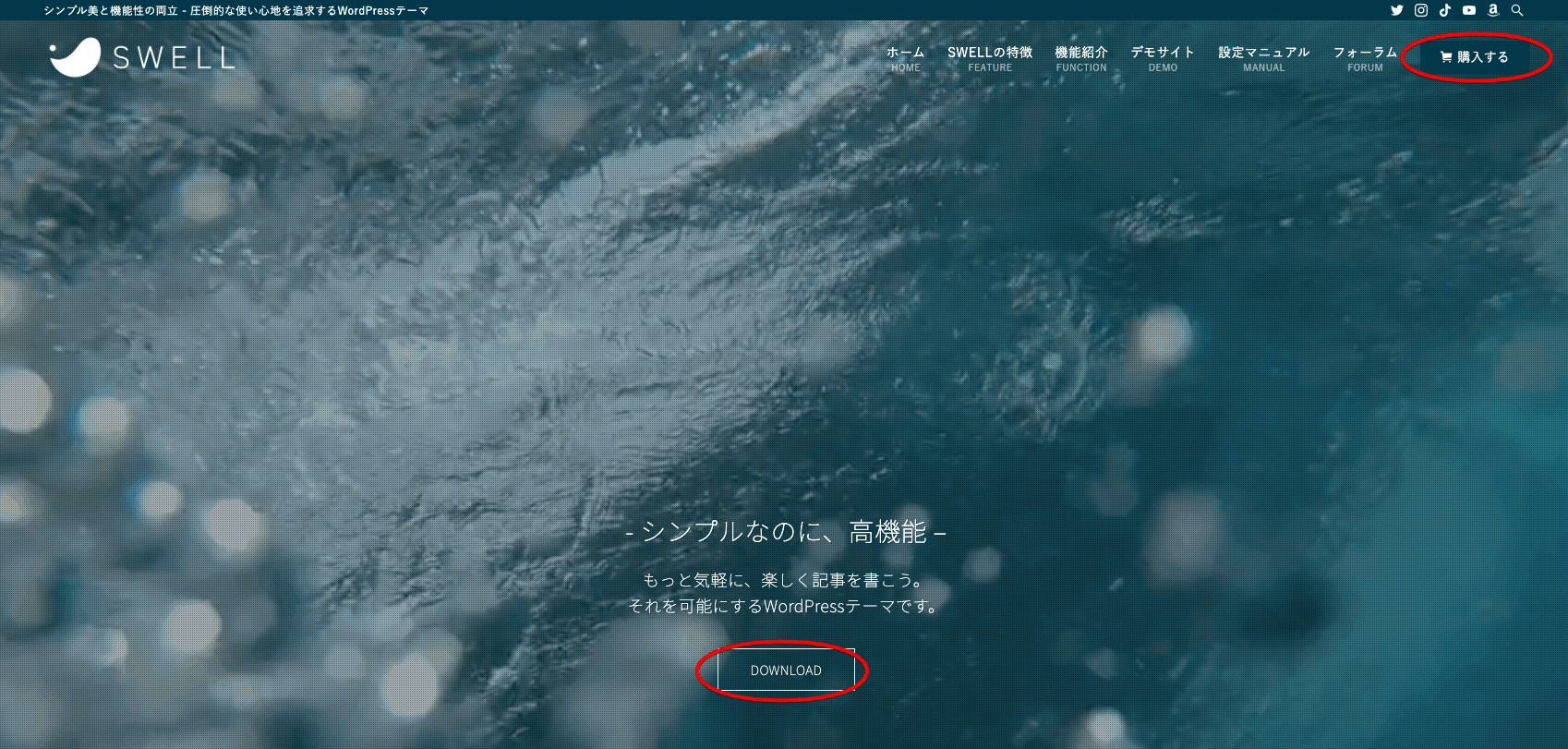
SWELLの公式サイトへ飛んだら画面右上の【購入】、または中央の【DOWNLOAD】ボタンをクリック
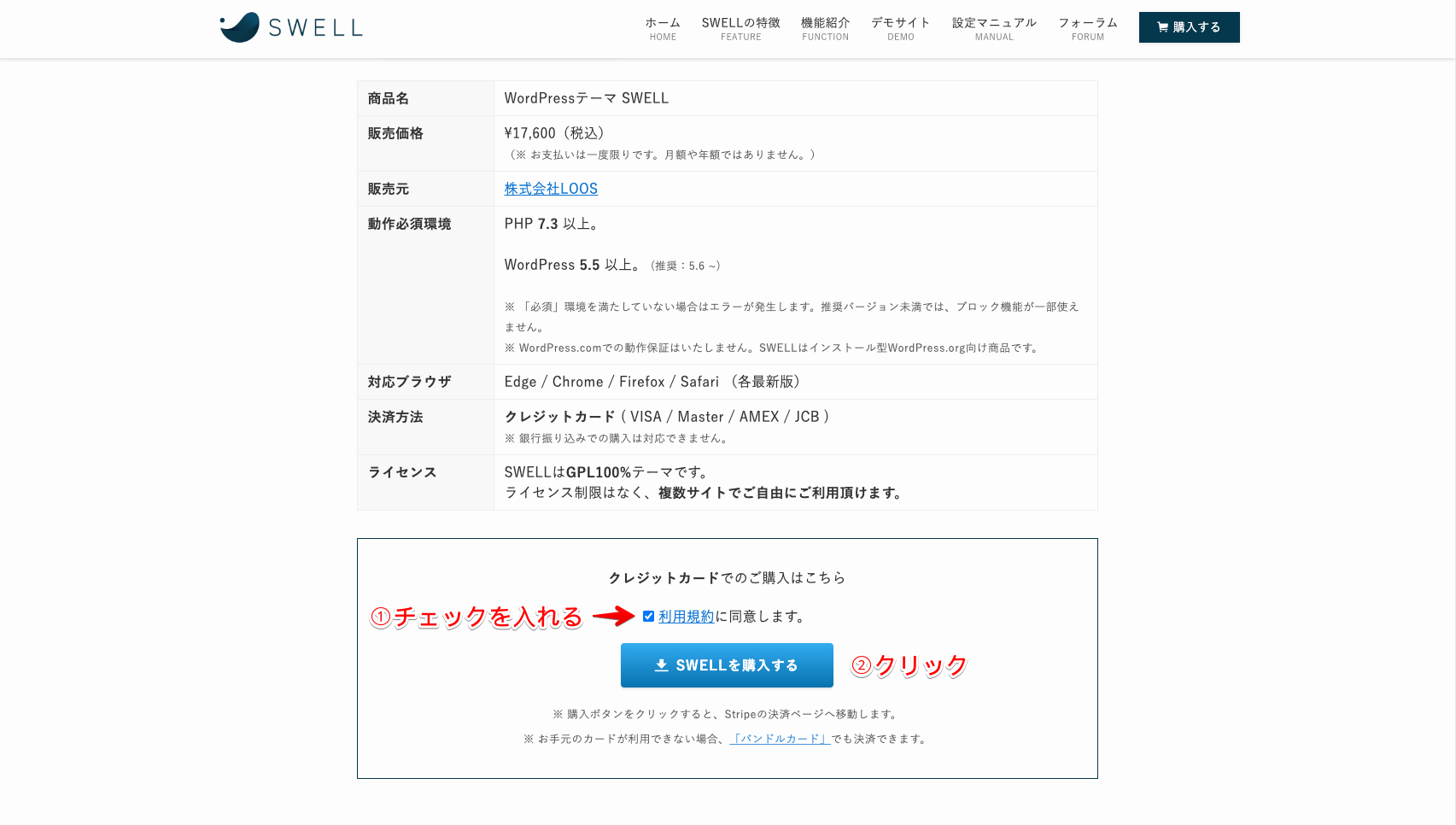
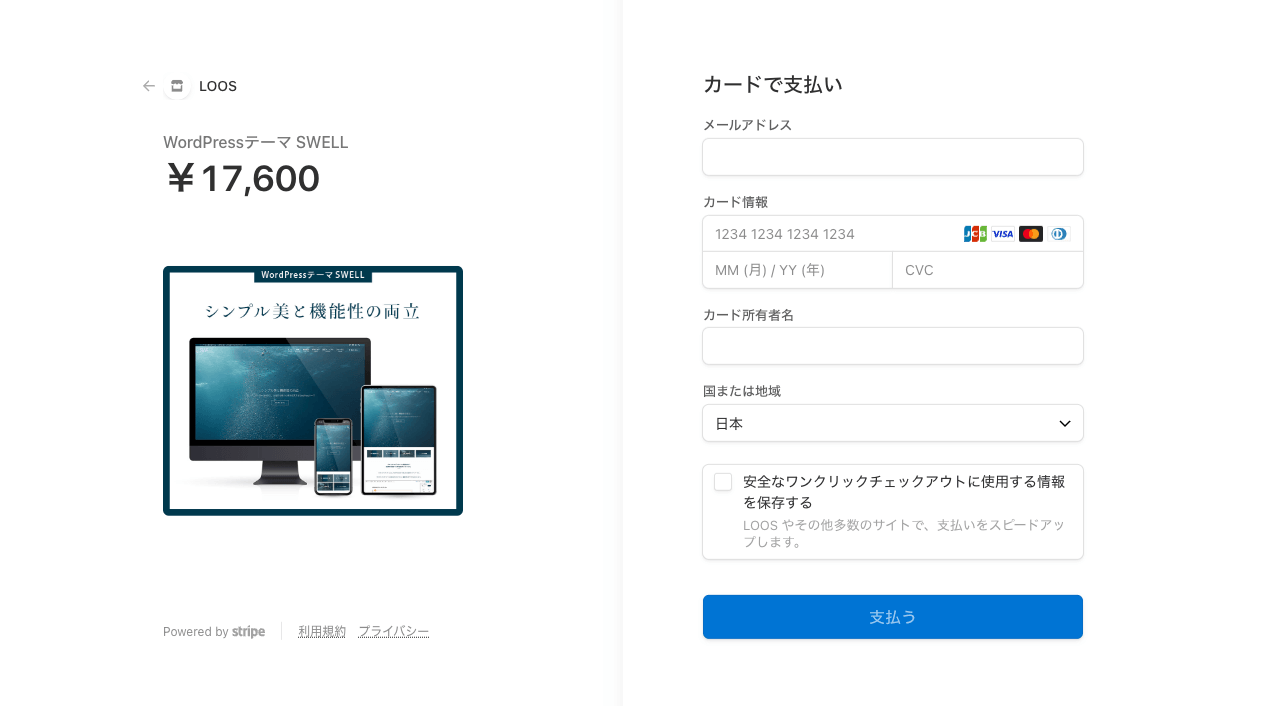
購入時に入力したメールアドレス宛にメールが届くはずですので確認しましょう。届いたメールからSWELLをダウンロードできますが、まだダウンロードしなくて大丈夫です。
先にSWELL公式サイトへの会員登録を行います。
SWELLは会員サイトへの会員登録をしないと今後のアップデートができません。凄まじいスピードで便利な新機能の追加、細かな修正などが行われますので必ず登録しておきましょう。
2. SWELLの会員サイトへ会員登録する手順
SWELLには会員サイトがあり、登録することで以下のことができるようになります。
- SWELLを最新版へアップデート
- SWELLテーマのダウンロード(本体・子テーマ)
- フォーラムの閲覧と質問の投稿
- 他のテーマからの乗り換えサポートプラグインのダウンロード
- デモサイトの着せ替えデータのダウンロード
ちなみにもっとも大事な最新版へのアップデートですが 、以前までは会員登録しなくてもアップデート可能でした。ですが開発者の良心に反して、SWELLを格安転売するといった規約違反を行う人たちがいたことへの対策となりました。
ルールやモラルは守りましょう
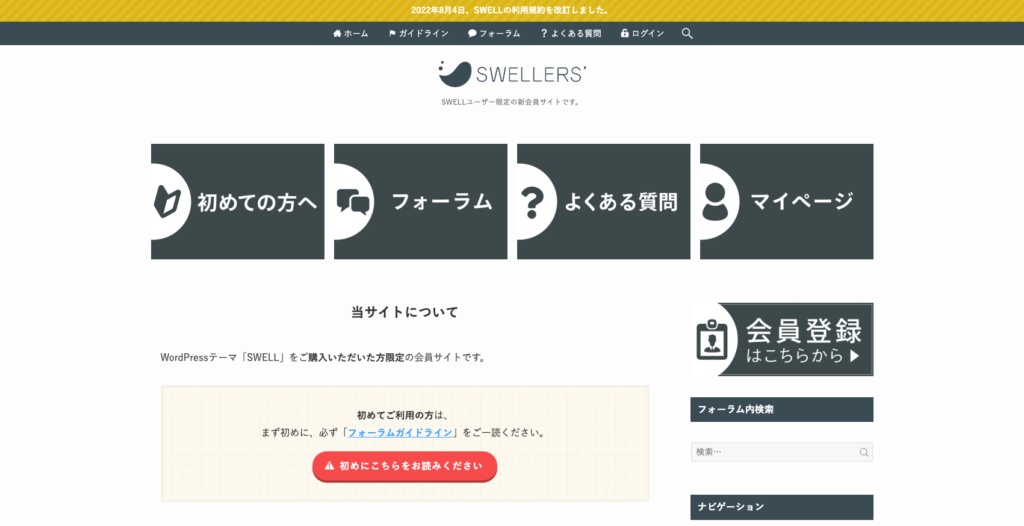
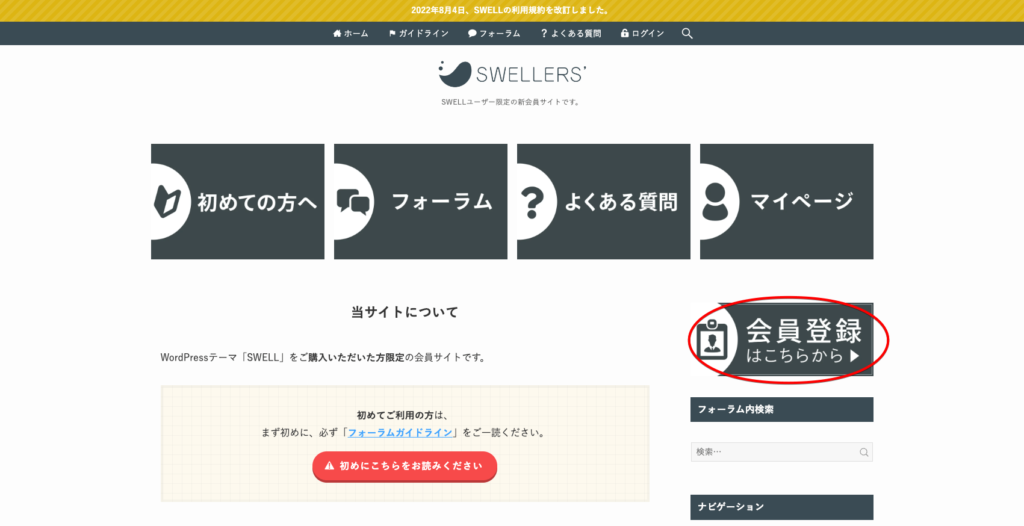
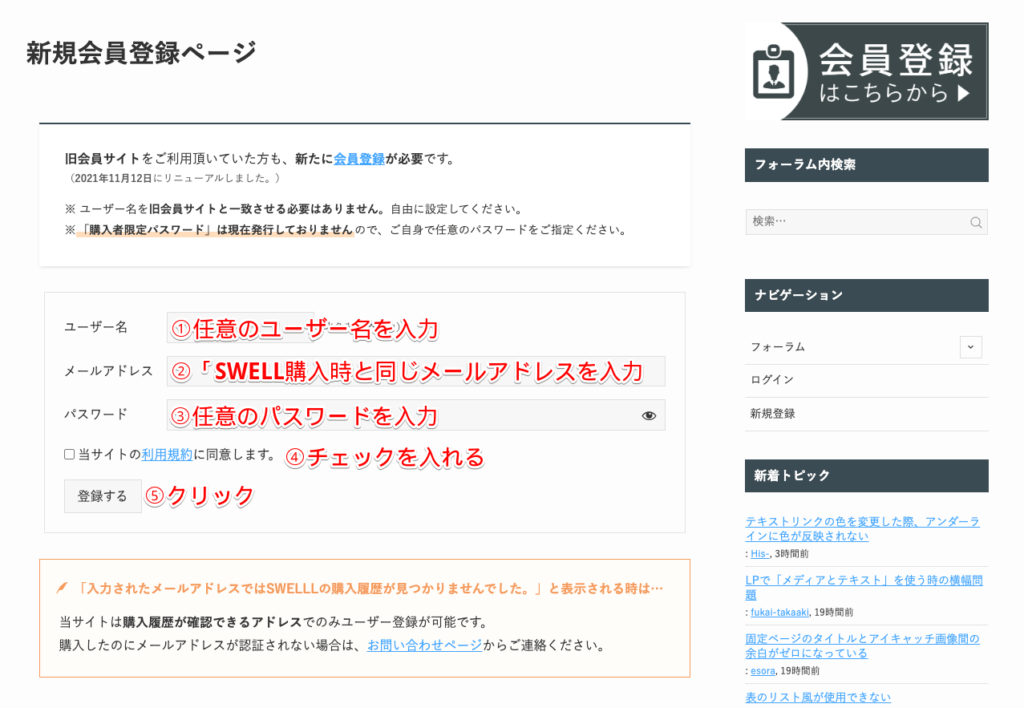
- ユーザー名(半角文字):任意のもの
- メールアドレス:SWELLテーマ購入時と同じメールアドレス
- パスワード:任意のもの
- 「当サイトの利用規約に同意します。」にチェックを入れる
3. SWELLテーマをダウンロードする手順
先ほど登録したSWELLERS’でSWELLテーマのダウンロードが可能です。ダウンロードできるテーマは以下の2種類。
- SWELLの本体最新版(親テーマ)
- SWELLのカスタマイズ用テーマ(子テーマ)
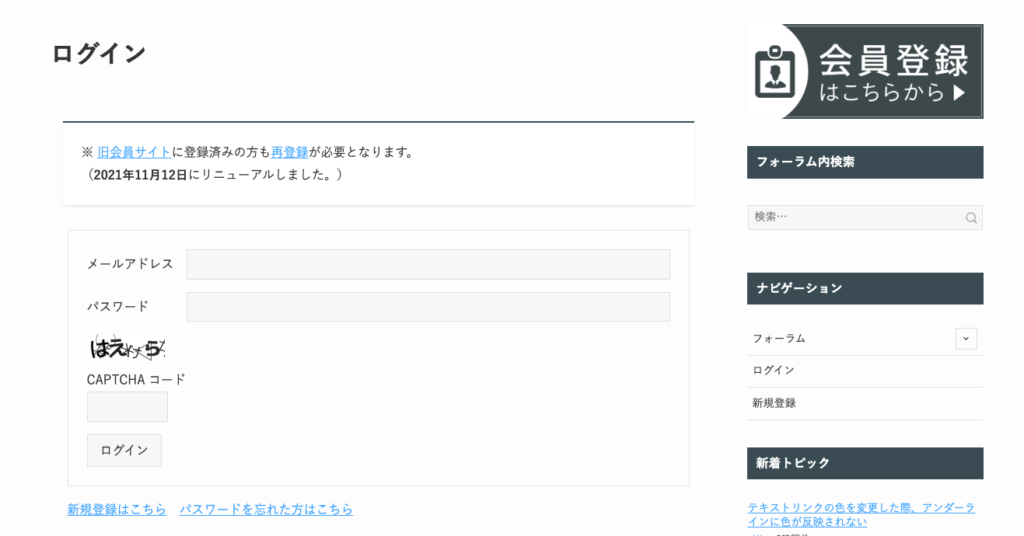
SWELLERS’のログインページからマイページにログインしましょう。
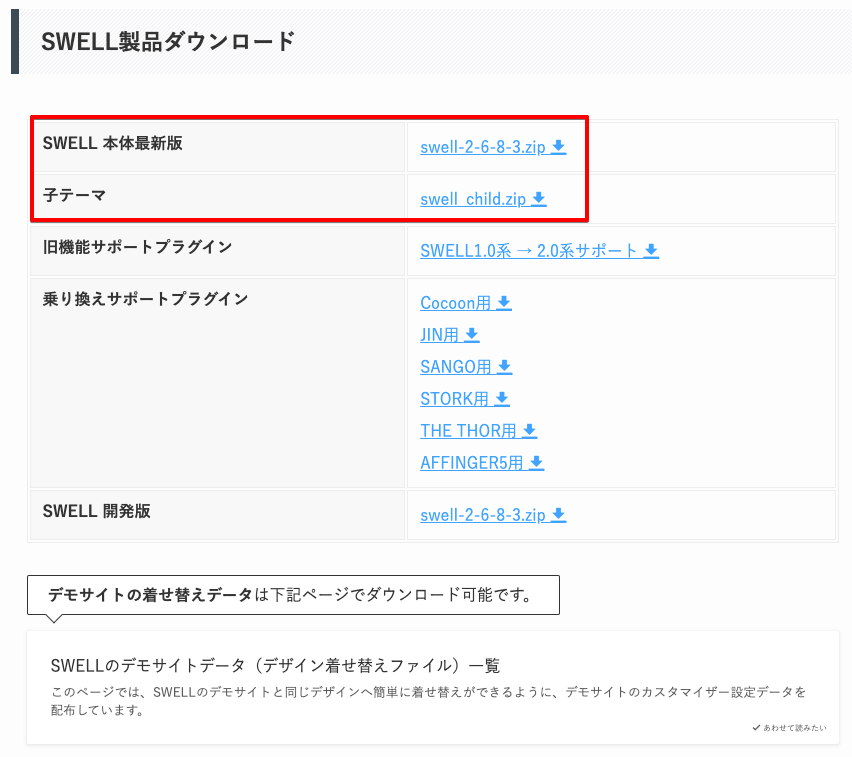
テーマは本体(親テーマ)、子テーマの2つをダウンロードしてください。
ダウンロードされたzipファイルのままじゃないとWordPressにインストールできません。ダウンロードした親テーマ、子テーマともに解凍しないように注意してください。
4. SWELLテーマをWordPressにインストールして有効化する手順
それでは実際にSWELLをインストールして有効化(適用)させていきます。いよいよあなたのブログの見た目が大きく変わる瞬間です。
ワクワクしますねー!
WordPressテーマの親テーマと子テーマの違いとは
その前に少しだけテーマの本体(親テーマ)と子テーマについてご説明します。親テーマは文字通りテンプレートの本体のことです。
デザインやシステム関連などすべての機能が備わっています。
子テーマは簡単に言えば本格的なカスタマイズ用のテーマです。たとえばSWELLの親テーマ使用時に「ここをこうしたい」とか「こんな機能やデザインを追加したい」といったときにSWELLのシステム関連を変更したとします。
そのあとでSWELLの開発者による公式のバージョンアップデートがあったときに、アップデートをしてしまうと、最新システムに上書きされて過去のカスタマイズが消えてしまいます。これを避けるために子テーマをカスタマイズすることで「バージョンは本体の最新のものを使用し、カスタマイズだけ子テーマに記述して適用」ということができるようになります。
ここまで少し難しい話をしましたが、結論としては「本体と子テーマ両方をインストールして子テーマを有効化しておいて間違いはない」です。
SWELLの本体と子テーマをインストールして子テーマを有効化する手順

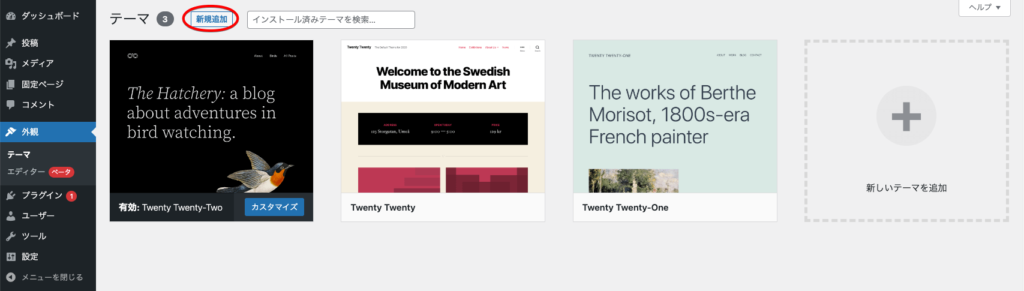

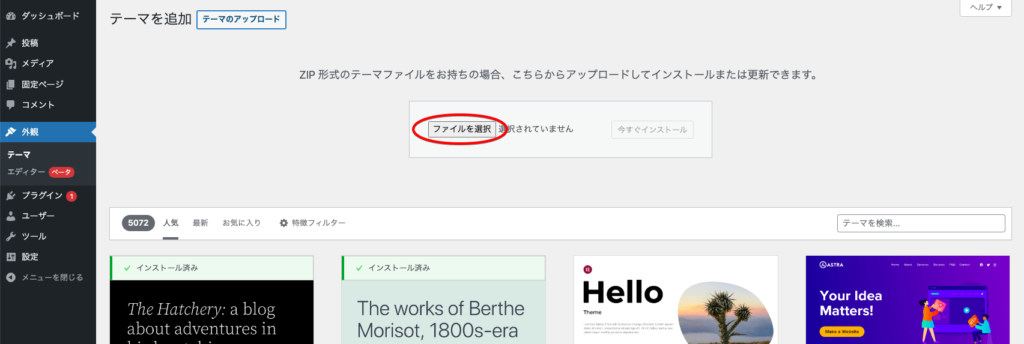
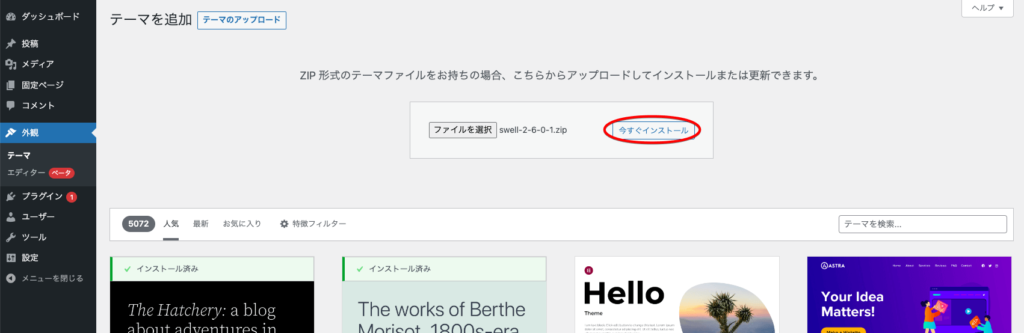
zipファイルは解凍しないでください。必ず「.zip」ファイルのままを選択してください。

まだ有効化しないでください。
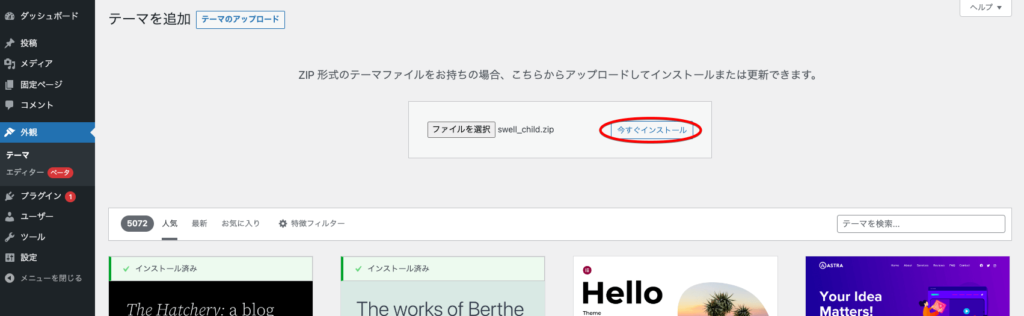
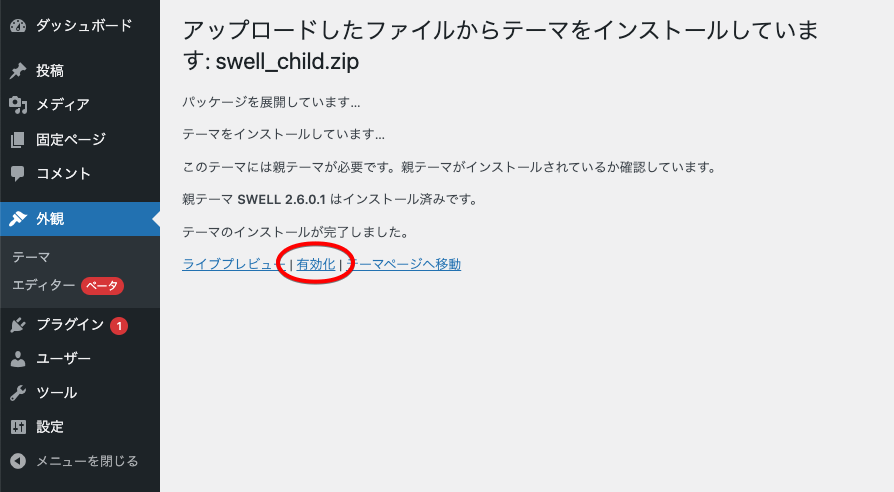
子テーマを有効化します。
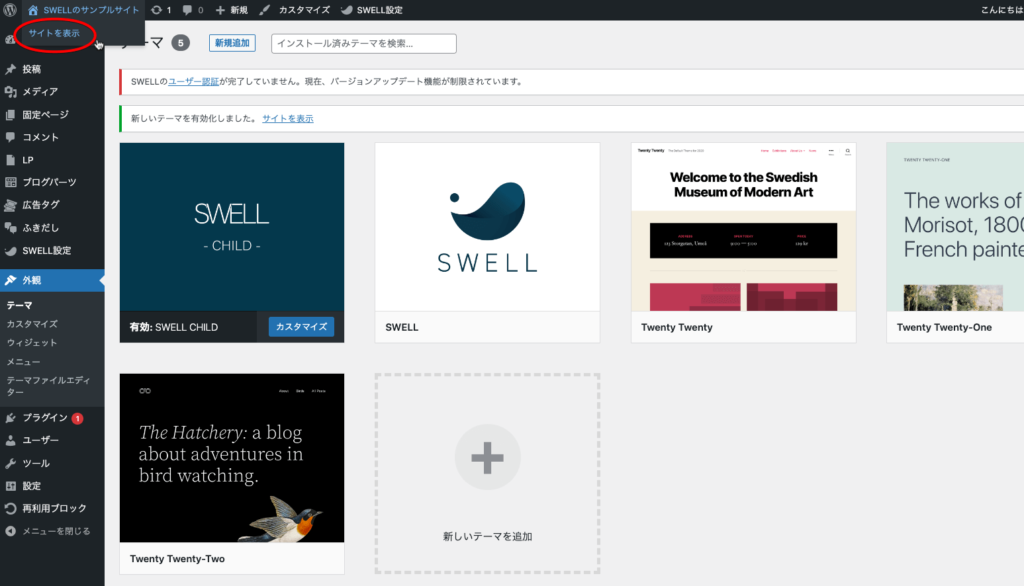
管理画面左上のサイト名から【サイトを表示】をクリックするとあなたのサイトが表示されます。
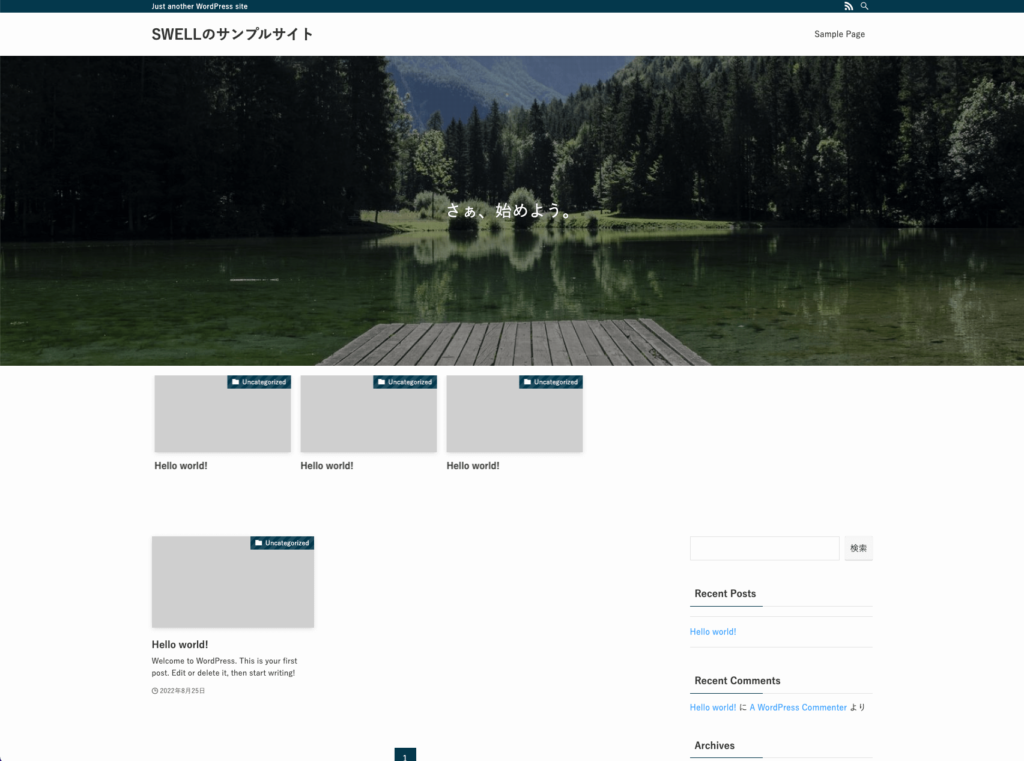
SWELLが適用され、見た目が大きく変わっっているはずです。
SWELLのインストール後にやったほうがいいこと
SWELLを無事にインストールできたので、デザインなどのカスタマイズをしたくなりますが、もう少しだけ作業します。具体的には以下の通り。
- SWELLのユーザー認証(アクティベート設定)
- SWELL本体のバージョンアップデート
- 不要なテーマの削除
SWELLのユーザー認証(アクティベート設定)する手順
SWELLのユーザー認証を行わないと、今後SWELLを最新版へアップデートできません。SWELLはものすごいスピードで便利な新機能が追加されたり、細かな内部システムの修正が行われます。
必ずユーザー認証しておきましょう。
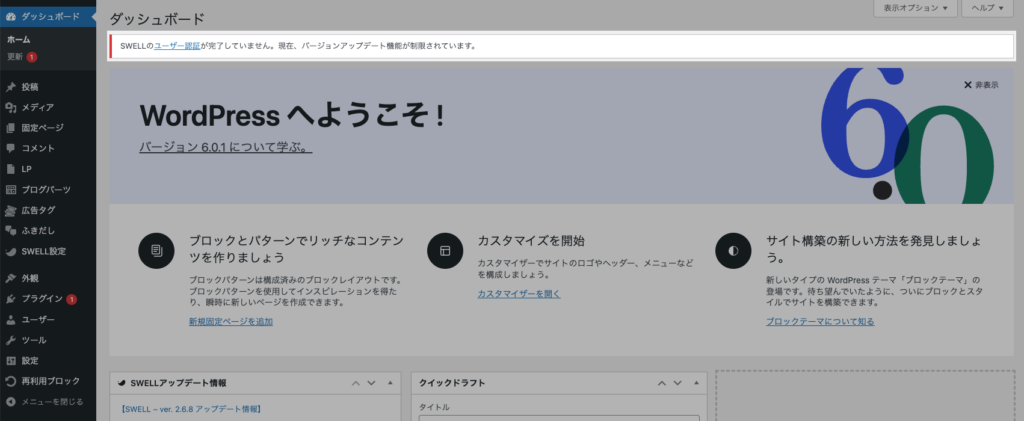
SWELLを有効化した直後は画像のように「SWELLのユーザー認証が完了していません」と表示されます。
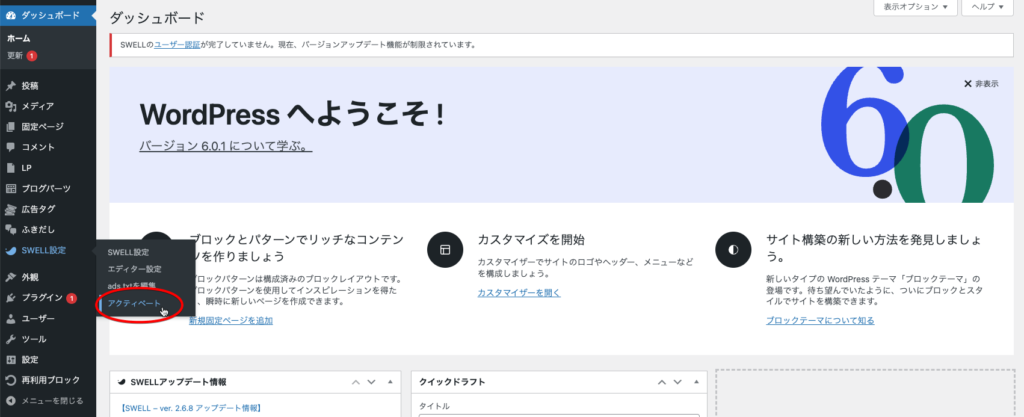
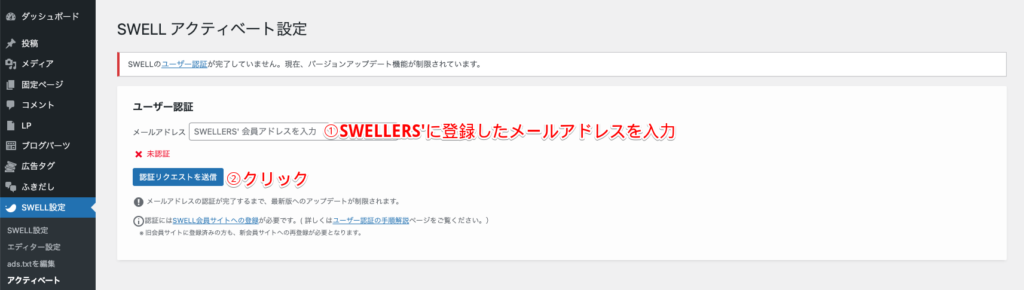
必ずSWELL会員サイトSWELLERS’に登録したメールアドレスを入力してください。
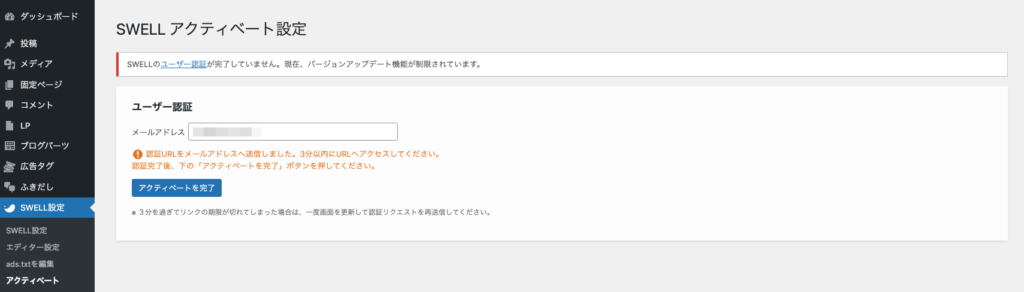
メールボックスを開き、認証リクエストのメールを確認します。

メールに記載されている承認用のURLをクリックします。
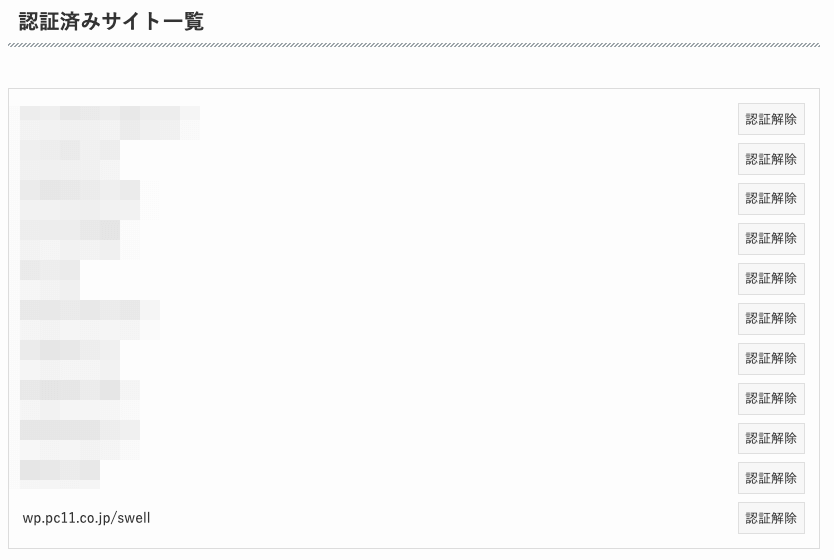
ユーザー認証が完了していればここにドメインが追加されます。

ブログに戻り【アクティベートを完了】をクリックします。
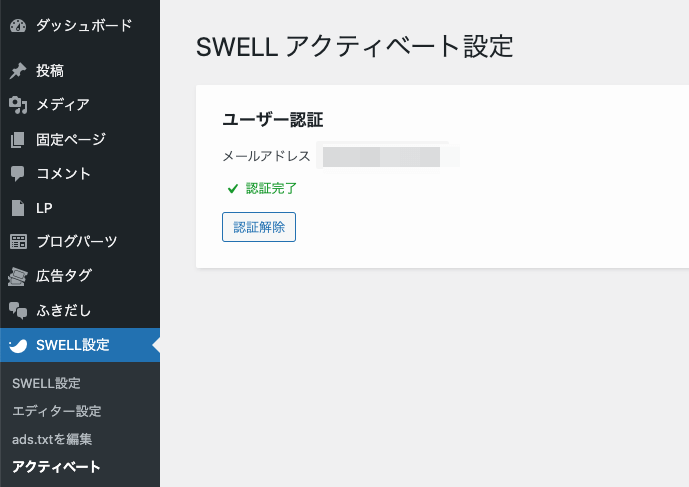
SWELL本体のバージョンをアップデートする手順
基本的にSWELLテーマの購入直後は最新版のはずですが、インストール前に最新版がリリースされた場合も含め、今後のアップデートにも必要なのでアップデート方法をご説明します。
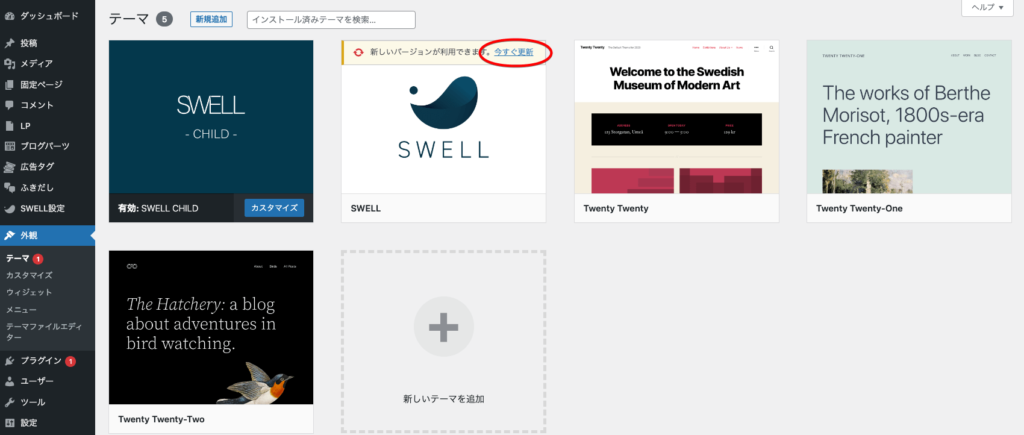
新しいバージョンがリリースされている場合は【新しいバージョンが利用できます。今すぐ更新】という通知が表示されます。
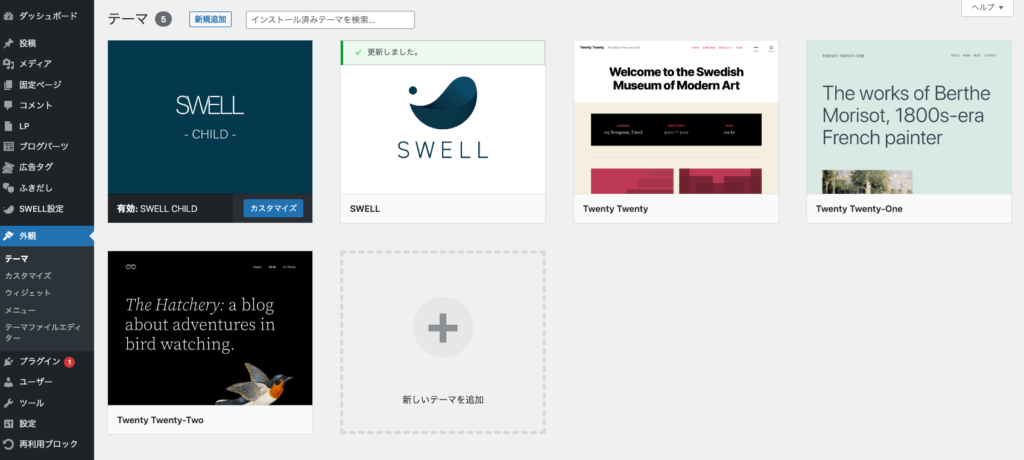
おそらく数秒でアップデートは完了するはずです。
不要なテーマを削除する手順
WordPressインストールするとデフォルトで複数のテーマがインストールされています。このままでも問題ありませんが、バージョンの通知などが邪魔になりますので削除しておきましょう。
可能性は低いですが、もしも再度必要になった場合は、いつでも無料で再インストールできますのでご安心ください。
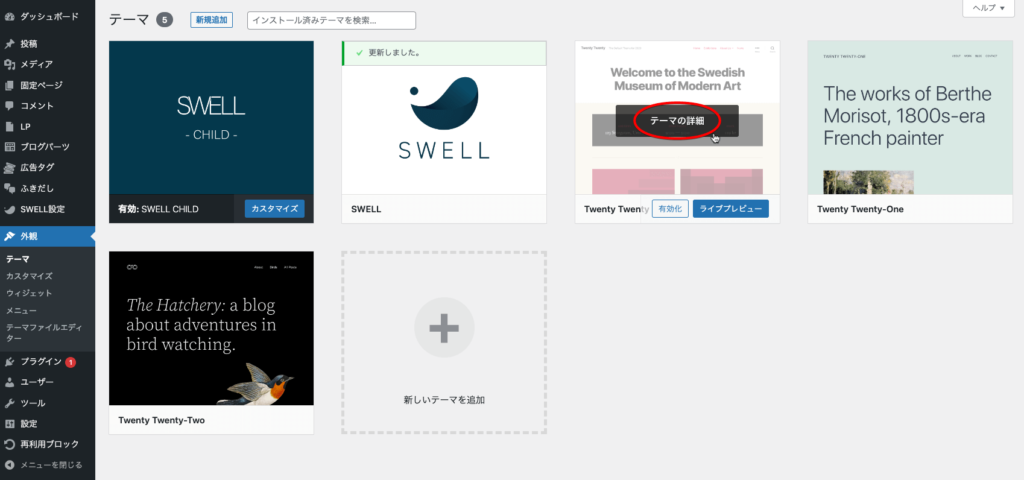
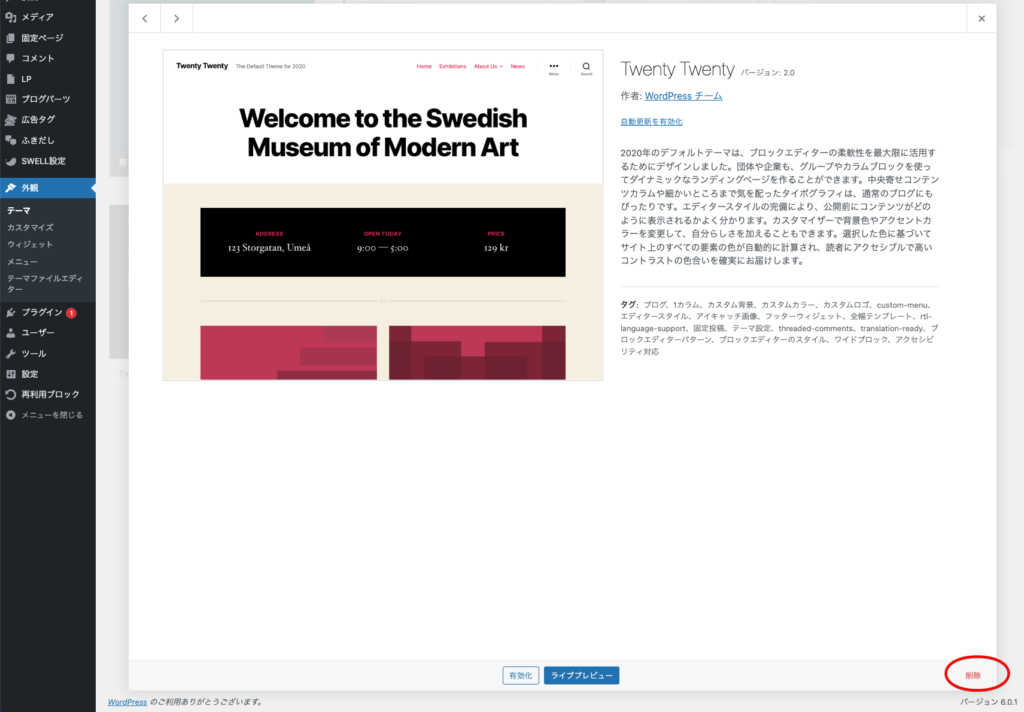
小さくて見づらいですが右下に【削除】という項目がありますのでクリックします。『twenty ◯◯』というテーマがデフォルトテーマです。
3つほど入っている場合がありますがすべて削除してしまって大丈夫です。

『SWELL CHILD』が有効化され、『SWELL』は使用していないように見えますが、SWELL本体は絶対に削除しないでください。
必要なプラグインのインストールと設定
大変だったサーバーの契約やWordPressのインストールも終えた、SWELLも購入して設定して見た目が変わった、なのでここから色とか変えたりロゴとか画像とか変えたりしたい!
気持ちはわかりますが、そのまえにもうひと頑張りしてプラグインのインストールと設定も行いましょう。プラグインとはあなたのサイトに必要な機能を追加するアプリのようなものです。
SEO対策や各SNSとの連携、アクセス解析などの機能を追加していくので、遅くなればなるほどデメリットは大きいです。プラグインによっては設定がけっこう大変なものもありますが、すべて細かく解説していますので頑張ってください。
必要なプラグイン
- BackWPup
- Google XML Sitemaps
- SEO SIMPLE PACK
- Snow Monkey Forms
- WebSub/PubSubHubbub
- Wordfence Security
- WP Multibyte Patch
- WP Revisions Control
BackWPup
BackWPupは万が一のためのバックアップを設定できるプラグインです。管理画面から簡単に設定でき、ドロップボックスに保存できたりなど非常に便利。
Google XML Sitemaps
Google XML Sitemapsはクローラー(検索エンジン)にサイト情報をインデックスさせる通知の設定を行えるプラグインです。
SEO SIMPLE PACK
SEO SIMPLE PACKはSWELLと同じ開発者による国産のSEO対策プラグインです。SEO対策の定番プラグイン「All in One SEO Pack」よりも簡単に必要な設定を簡単に行うことができるのでおすすめです。
プラグインの設定方法については別記事(【WordPressプラグイン】SEO SIMPLE PACKの設定方法と使い方)で詳しく解説しています。
Snow Monkey Forms
お問い合わせフォームを作成できるプラグイン。Contact Form7が主流だけどブロックエディタ対応のこちらが便利で見た目もおしゃれです。
WebSub/PubSubHubbub
初心者によくある勘違いなのですが、ページを公開したりホームページを公開しても直後からすぐに検索ヒットするわけではありません。検索エンジンにインデックスされて初めて検索ヒットするようになります。
例えるなら大きな図書館に新しく本が入荷したとします。入荷しても直後に図書館の検索機で検索してもヒットしませんよね。
検索機にその本を登録して初めて検索ヒットするようになります。このプラグインは毎日世界中で追加される新たなページに埋もれることなく自身のページをより早くインデックスしてもらうよう通知する機能を持っています。
また、例えばあなたの書いたブログ記事を、どこかの悪質なブロガーや業者がまるまるパクって自身のサイトにコピペしたとします。そちらのページが先にインデックスされてしまうと、あなたの記事が逆にパクり記事とみなされる危険性もあるのでそのあたりを軽減する意味も含めて推奨しています。
Wordfence Security
セキュリティを強化してくれるプラグイン。スパム対策では「Akismet」が有名ですが、こちらのほうが設定も楽だしreCaptchaのv3も導入できるのですすめです。
WP Multibyte Patch
WordPressを日本語で正しく動作させるためのプラグイン。WordPressのインストール時に自動でインストールされ、設定は有効化するだけなので特になんらかの理由がない限りは入れておけばいいかなと思います。
WP Revisions Control
ページの作成中に放っておくとどんどんたまっていくリビジョンデータを制限できるプラグイン。これ入れてないと不要なデータで容量圧迫しまくるので全員必須です。
定番だけど不要なプラグイン
- AddQuicktag
- Akismet Anti-Spam
- All in One SEO Pack
- Classic Editor
- Contact Form 7
- EWWW Image Optimizer
- Jetpack
- Lazy Load
- Speech bubble
- Table of Contents Plus
- TinyMCE Advanced
- WordPress Popular Posts
AddQuicktag
「ショートコード」と呼ばれる短いタグを設定することで、複雑で長くなりがちな記事装飾機能を簡単に呼び出すことができるプラグイン。旧エディタ(クラシックエディタ)時代の定番プラグインでしたが、僕は新エディタ(Gutenberg・ブロックエディタ)の使用を推奨しているので不要。
Akismet Anti-Spam
お問い合わせフォームや記事コメントをスパムから守るセキュリティプラグイン。WordPress.comへの登録など手間が多いし、「reCaptcha v3」を導入すればいいだけなので不要。
All in One SEO Pack
SEO対策に人気のプラグイン。高機能ゆえ設定が複雑でわかりにくく、しかもその機能の大半が不要なので。「SEO SIMPLE PACK」がおすすめ。
Classic Editor
新エディタ(Gutenberg・ブロックエディタ)を強制的に旧エディタに戻すプラグイン。新エディタ(Gutenberg・ブロックエディタ)の使用を絶対推奨しているので不要。
Contact Form 7
問い合わせフォーム作成のド定番プラグイン。ド定番ですが見た目のデザインがしょぼく、カスタマイズしようと思うとHTMLやCSSの知識が必要になります。その他に、送信前の確認ページがなかったりスパムが多かったりと、しっかり使おうと思うと何かと手間がかかるので「Snow Monkey Form」を推奨。
EWWW Image Optimizer
サイトに使う画像を圧縮して軽くしてくれるプラグイン。圧縮率が高くないわりに時間がかかるので、キモいパンダ(TinyPNG)が圧倒的に便利。pngって書いてあるけどjpgも圧縮できるのでご安心ください。
Jetpack
アクセス解析やSNS連携など一見すると便利な機能がパッケージになったプラグイン。ただしめちゃくちゃ容量が大きい上にほとんどの機能は別で実装できるので不要。
Lazy Load
画像の読み込みを遅らせることでページそのものの表示を早くさせるプラグイン。SWELLには純正で備わっているので不要。
Speech bubble
LINEのような吹き出しを追加できるプラグイン。SWELLには純正で備わっているので不要。
Table of Contents Plus
ブログ記事に目次を追加できるプラグイン。SWELLには純正で備わっているので不要。
TinyMCE Advanced
旧エディタを強化できるプラグイン。僕は新エディタ(Gutenberg・ブロックエディタ)の使用を絶対推奨しているので不要。
WordPress Popular Posts
サイドバーなどにアクセス数順などで人気記事ランキングを表示できるプラグイン。SWELLには純正で備わっているので不要。
SWELLの初期設定とカスタマイズ
ここまで完了したらいよいよテーマのカスタマイズを行い、あなたのブログサイトを作っていきます。SWELLは純正のカスタマイザーだけでも本当にたくさんの箇所をカスタムすることができます。
別記事にまとめましたが非常に長いので、少しずつ触って慣れていってください。

