- 経営者にGメールとGoogleアカウントが必要な理由
- Gメールの便利な機能
- Gメールを受信ボックスとしても使う理由
- Gメールアドレス(Googleアカウント)の取得方法
こんにちは。銀河(@ginga_noguchi)です。
チャットワークやLINEのようなチャットアプリの普及によって、あまり使われることが無くなってきたメールアドレス。スマートフォンでは契約時に
- docomo(@docomo.ne.jp)
- au(@ezweb.ne.jp)
- SoftBank(@softbank.ne.jpや@i.softbank.jp)
とそれぞれキャリアメールのアドレスを作成すると思いますが、それだけだと不便も多いですよね?
僕の場合は
- 会社
- 代表メール
- 従業員個人用メール
- メルマガ用メール
- サポート用メール
- お店
- 代表メール
- スタッフ個人用メール
- ブログ
- 複数サイトの分のお問い合わせ用メール
- プライベート
などなどメールを使う場面がたくさんあります。状況に応じて複数のメールアドレスを使い分けておりますが、その中でも確実に作成しておくべきメールアドレスは『Gmail』です。
なによりも、Gmailのアドレスを取得することで自動的に作成されるGoogleアカウントが必須です。アカウント1つでGoogleカレンダーやGoogleドライブのような人気のツールや、アドセンスにサーチコンソールなどブログやWEBサイトを運営していく上では必須とも言える便利なサービスも全て無料で使うことができるようになります。
「まだGmailのアカウントを持っていないよ」と言う方はこの機会に絶対に作っておいてください。
Gmailとは
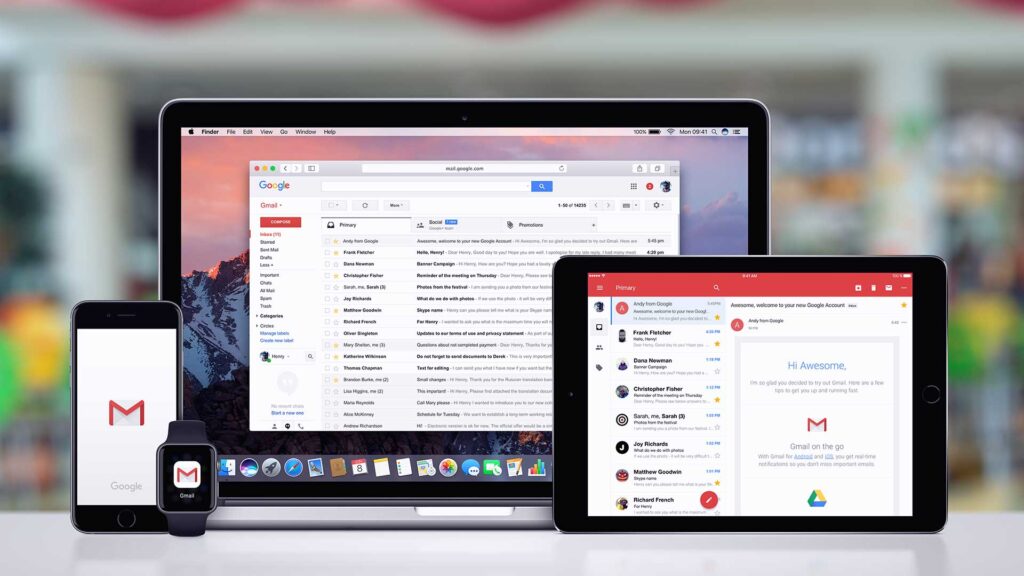
Gmail(Gメール)はGoogleアカウントで利用できる無料のメールサービスです。「 ○○○@gmail.com 」といったメールアドレスを取得できます。
サービス開始から10年を超え、その利用者はなんと9億人を突破。この数字はもちろん世界最大だそうです。
PCのOutlook、MacのMacメール、スマートフォンにデフォルトで入っているメールアプリなど、端末に依存しているものではなく、インターネットを使ってブラウザからアクセスします。そのためネット環境のないオフラインでは使えませんが、逆にネット環境さえあればあらゆるデバイスからアクセスすることができます。
Gmailの秀逸な7つのメリット
個人的にもメリットが非常に多いと感じていますのでざっくり紹介します。
- 保存できる容量が大きい
- 迷惑メールフィルタが秀逸
- ウィルススキャン機能を標準搭載
- 不正アクセス対策も抜群
- キャリアメールは通販やサイトからの問い合わせに向かない
- サイト運営に必須の神ツールが何個も使えるようになる
- しかも無料で使える
このあたりに非常に魅力を感じています。順番にご説明していきますね。
1. 15GBもの大容量
Gmailは無料プランでも15GBもの保存量を利用できます。何件保存できるというわけではなく、あくまでメールのサイズでの単位ですので利用環境にもよりますが、通常のテキストメールでは1KBにも満たないです。
この数値を目安とすれば15万件ぐらい保存できますので、基本的には容量など気にすることなく使うことができると言うことですね。
2. 強力な迷惑メールフィルタ
Gmailは受信したメールを独自に判断して自動でフォルダを振り分けてくれます。スパムメール等の悪質なメールだと判断された場合、通常の受信ボックスではなく「迷惑メール」のフォルダに自動的に振り分けられるので非常に便利です。
フィルタが強力すぎるため、時々必要なメールも迷惑メールに振り分けられてしまう場合もあります。メールが届かないと思ったら時々迷惑メールもチェックしてみてください。
3. 徹底されたウィルス対策
Gmail では、メールを受信したときだけでなく、メールを開くたびに自動的に添付ファイルでウィルスがスキャンされます。また、送信する添付ファイルでもウィルスがスキャンされます。これにより、Gmail ユーザー全員が保護され、ウィルス感染の拡大を防ぐことができます。
と、公式ヘルプにある通り、Gmailでは送信時も受信時もメールを開くときもウイルススキャンしてくれます。相手からの送信時にウィルスが検出された場合、こちらが受信する前に「ウィルス付きのメールが送られてきていますがどうしますか?」と聞いてくれるそうです。
4. 不正アクセスにも安心
GmailはSSL通信により暗号化されていますので、不正アクセスにも安心して使うことができます。
5. キャリアメールで足りない部分をカバーできる
WEBサイトの問い合わせや、インターネットの通販などで返信用のメールアドレスを入力する場面があるかと思いますが、ここを携帯メールのアドレスにすると受信できない場合があります。「問い合わせたのに返ってこない!」とか「通販したのに返信メールや発送メールが届かない!」という人はGmailアドレスを作成して使ってみてください。
6. 必須なグーグルサービスを使える
Googleマイビジネス、Googleドライブ、Googleアナリティクス、Google Adwords、Googleサーチコンソール、YouTubeなどなどネットビジネス、情報発信をするにおいて無くてはならないツールがGoogleから提供されています。これらを使うためにもGmailのアカウントは必須です。
7. これだけの高機能で無料
本当にすばらしい機能だらけのGmail。これだけの魅力がありながら使用料はタダ。最高
マルチデバイス時代に便利すぎる最強のメリット
Gmailを使う最大の理由が「どの端末からでもアクセスでき、全てのメールを集約できること」です。個人的にはこれが最強に便利。
例えばビジネスを始めるのに独自ドメインを取得し、専用のメールアドレスを作成したとします。この独自ドメインのメールをPCやMacで使うには、Outlookなどのメールアプリにアドレスを登録し、送受信できるように設定する必要があります。
これが意外と面倒で、サーバー情報がどうとかSMTPがなんちゃらかんちゃらとか色々とにかく説明するのも面倒なくらい面倒です。でもやらなきゃメール使えないので一生懸命頑張って設定するんですよ。
しかし、苦労して設定したパソコンが自宅もしくは職場にあった場合、出先では当然メールを確認することができません。そのためiPhone等のスマートフォンからでもメールがチェックできるように同様の面倒な設定をスマートフォンにおこないます。
すると出先でもメールを確認できるようになりましたが、自宅に戻るとスマートフォンで開いたメールはこちらでは未読になっています。1度チェックしたメールを再び削除したり開いたり2度手間がかかりますよね。
さらにタブレットやノートパソコンでもチェックしたかったらどうでしょう?
- 自宅のiMac
- 持ち運び用のMacbook
- iPad
- iPhone
全部に同様の設定を行う必要があります。さらにメールアドレスも複数あったらそれも全部設定しますか?
もうね、こんなことやるのマジでありえないですよ。日が暮れます。
さらに新しいパソコンに買い替えたらまた設定し直しとかホント無理です。ビジネスを始める以上は効率化や生産性、ロスの削減、時間の確保に努めなきゃならないんです。
独自ドメインのメールアドレスもGmailに集約させることで一元管理できるようになるので超絶おすすめです。絶対にやりましょう。
サイト運用に必要なその他のツールにもログインしてみる
Googleアカウント1つで以下のサービスを使用することができます。
- Gメール
-
Gメールの送受信だけでなく、OutlookやMacメールのようにメールボックスとしても使える上に非常に優秀。
- Googleマイビジネス
-
店舗ビジネス経営者には必須
- Googleマップ
-
便利なナビアプリ。店舗ビジネス経営者には必須
- Google アナリティクス
-
超高機能のアクセス解析
- Googleサーチコンソール
-
サイト診断・SEO対策・記事設計に必須
- Google広告(旧アドワーズ)
-
広告出稿用ツールだが、検索ボリュームの調査やSEO・コンテンツマーケティングにも便利
- Googleドライブ
-
MicrosoftのWord・Excel・Power Pointにあたるオフィスソフトが無料で使えてクラウドに保存できる
- Googleフォト
-
無制限で写真の保存ができる。Gメールやドライブと共有で15GBに変更されました。 - YouTube
-
説明不要の動画配信サービスでチャンネル開設できる
Gmailは受信ボックスとして超優秀なのでアドレスだけじゃもったいない
Windows純正のOutlookやMac純正のMac Mail、僕はMacなので他にもThunderbird、Airmail、Sparkなど、他にもたくさんのメールクライアントアプリを使ってきましたが、一周回ってGmailが最強だという結論に至りました。
他のアプリが気になったり浮気したくなる気持ちも凄くわかります。ですが、口を酸っぱくして言い続けるように、僕はこのブログであなたを最速で検索ループから脱却させることを目的としています。
ですので、とにかく他には目もくれずGmailを使ってください。絶対に間違いありませんので。
これからは動画配信も必須!YouTubeチャンネルも持っておく
ブロガーもYouTubeチャンネルを持ち、YouTuberもブログを持つと相乗効果を見込めます。ブログは基本的に文字で情報を伝えていきますが、文字だけじゃ伝わりにくいものもありますよね?
そんな時に写真や画像を使うとわかりやすいですが、扱う情報によっては動画ならさらに情報が多くて伝わりやすいです。また、情報を受け取る相手も属性によって居場所がバラバラです。
- インターネットで調べ物をするのがメイン
- YouTubeしか見ない
- SNSしか見ない
いろんな人がいるのでブログも書いて動画も撮って音声も録る。内容は同じでも届けられる相手や情報が違うので全てをおこなっていこう。
メインブラウザは拡張性が高く動作も軽快なGoogleクロームを使う
メインブラウザもGoogle社のこれ一択です。IE(インターネットエクスプローラー)もSafariもFirefoxも使いません。
早くて快適はもちろん、拡張機能が便利すぎます。「ブラウザって何?」の人はデフォルトの可能性が高いですので、「ブラウザはクローム一択!おすすめする6つの理由と超絶便利な3つの拡張機能」を読んで設定しておいてください。
日々のスケジュール管理はGoogleカレンダーで行って隙間時間を見つける
毎日の予定はGoogleカレンダーで確認しましょう。複業でマルチタスクを行うと「あれもこれも」とタスクに追われがちになるし、「時間が全然足りない」という状況になりがちです。
僕はこのGoogleカレンダーをスケジュール管理だけでなく、「隙間時間」と「自分はその日に何時間作業ができるのか」を見つけるためにも使っています。
食事・風呂・睡眠・移動・家事などなど生活時間を入れることで「時間の見える化」が可能となります。「スケジュールは紙の手帳で」という人も多いと思いますが、このように日々のルーティーンを繰り返しで入れられたり、予定の移動を簡単に調整できるデジタルならではの特性も活かすとかなりはかどります。
Googleマップの使い道は地図を見たり場所の確認だけじゃない
Googleマップ、あなたはどうやって使っていますか?お店の場所や待ち合わせ場所を確認したり、地図をブログに埋め込んだり、スマホでナビにしたり、たまにはGoogle Earthで仮想の旅に出てみたり、ストリートビュー見たりですかね?
もちろん基本的にはそういった使い方が8割以上ですが、実は便利な機能は他にもたくさんあります。
たとえば旅の計画を立てる時。出発地と目的地の間に複数の経由地点を決め、それぞれを通るルートを作成し、効率のいい回り方を考えてみたり、さらにそれを仲間や友人と共有して計画を練ったり。
スマホのGPSと連動すれば、何月何日に、どこからどこを通って、どこへ行った、というような旅の記録を振り返ることもできます。
どこからでもアクセスできる15GBのクラウドストレージGoogleドライブ
メインのデータ保存先をいまだにパソコン本体や外付けのハードディスクにしてなんかませんよね?Dropboxに代表されるクラウドストレージを使えば、パソコンからでもスマホからでもどこからでも任意のデータにアクセスできます。
GoogleドライブはGoogleの提供するストレージサービスです。さらにデータの保存先としてだけでなく、Windowsでいうワード、エクセル、パワーポイントにあたるオフィスツールを使用することができます。
使用感はほぼそれら3つと変わらないので初めてでもなんなく触れるはずです。1つ大きく違うのが「ブラウザ上で動く」ということ。
つまり、それぞれのデータに個別のURLができるので、それをメールやチャットで送るだけでデータを共有することが可能というわけです。
ワードで書類を作成して保存
▼ メールに添付して報告
▼ データをダウンロードしてチェック
▼ 修正や更新を指示
▼ 再度修正して保存
▼ 再度メールに添付して報告
▼ 再度データをダウンロードしてチェック
こんなのめっちゃ効率悪いですよね?
それなら、ブラウザ上でGoogleドライブで書類作って相手にURLを送信。送られた相手はURLクリックしてデータ確認する。これだけです。
たとえ修正があっても、修正の完了報告受けてからまた同じURLチェックするだけなので非常に楽になります。複数人で同じファイルを利用するときも、同時アクセスで同時作業もできるあたりは本家より便利です。
また、疑問点があった場合はその箇所にコメントを残したり、誰かが保存すると通知が来るようにしたり、同時作業者同士でチャットしたり、とブラウザならではの強みがあります。唯一のデメリットはメリットの逆でネット環境が必須なことぐらいですね。
Google製ワードのドキュメントで書類は作成する
使い勝手はワードとほぼ同じです。各種書類はもちろん、記事を外注する場合はライターさんにこれで執筆してもらってURLで納品してもらうとお互いに楽になります。
また、マニュアル作成もドキュメントで行うと、加筆や修正があるたびに全員に送信という手間も省けます。Win ⇔ Mac間のやりとりで、文字化けや拡張子の違いで開けないといった問題もなくなりますので本当に便利です。
Google製エクセルのスプレッドシートは本家越え
こちらはエクセル。上述したデータごとのURLという特性のおかげで「別の表のデータを読み込む」ということが可能です。
例えば店舗ごとの売上集計を1つのシートに読み込んでトータルの損益計算ができます。また、後述するアクセス解析やアンケートを自動で集約したり、Googleマップを埋め込んだり、書類として印鑑を押したりとやりたい放題。
Google製スライドがあればとりあえずパワポいらず
上記の2つに比べると正直こちらは少し見劣りします。テンプレートならパワーポイントの方が圧倒的に多いですし、ちょっと凝ったデザインならMacのKeynoteの方がイケてます。
ただし、ちょっとした書類やマニュアル作成程度ならこれで十分ですし、テンプレートだってそれなりにあるのでほぼ問題なく使えます。
全人類ダウンロード必須!神サービスのGoogleフォト
改悪があり、無制限でなくなってしまいました。Gメール・Googleドライブと同じストレージ内で15GBまで。一眼カメラで撮った超高画質をそのままというわけもいかず圧縮されるようになりました。
これはもう最強なのでビジネス云々に関わらず全人類が使ってほしい。どれだけ神がかったサービスかというと
- 写真・画像・動画を
高品質で無制限で保存できるGメールやドライブと共有で15GBに制限されてしまいました - つまりはスマホのアルバム全部フォトに投げられる
- 旅先で撮った写真を時系列に並べて紙芝居のようにスライドできる
- 撮影場所・被写体・人物など人工知能が自動で写真を分類してアルバムを作ってくれる
- 写真にわかりやすくファイル名をつけたり、アルバムごとにフォルダ作って分ける必要もなくなる
- これってSEO的にも……な考察できる(上級)
- もちろん共有もできる
- で、タダ・無料
という最強クラスの神サービスです。繰り返します。全人類必須!
ちなみにさらに『Googleレンズ』なる新機能も公開され始めましたね。これは写真に写っているものを解析し、情報を検索してくれる機能です。
文字をテキストにしたり撮影場所を探してくれたりするよ。つまりSEO的にも……かも??
アンケートを作成できるGoogleフォーム
Googleフォームは上述のドライブと連動してアンケートや問い合わせフォームを作成できます。さらに自動でその回答内容の統計をとってグラグにしてくれたり、スプレッドシートに送信してリストにしてくれたりとなんとも至れり尽くせりなツールです。
もちろん複数作成できるので簡易アンケートを作ったり、コンサルティングの事前ヒアリングなど、用途によっていろいろな使い方ができるはず。
WordPressのお問い合わせフォームは『Contact Form 7』や『Snow Monkey Forms』で作るのが一般的ですが、はっきり言って初心者にはちょっと大変です。そんなときはこのGoogleフォームを使えば超簡単に問い合わせフォームを作成することが可能です。
ブログのアクセス解析はGoogleアナリティクス
全ブロガー・サイト運営者は利用必須のツールです。
- PV
- ユーザー数
- リピート率
- 読者の属性(アクセス地・デバイス・年齢・性別・興味関心などなど)
- どこから来てどこのページを見たか
- サイトの滞在時間
そのほかにもアクセスに関するたくさんの情報をまとめてくれます。
ブログの収益化にGoogleアドセンス
アドセンスは「ブログで稼ぐ」の1つの手段です。利用にはGoogleの審査に通過しなければなりませんが、合格するとGoogleが自動で広告を配信しアクセス数やクリックに応じて掲載料を振り込んでくれます。
掲載には一定のルールがあり、規約に触れるような記事は書けなかったりといった制限もありますので、マネタイズをこれだけに頼るのは避けたいところです。というよりもあくまでユーザー満足と独自の提供サービスがあって、アドセンスはあくまでも副収入ととらえるスタンスの方が僕は好きですね。
そうじゃないと「ブログで稼ぐ=アクセスを集める」となってしまい、アクセス数を上げることだけに目標がいってしまうからです。稼ぐことは目標の1つになりますが「そのためにアクセスを集める」というのは表面的しすぎやしないですかね。
Googleからのサイト評価はサーチコンソールで判断する
サーチコンソールはあなたのサイトがきちんと検索対象にあるか(記事がインデックスされているか)を判断するのに超重要なツールです。どれだけ時間をかけて良質な記事を書こうともインデックスされなければ検索結果に表示されません。
今現在サイトの記事がどのような状態でインデックスされているのか、クローラーはきちんと巡回しているのか、サイト内に重要なエラーはないかなどの確認ができます。さらにユーザーはどんなキーワードで検索してこのサイトまで辿り着いたのかもわかるので、「検索ニーズ」や「必要なキーワード」の洗い出しとサイト設計に超有用です。
まとめ
本当にいろいろできますが、まずはGメール取得できたらこのステップは終了です。いろいろと気になるものもあるとは思いますが、まずはブログを立ち上げることが先決。
とにかく今回のテーマは「ブログ運営に必須となるツールを使用できるグーグルアカウントを作ること」。 今は「これらが使えるようになった」とだけ思っておいてもらえればOKです。
まずはGメールアドレスを作り、受信ボックスをブックマークしたら完了。次のステップに進みましょう。

