- 初めてWordPressサイトを開設しようと思っている
- 「WordPressは難しい」と聞くので不安だ
- できるだけ簡単に始めたい
- サーバーがなんだかわかっていないのでおすすめを教えてほしい
こんにちは。銀河(@ginga_noguchi)です。
WordPressでブログを始めたい。自分のホームページを作りたい。
そう考えたときの最初の障害は「そもそもどうやって作るのかわからない」という点ですよね。今回紹介する「クイックスタート」機能を使えば完全初心者で何もわからない状態でも、全自動で10分でWordPressサイトを開設することができます。

15年WordPressを続けてきていますが、当時はこんな機能ありませんでした。「WordPressは難しい」は過去の話です
エックスサーバーとは
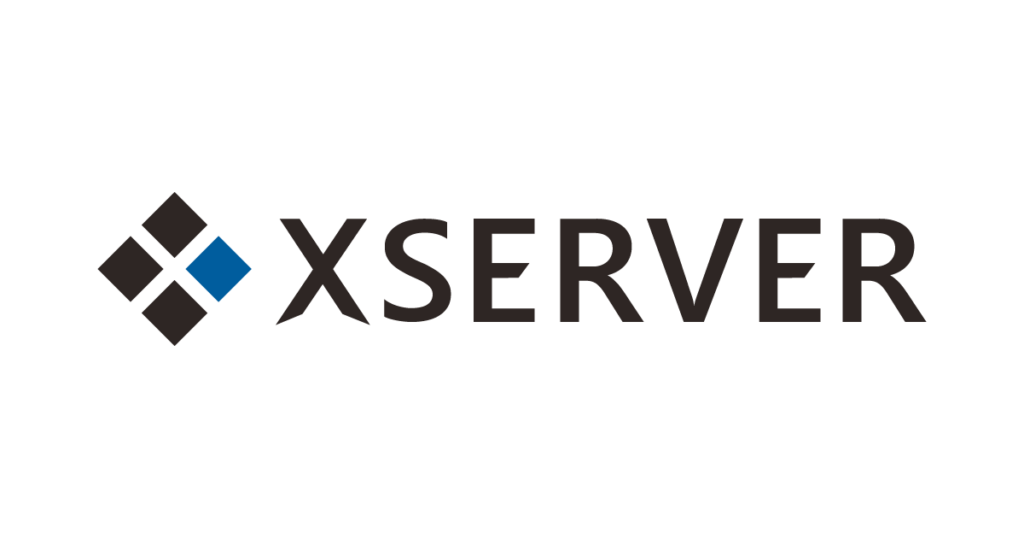
エックスサーバーは数多くあるレンタルサーバー会社の1つです。200万サイト以上が運用されていて「国内シェアNo. 1」の実績があります。
僕もこれまでたくさんのレンタルサーバー会社と契約してきましたが、エックスサーバーはもっともおすすめできるサーバーです。弊社で運営するいくつかのサイトもエックスサーバーを使用しています。
弊社は国内シェアNo. 1、速度No. 1で安心安全のレンタルサーバー「エックスサーバー」の正規代理店です。エックスサーバーでご利用を開始いただければ、ご質問への回答、技術サポートなどのご対応が可能です。
また、契約や導入にご不安のある方はご説明も可能ですのでLINEまたはお問い合わせフォームからお気軽にお問い合わせください。
エックスサーバーのWordPressクイックスタートとは

「WordPress クイックスタート」はエックスサーバーが2020年4月より開始したサービスです。初めての人に「WordPressは難しそう」と思われる理由の1つとして「WordPressを立ち上げるのにいくつかの作業が必要」ということがありました。
その作業は不慣れな初心者ですと数時間以上かかることもあったのですが、今回ご説明する「クイックスタート」機能を使えば誰でも10分ぐらいでWordPressサイトの立ち上げが可能になりました。
エックスサーバーの簡単インストールとは
エックスサーバーにはこれまでも「WordPress簡単インストール」機能というサービスがありました。この簡単インストールでも、かなり楽に始められるようになったのですが、それ以上に簡単になったのが「クイックスタート機能」になります。
従来のWordPressインストール手順
- レンタルサーバー会社と契約
- ドメイン取得会社から独自ドメインの購入
- サーバーとドメインの紐づけ(ネームサーバーの設定)
- 購入したドメインの常時SSL接続化の設定
- サーバーにデータベースを作成
- WordPressシステムを公式サイトからダウンロード
- WordPressシステム本体をFTPでサーバーへアップロード
- WordPressとデーベースを連携させる
- WordPressのログイン情報を設定する
これだけの作業が必要でしたので「WordPressを始めるのは敷居が高い」と言われていたのです。これが「簡単インストール」機能によりかなり簡略化されました。
エックサーバーの簡単インストール機能を使用した設定手順
- エックスサーバーと契約
- ドメイン取得会社から独自ドメインの購入
- サーバーとドメインの紐づけ(ネームサーバーの設定)
- 購入したドメインの常時SSL接続化の設定
- WordPress簡単インストールの実施(以下自動)
- データベースの作成 自動
- WordPressシステム本体をサーバーへアップロード 自動
- WordPressとデーベースを連携させる 自動
- WordPressのログイン情報を設定する 自動
具体的には従来の⑤ 〜 ⑨の作業を自動で設定してくれる機能が「簡単インストール」です。これだけでもめちゃくちゃ簡単になったのですが、「クイックインストール」だと次のようになります。
全自動でたった10分!初心者にクイックスタートがおすすめな理由
クイックスタートのWordPressインストール手順
- エックスサーバーと契約
- クイックインストールの実施(以下自動)
- ドメイン取得会社から独自ドメインの購入(自動・ドメインによっては維持費も無料)
- サーバーとドメインの紐づけ(ネームサーバーの設定) 自動
- 購入したドメインの常時SSL接続化の設定 自動
- WordPress簡単インストールの実施 自動
- データベースの作成 自動
- WordPressシステム本体をサーバーへアップロード 自動
- WordPressとデーベースを連携させる 自動
- WordPressのログイン情報を設定する 自動
簡単インストールからさらに簡略化され、なんとエックスサーバーとの新規契約時にWordPressサイトの開設まで全自動でやってもらえることになりました。
クイックスタートのメリットとデメリット
クイックスタートをおすすめできない人

これからWordPressを始める人にとって非常に魅力的なクイックスタート機能ですが、場合によってはお勧めできない人もいますのでご注意ください。以下に当てはまる人はクイックスタートではなく、別の方法でWordPressをインストールしましょう。
- ドメインをすでに取得済みの場合
- すでにエックスサーバーを契約している場合
- 10日間の無料お試し期間を利用したい場合
- Webデザインや制作のためにサーバーの設定などを学んでおきたい場合
ドメインをすでに取得済みの場合
クイックスタートは、サーバーの新規契約・新規ドメインの取得・WordPressのインストールがパッケージされたサービスです。ですので、すでに取得済みのドメインを使用したい場合は先述の「簡単インストール」機能を使ってインストールしましょう。
すでにエックスサーバーを契約している場合
同様に、すでにエックスサーバーを契約済みの場合もクイックスタートは使用できません。先述の「簡単インストール」機能を使ってインストールしましょう。
また、すでに別のサイトを運営していて2つめ以降の複数サイトを運営したいと考えた場合、新規でサーバーを契約する必要はありません。エックスサーバには「マルチドメイン無制限」という機能がありますので、1契約で追加費用の負担なく複数のサイトを運営することが可能です。
10日間の無料お試し期間を利用したい場合
クイックスタートを使用する場合は、開始と同時に本契約となりますので10日間の無料お試し期間がありません。サーバーに不安がある方など「エックスサーバー以外に使用も検討している」という場合はお試し契約+簡単インストールでWordPressを始めましょう。

15年WordPressをやっていますが、エックスサーバーはずっとおすすめNo. 1のサーバーです。
Webデザインや制作のためにサーバーの設定などを学んでおきたい場合
Web製作者やエンジニアになりたいなど、サーバー関連やデータベース、FTPなどを学んでおきたい場合は、クイックスタートを実施してしまうと全自動で終わってしまいます。後学のために勉強したいと思う人は従来のやり方で始めてみましょう。
クイックスタートを使ったWordPressの始め方
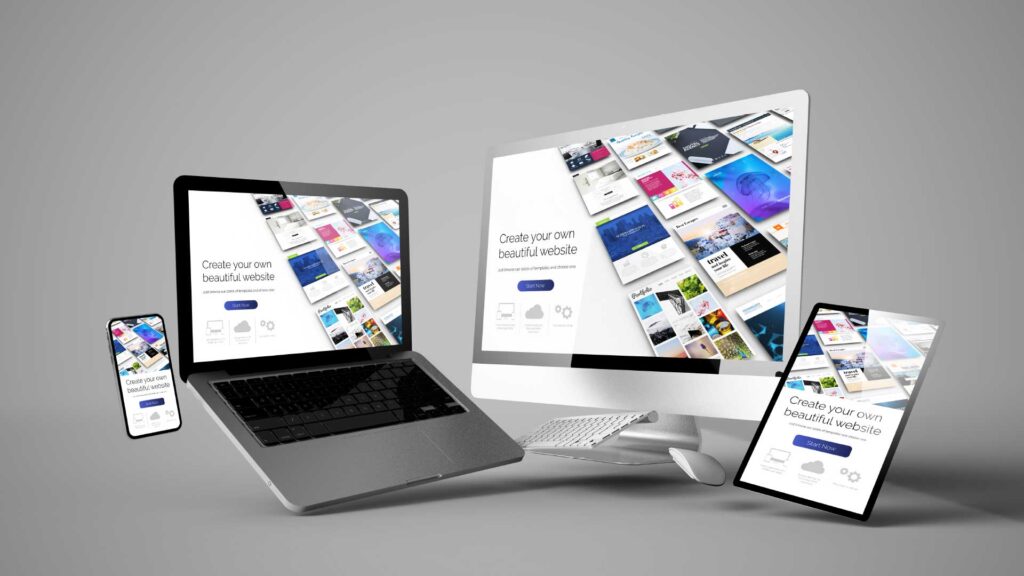
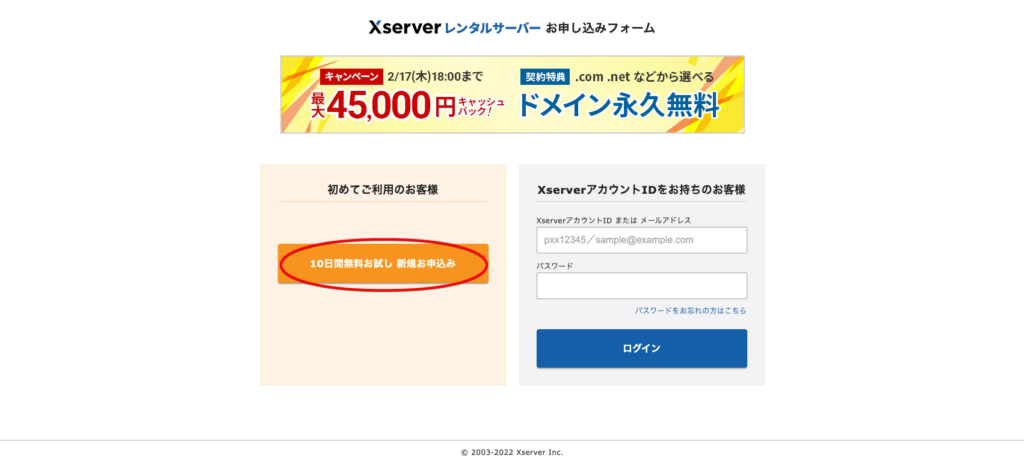
エックスサーバーのお申し込みページを開き、左側の【10日間無料お試し 新規お申し込み】ボタンをクリックします。
WordPressクイックスタート機能を使う場合は10日間の無料お試し期間はありませんのでご注意ください。
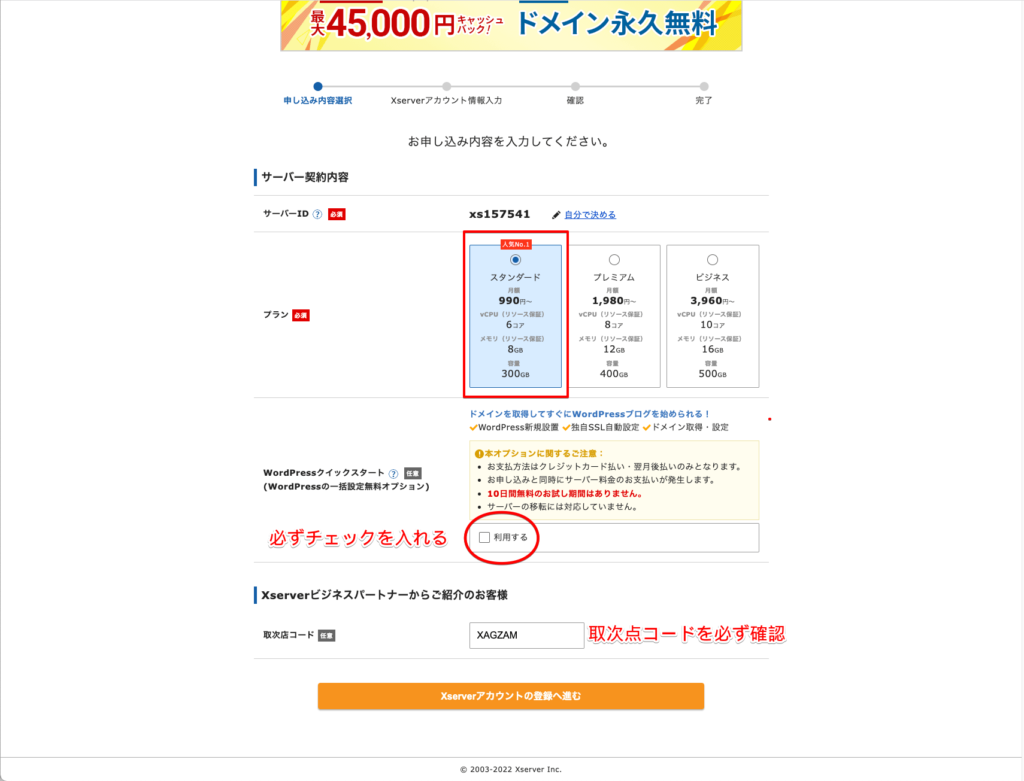
- サーバーID
-
任意のものに変更することも可能ですがそのままでOKです。
- プラン
-
法人、個人事業主ともに「スタンダードプラン」で大丈夫です。「うちは事業規模が大きい」と思う場合はLINEまたはお問い合わせフォームからご相談ください。
- WordPressクイックスタート
-
【利用する】に必ずチェックを入れる
- 取次店コード
-
弊社からのご紹介を証明するコードとなります。正直に言って弊社からのご紹介だからといって料金の割引があるといった恩恵が受けられるものではなく、弊社にエックスサーバーより紹介報酬が支払われるだけのものです。
「利益なんてあげたくないよ」という場合はコードを削除していただければ報酬は発生しません。
弊社は国内シェアNo. 1、速度No. 1で安心安全のレンタルサーバー「エックスサーバー」の正規代理店です。エックスサーバーでご利用を開始いただければ、ご質問への回答、技術サポートなどのご対応が可能です。
また、契約や導入にご不安のある方はご説明も可能ですのでLINEまたはお問い合わせフォームからお気軽にお問い合わせください。
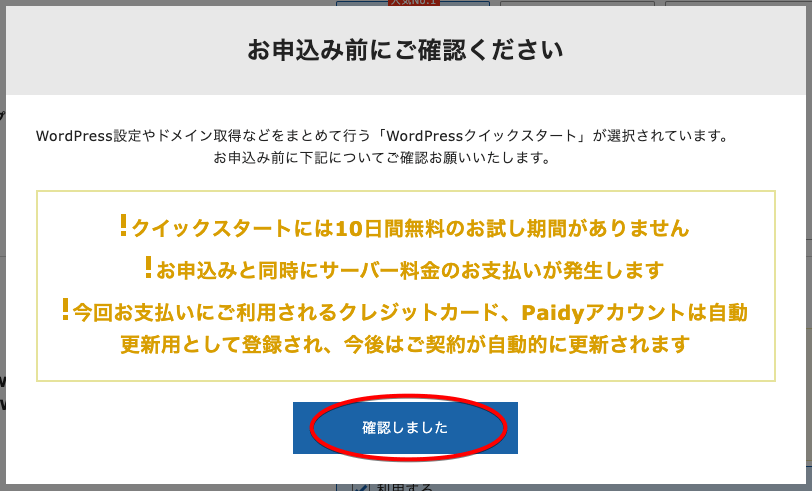
クイックスタート機能を使う場合は10日間の無料お試し期間がありませんので、そのご案内アラートが表示されます。確認しましたをクリックして次に進みます。
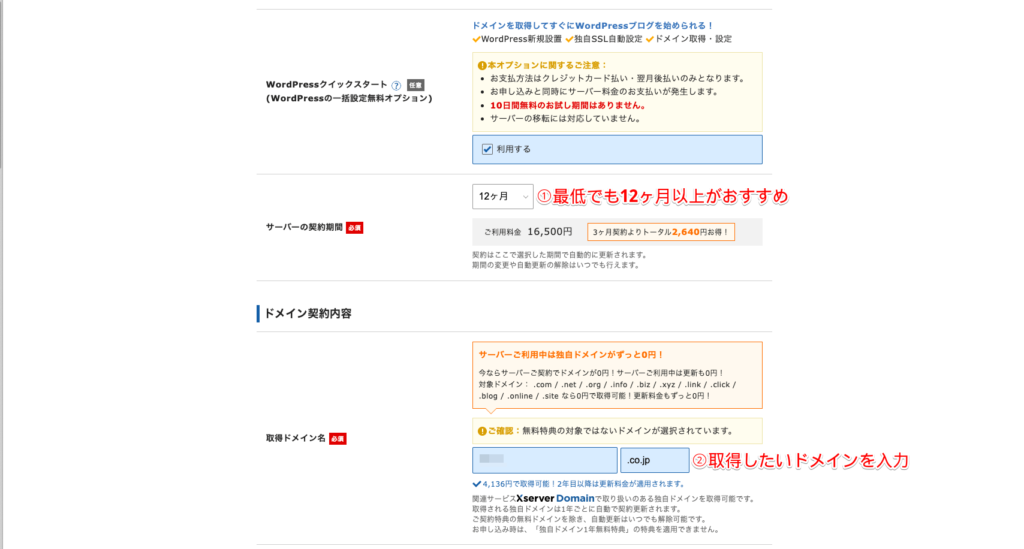
- サーバーの契約期間
-
契約期間は長いほど割引が適用されます。おすすめの期間は12か月です。
ブログやホームページを続けるか、エックスサーバーの利用を続けるか考えるタイミングもあるかもしれませんが、1年未満は考えにくいですからね。
- ドメイン契約内容
-
取得するドメインを入力します。「.com」「.net」など表示されているドメインの場合は、エックスサーバーの契約期間中であれば維持費が無料となります。
法人の場合は無料にはなりませんが「co.jp」での取得をおすすめします。
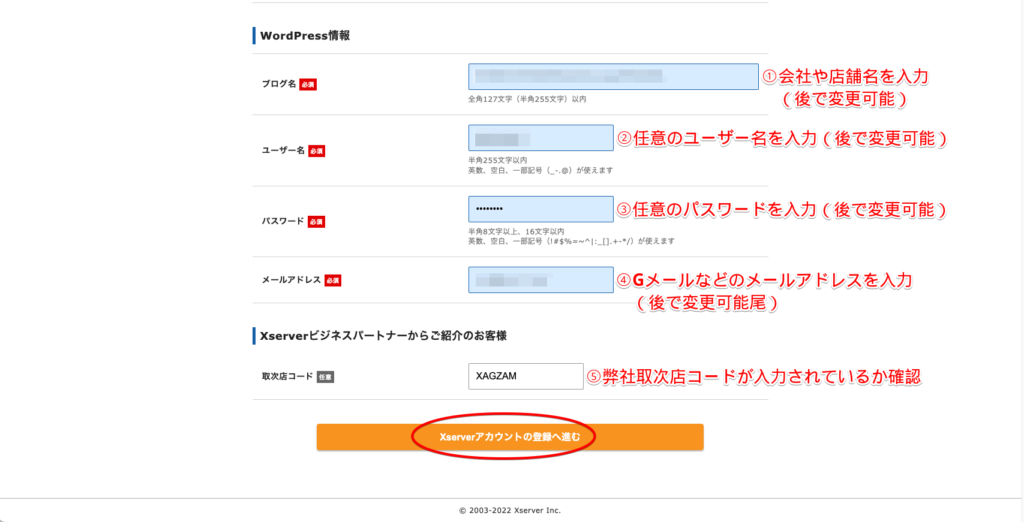
- WordPress情報
-
- ブログ名:サイト名となります。会社名やサービス名を入力しましょう。後で変更も可能です。
- ユーザー名:WordPress管理画面へのログインに必要となります。スクショでは「変更可能」となっていますが、間違っておりまして「変更はできません」のでご注意ください。
- パスワード:WordPress管理画面へのログインに必要となります。後で変更も可能です。
- メールアドレス:Gメールなどのメールアドレスを入力します。Gメールアドレスをまだ作成していない場合は今後必要となりますので作成しておきましょう
- 取次店コード
-
弊社からのご紹介を証明するコードとなります。正直に言って弊社からのご紹介だからといって料金の割引があるといった恩恵が受けられるものではなく、弊社にエックスサーバーより紹介報酬が支払われるだけのものです。
「利益なんてあげたくないよ」という場合はコードを削除していただければ報酬は発生しません。
入力を終えたらXserverアカウントの登録へ進むをクリックします。
クイックスタート時にさらに自動でテーマもインストールできるようになりました。インストールできるテーマは以下の4つ。
- WordPressデフォルトのテーマ
- XWRITE:エックスサーバー開発のテーマ(
月額990円→ 初年度無料) - Cocoon:最強の無料テーマ(個人ブログやアフィリエイト向け)
- Lightning:ビジネスサイトにおすすめの無料テーマ
ブログの場合はとりあえず『Coccon』を選択しておけば間違いありません。「【WordPress無料テーマ】企業のコーポレートサイトのおすすめはこの3つだけ」でもこの2つを取り上げておりますので、テーマで悩んだ場合は参考にしてください。
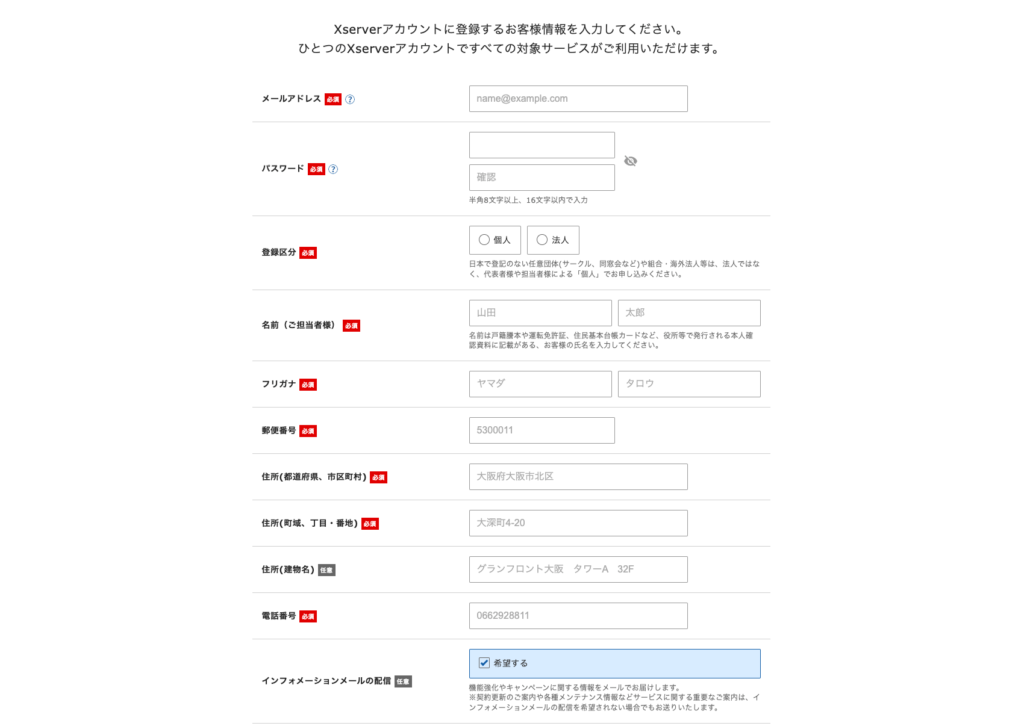
- メールアドレス:エックスサーバーの管理画面へのログインに必要となります。Gメールアドレスをまだ作成していない場合は今後必要となりますので作成しておきましょう
- パスワード:エックスサーバーの管理画面へのログインに必要となります。
- 登録区分:個人か法人かを選択
- 名前:担当者名を入力
- フリガナ:担当者名のフリガナを入力
- 郵便番号・住所:契約者の住所を入力
- 電話番号:契約者の電話番号を入力
- インフォメーションメールの配信:メルマガを受け取るかどうかを任意で選択(外してOK)
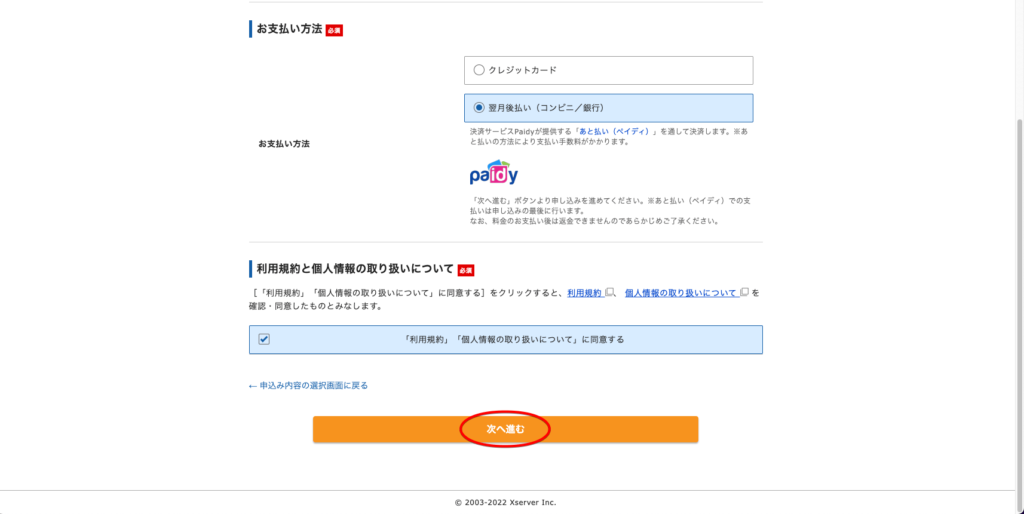
支払方法を選択します。クイックスタートの場合はクレジットカードまたはpaidyでの支払いとなります。
クレジットカードの場合はカード情報を入力するだけなのでわかりやすいと思いますので、今回はpaidyでのお支払い方法で進めていきます。
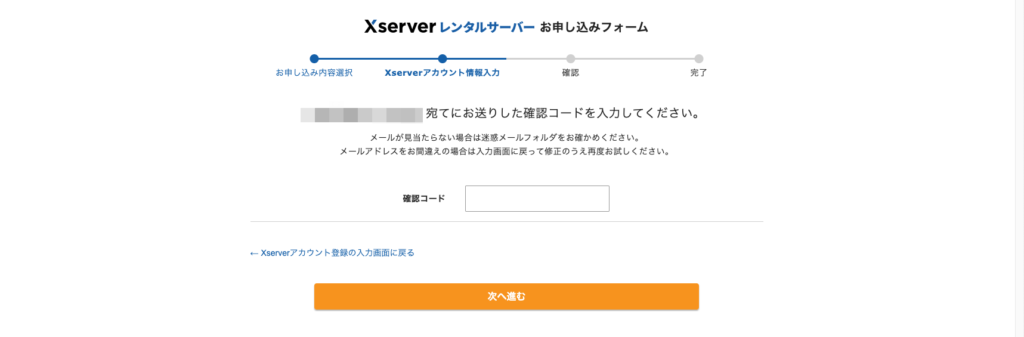
登録したメールアドレス宛に、エックスサーバーから認コードが記載されたメールが届きます。確認コードを入力して次へ進むをクリックします。
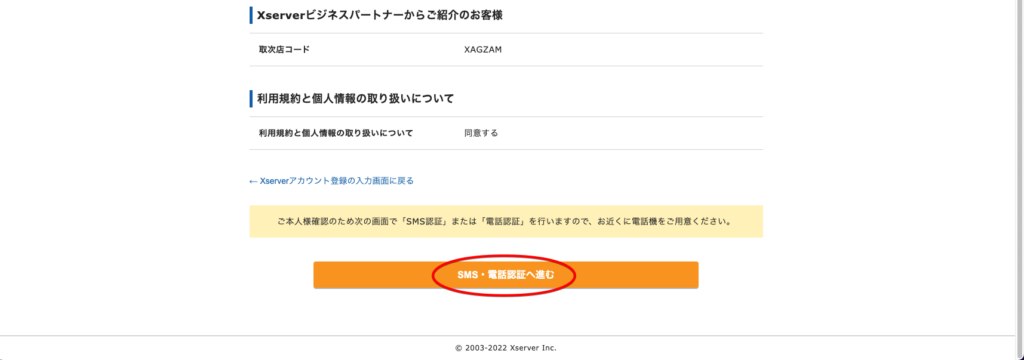
本人確認のため、電話(自動音声)またはSMS(スマホへのショートメール)での認証が必要となります。
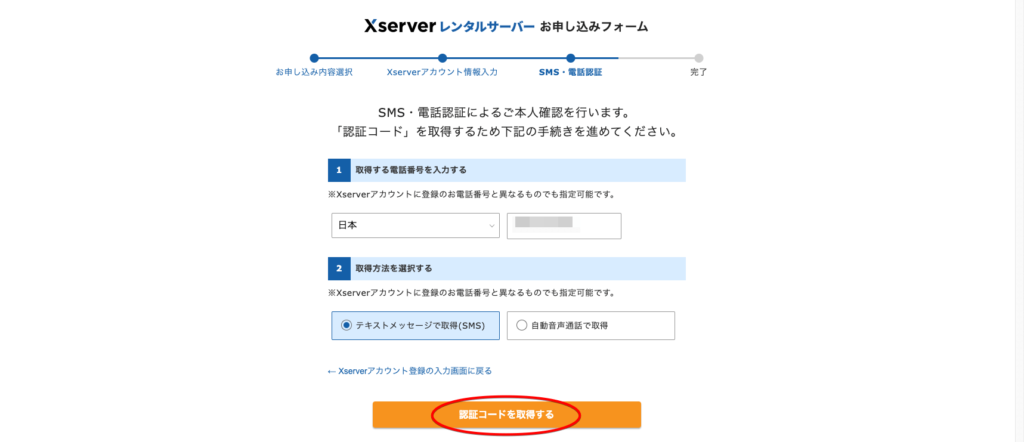
認証用の電話番号を入力します。海外在住の場合は国を選択してください。
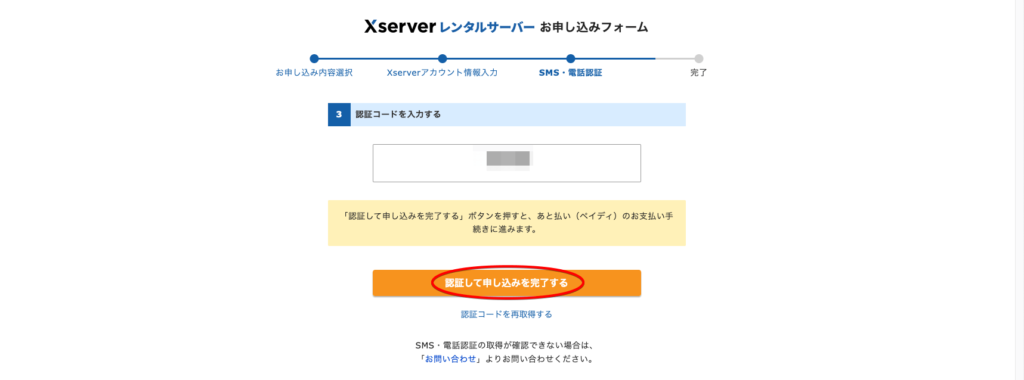
SMSで届く、または音声で読み上げられる確認コードを入力します。

クレジットカードの場合は決済処理が始まります。paidyの支払いの場合はpaidyの決済登録が必要ですので次のステップで決済登録をしてください。
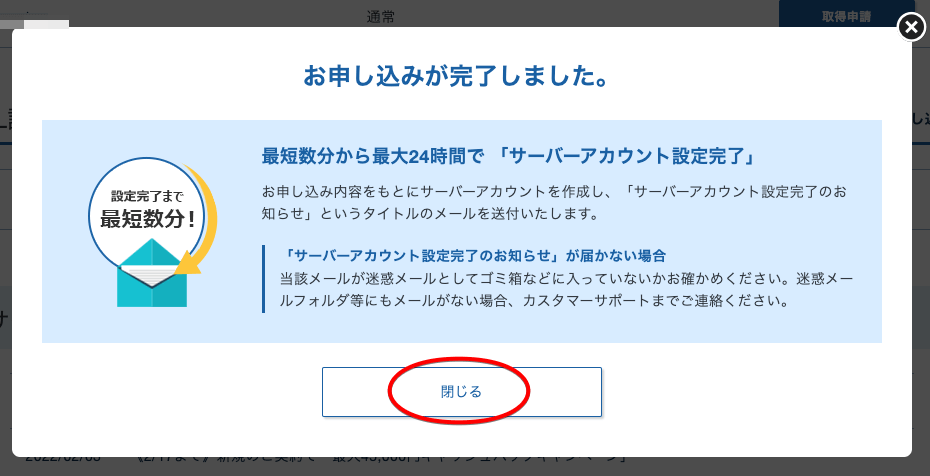
クレジットカードの場合はこれで登録と申し込みが完了です。
paidyでの決済登録方法
続いてpaidyでのコンビニ払いや銀行振込支払いを選択した場合の支払方法をご説明します。
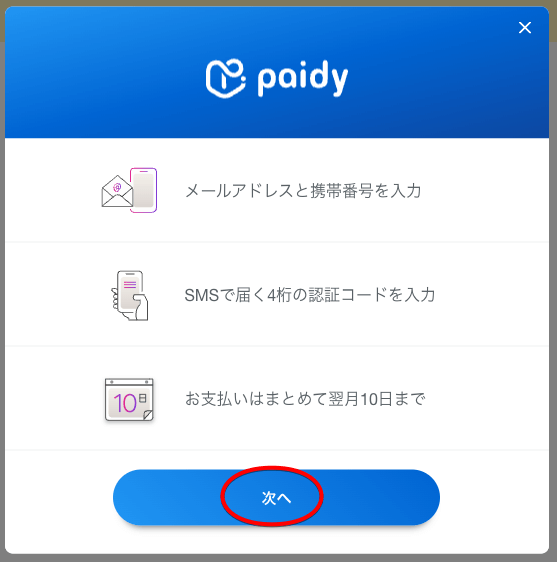
登録後、自動でpaidyの決済画面が開きますので次へをクリックします。
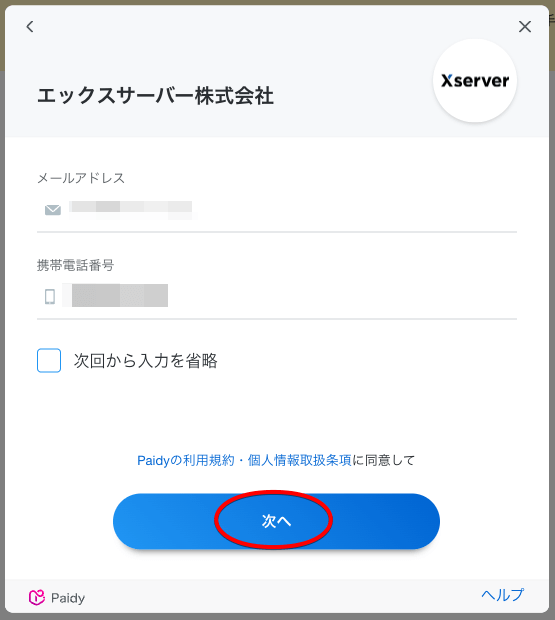
登録に使用したメールアドレスと、支払い担当者の携帯電話番号を入力して次へをクリックします。
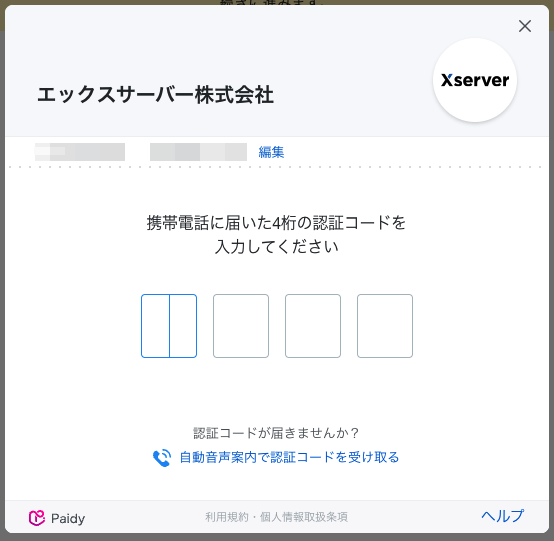
携帯電話にSMSで認証コードが届きますので入力します。
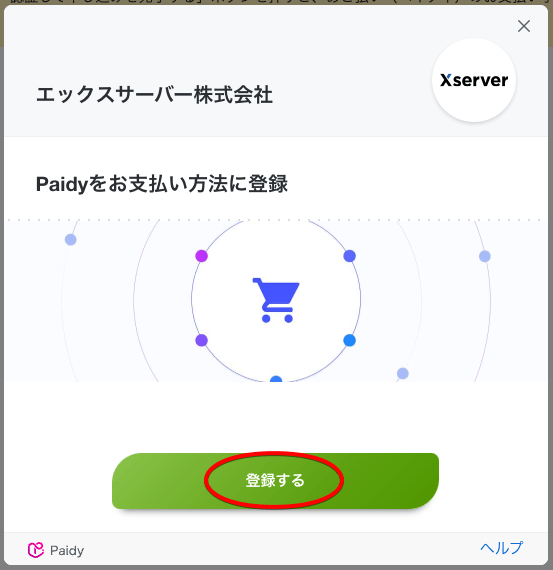
エックスサーバーの支払いをpaidyに登録します。

paidyの決済処理が始まります。
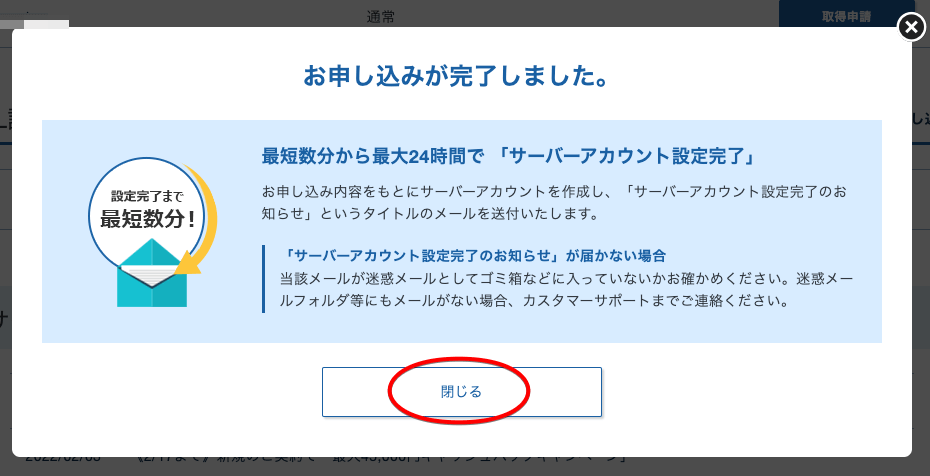
これで登録と申し込みが完了です。
paidyでの料金支払い方法
paidyは後払いですので、申し込みと同時に決済確定しない場合があります。後日、paidyでの決済確定通知が届いたらコンビニまたは銀行で料金を支払います。
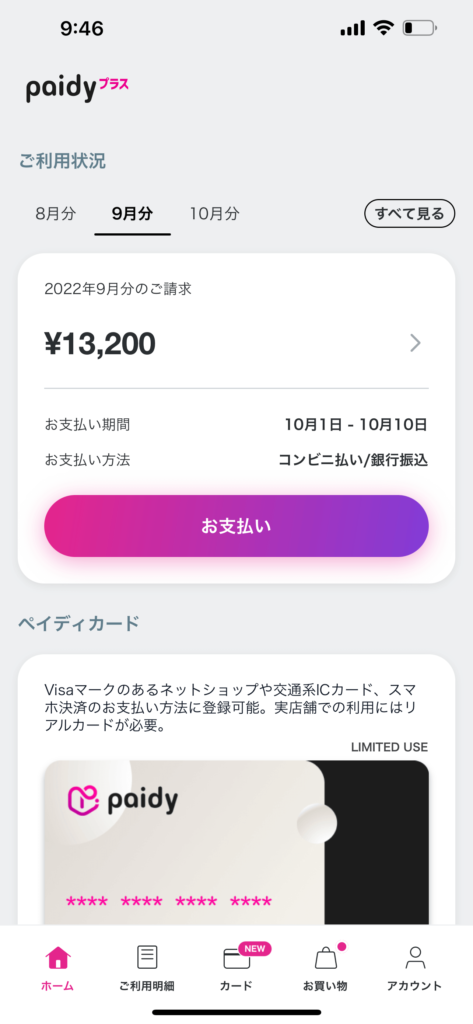
paidyのアプリに確定した決済情報が届きますのでお支払いをクリックします 。
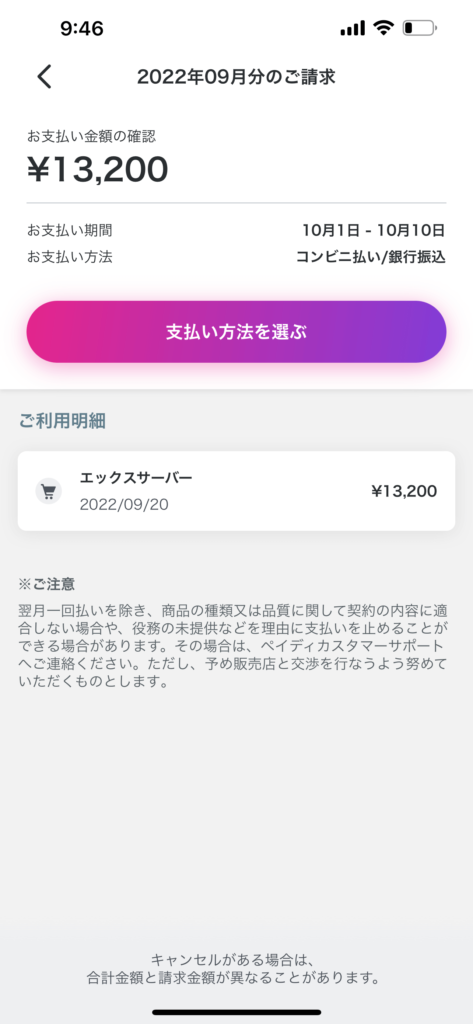
ご利用明細が「エックスサーバー」であることを確認し支払方法を選ぶをクリックします。
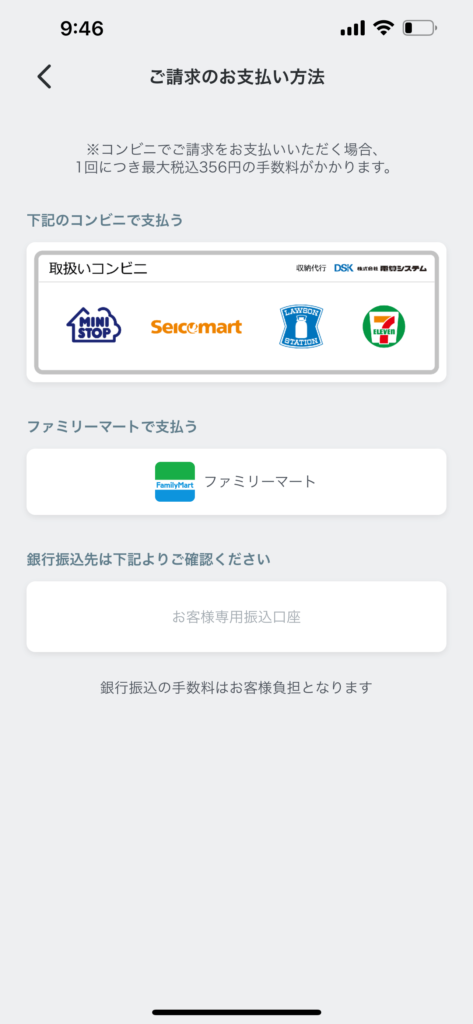
支払い方法は以下の3つです。
- ミニストップ、セイコーマート、ローソン、セブンイレブンの場合は表示されるバーコードをレジで読み取ってもらいます。
- ファミリーマートの場合は店内に設置されているファミポートで決済番号を入力後、レジで決済をします。
- 銀行振込は表示される振込先に振り込みます。
すべての支払方法で選択後に説明が出ますので、安心して支払いができます。
WordPressサイトへのログイン方法
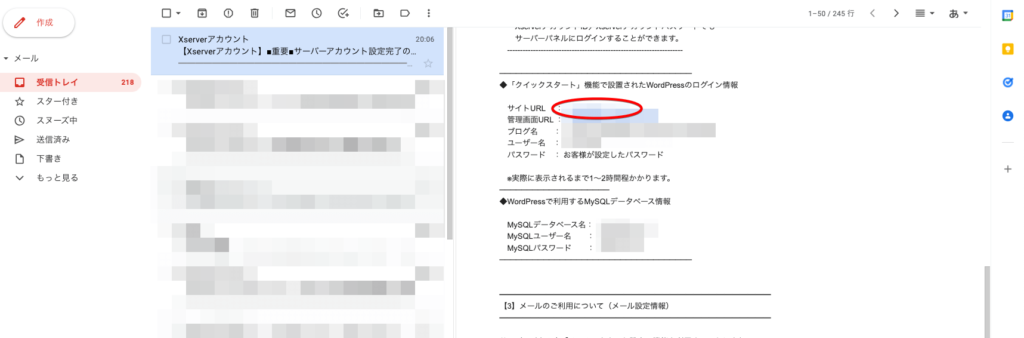
しばらくするとエックスサーバーから設定完了のメールが届きますので記載されているURLからサイトへアクセスします。
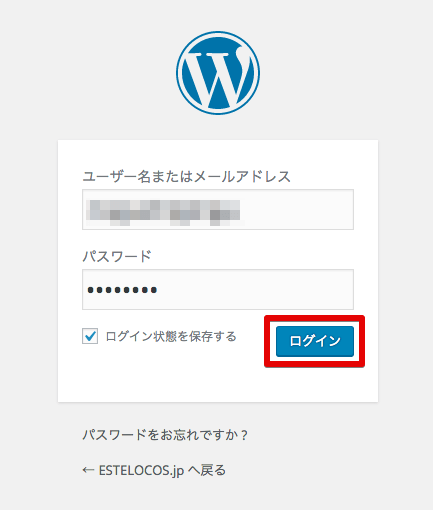
設置したユーザー名とパスワードを入力して【ログイン】をクリック
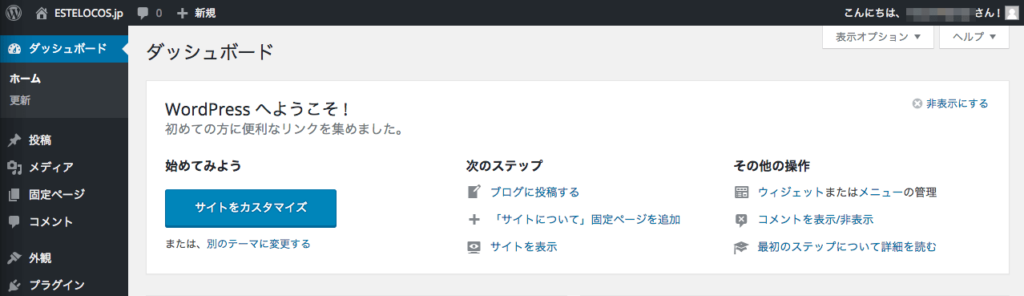
WordPressの管理画面へログインできればOKです。
クイックスタートのよくある質問と対処法

Q申し込み完了通知のメールが届かない
申し込み完了のメールが届かない場合は、迷惑メールフォルダに入っているか、入力したメールアドレスが間違っている可能性が高いです。迷惑メールフォルダを確認し、入っていない場合はエックスサーバーのサポートセンターに問い合わせてみましょう。
Q設定完了通知のメールが届かない
申し込み完了など他のメールは届くのに設定完了のメールだけが届かない場合は、設定処理中の可能性が高いです。しばらく待ってみましょう。
それでも届かない場合は、迷惑メールフォルダに入っているか、入力したメールアドレスが間違っている可能性が高いです。迷惑メールフォルダを確認し、入っていない場合はエックスサーバーのサポートセンターに問い合わせてみましょう。
Qサイトにアクセスすると設定待ちのエラーが表示される
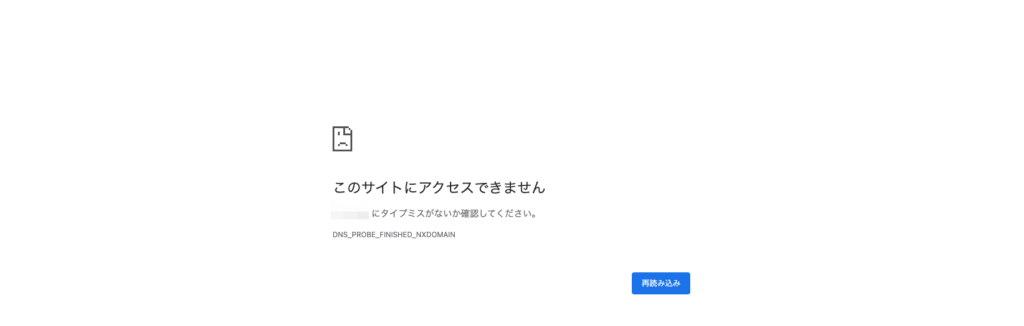
このサイトにアクセスできません
〇〇にタイプミスがないか確認してください。
DNS_PROBE_FINISHED_NXDOMAINDNS_PROBE_FINISHED_NXDOMAIN
と表示されてサイトが開かない場合があります。エックスサーバーのクイックスタートでは、実際に表示されるようになるまで最大で2時間ほどかかるときもあるようです。
しばらく待ってから再度アクセスしてみてください。
弊社は国内シェアNo. 1、速度No. 1で安心安全のレンタルサーバー「エックスサーバー」の正規代理店です。エックスサーバーでご利用を開始いただければ、ご質問への回答、技術サポートなどのご対応が可能です。
また、契約や導入にご不安のある方はご説明も可能ですのでLINEまたはお問い合わせフォームからお気軽にお問い合わせください。
WordPressインストール後にやっておきたいこと

- 独自ドメインのメールアドレスの作成
- WordPressの初期設定
- テーマのインストール
独自ドメインのメールアドレスの作成
サーバーの契約と同時に独自ドメインのメールアドレスを作成しておきましょう。Gメールを使う人も多いですが、お問合せフォームからの自動返信など、サイトのドメインと違うメールアドレスからの送信は、迷惑メール判定されたりエラーになる場合が多いです。
Gメールを受信ボックスとして、独自ドメインの送受信をできるようにしておくと非常に便利ですので絶対にやっておきましょう。
WordPressの初期設定
ホームページが無事に開設されましたが、デザインを整えたり、必要なページを作成する前に「絶対に最初にやっておくべき初期設定」があります。後回しにすると非常にデメリットが大きくなるので、あともう少しだけ作業してください。
テーマのインストール
これからいよいよ本格的にサイトの制作に入っていくわけですが、デザインを変更するためテーマ(テンプレート)をインストールします。




