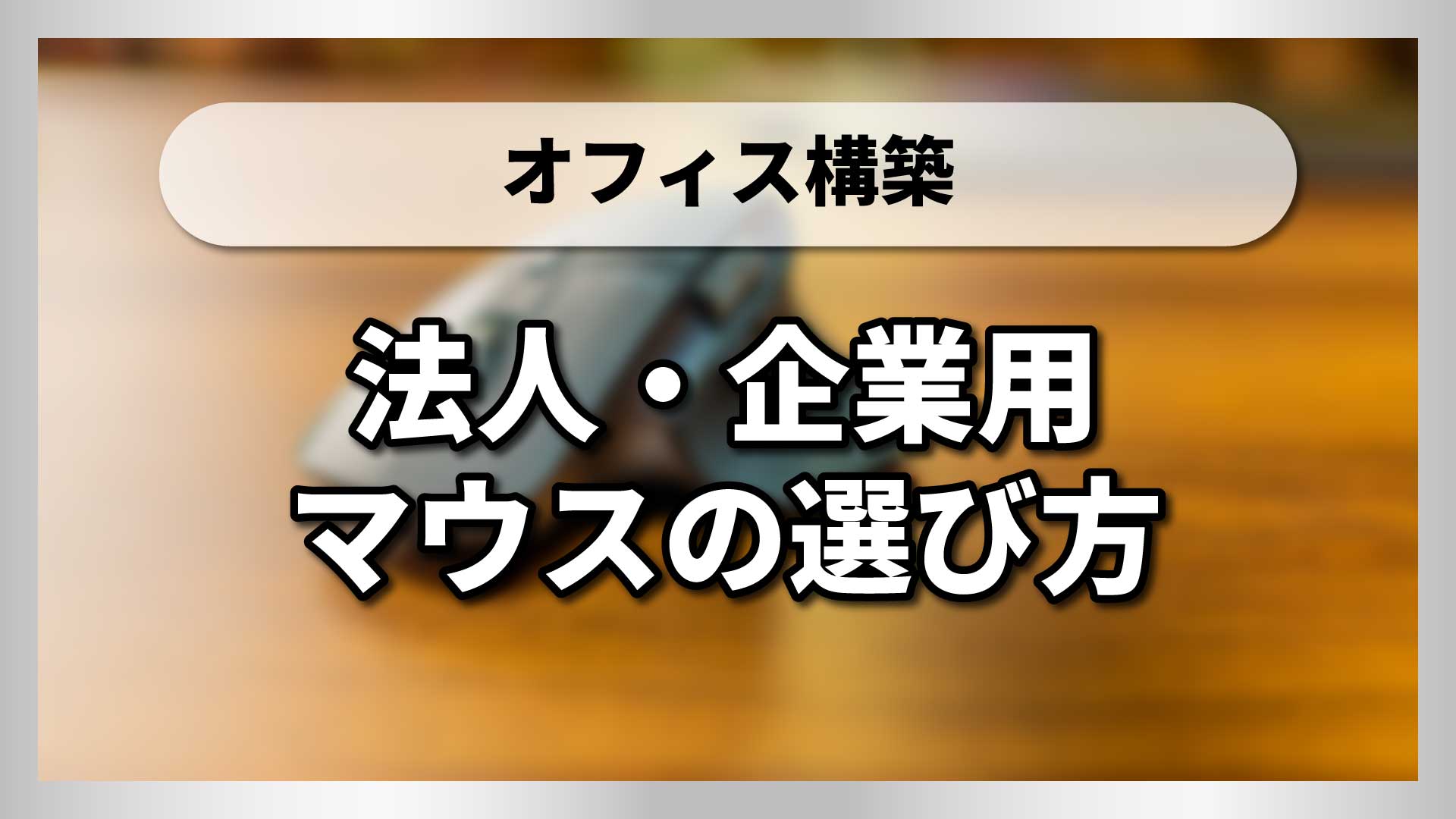こんにちは。銀河(@ginga_noguchi)です。
- 仕事用のマウスを買おうと思っているんだけど、どれを買えばいいのかわからない
- キッティングの業者に見積もりをお願いしたけど、本当にこれでいいのか不安
- こだわりポイントがわからず、安いものと高いものの違いを知りたい
世の中にはたくさんのマウスがあり値段もピンキリです。使えればなんでもいい気もするけど、安っぽいのも嫌だ。
高いものも気になるけど、なぜ高いのかわからず手を出しにくい。こんな相談をよく受けます。
僕は仕事柄いろいろなデバイスに触れますし、仕事抜きでもガジェット類が大好きです。そのため多くの情報を集め、自分にとって最適な機材を購入し、仕事環境を作ってきました。
有線、無線、仕事用、ゲーム用などいろいろ触ってきた結果、僕は理想的なマウスの選び方がわかったので、今回は仕事用としておすすめのワイヤレスマウスをご紹介します。
作業環境・条件
- ワイヤレスマウス希望
- デスクトップとノートPCの2台を使用
- 2台ともOSはWindows
- 管理職の個人用
キッティング業者の提案マウス
- エレコムのM-S2DLKWH/RS
- バッファローのBSMBB100BK
- バッファローのBSMRW21BKZ
提案品①エレコムのM-S2DLKWH/RS
1つめはエレコムの法人向けマウス『M-S2DLKWH/RS」です。
| メーカー | エレコム |
| 型番 | M-S2DLKWH/RS |
| 接続方法 | 専用USB |
| 電池タイプ | 単4乾電池1本 |
| 備考 注意点 |
法人向けのリーズナブルなモデルです。左右対称のシンメトリーなデザインなので右利き、左利きを問いません。
法人向けらしく本体底面にテキストスペースがあり、名前や部署などを記入できます。専用のUSBドングルで接続するので、複数のPCでマウスを共有することはできません。
提案品②バッファローのBSMBB100BK
2つめはバッファローの『BSMBB100BK』です。
| メーカー | バッファロー |
| 型番 | BSMBB100BK |
| 接続方法 | Bluetooth |
| 電池タイプ | 単3乾電池1本 |
| 備考 注意点 | Bluetooth非対応機器の場合は 別売りのBluetoothアダプターが必要 |
Bluetooth接続なので、まずお使いのPCがBluetoothに対応しているかを確認する必要があります。多くのノートPCやMacでは搭載されていますが、デスクトップPCではBluetooth非対応機器も多いです。
本体が非常に安価ではありますが、Bluetooth非対応の場合は別途Bluetooth受信用アダプターの購入が必要になります。
提案品③バッファローのBSMRW21BKZ
3つめは同じくバッファローの『BSMRW21BKZ』です。
| メーカー | バッファロー |
| 型番 | BSMRW21BKZ |
| 接続方法 | 専用USB |
| 電池タイプ | 単3乾電池1本 |
| 備考 注意点 |
こちらは左右対称デザインで接続方法も専用のUSBレシーバなので、1つめのエレコムのマウスとほぼ同じですね。この2つで悩むようなら、使用する乾電池がエレコムは単4でこっちは単3なので、他に使用する機器や仕事の環境などで都合のいいほうを選べばいいかなと思います。
仕事用ワイヤレスマウスの選び方
以上3点がキッティング業者が提案したワイヤレスマウスです。これらのマウスが妥当かどうか、そもそもワイヤレスマウスを選ぶときの基準や判断方法はどこにあるのか解説します。
接続方法
ワイヤレスマウスにおけるPCとの接続方法は主に3つです。
- 専用のUSBレシーバー
- Bluetooth
- メーカー独自機能
専用のUSBレシーバー
もっとも多いのがこのタイプです。マウスに付属する専用のUSBレシーバーをPCに挿すことで認識させ使用します。レシーバーを挿すだけで使えるので、面倒な設定が不要です。
また、Bluetoothに比べて接続が安定しており、遅延や接続切れが起きにくいのもメリットです。
デメリットはUSBレシーバーがないと繋がらないので、レシーバーを紛失すると詰みます。そのためノートPCに挿しっぱなしであれば大丈夫ですが、デスクトップPCとノートPCで共有し、ノートPCを持ち出すときにUSBレシーバーも抜いて持っていくといったやりかたは非効率です。
また、USBレシーバーを差し替えれば複数台でも使いまわせますが、いちいち抜き差しするのも非効率です。実質1台1マウスということになりますので、複数台のPCを使う人だとデスクトップPC用のマウスとノートPC用のマウスの2個が必要になるのも微妙ですよね。
Bluetooth
Bluetoothによるワイヤレス接続です。ペアリングの設定をすれば使えますので、Bluetooth対応デバイスであれば複数台で使いまわせます。
専用のUSBレシーバーが不要のため紛失リスクがなく、ノートPC用の持ち運びに適しています。デメリットとしてはPC側がBluetoothに対応していないと使えないことと、USBレシーバーに比べて接続が不安定なことです。
メーカー独自機能
LogicoolのUnifyingのようなメーカー独自の機能です。独自機能のため当然そのメーカー製品にしか搭載されていませんが、ワイヤレスキーボードなどの機器との連携だったり、強力な機能があったりします。
デメリットは高価であることと、アイテムの選択肢が狭まることです。
電池タイプ
電池タイプは電池式と充電式の2種類ですね。
電池式であれば乾電池を交換するだけで使えるので、充電用のケーブルの用意が不要です。ただし、電池のストックが必要となります。
乾電池のだけマウス本体が重くなるデメリットもありますが、充電式もバッテリーがあるので変わらないかなと思います。
充電式は逆に電池のストックは不要ですが、充電環境が必要となります。
いずれにしろ、ワイヤレスマウスを使う場合はキーボードもワイヤレスである場合が多いと思いますので、電池式のマウスとキーボードなら電池の大きさの統一、充電式のマウスとキーボードなら充電用の端子の統一をしておくことをおすすめします。
銀河のおすすめワイヤレスマウス

これらを踏まえた僕のおすすめのマウスは次の4つです。
- LogicoolのM705
- LogicoolのM650
- LogicoolのMX ANYWHERE 3S
- LogicoolのMX MASTER 3S
すべてLogicool製ですね。理由は接続方法のパートで触れたメーカー独自機能が超強力だからです。
LogicoolのUnifying・Logi Boltが便利すぎる
Logicoolの独自機能Unifyingとは専用のUSBレシーバーを使用することで次の効果があります。
- スリープからの復帰、接続が一瞬で快適(ほぼ常時接続ぐらいの体感)
- キーボードもUnifying対応製品であれば1つのレシーバーで共有できる
- 1つのレシーバーで最大6つのマウス、キーボードを接続できる
1つのレシーバーでキーボードも接続できるのも嬉しい点です。
Logi BoltはUnifyingの後継機能となります。混戦回避や接続の安定性など向上してしたハイエンド機能ですが、UnifyingとLogi Boltで互換性がないので注意してください。
そのためこれから紹介するマウスは、すべてLogicool製のキーボードとの併用を前提にしています。
過去にYouTubeで解説したことがあります
おすすめマウス①LogicoolのM705
おすすめマウス1つめはLogicoolの『M705』です。
| メーカー | Logicool |
| 型番 | M705 |
| 接続方法 | Unifying USB |
| 電池タイプ | 単3乾電池2本 |
| 備考 注意点 |
自然な手の傾きに合わせたエルゴノミクスなデザインで、長時間使用による手首の負荷を軽減します。Unifying機能を搭載したマウスでは最安のモデルですが、機能性はじゅうぶんです。
- スムースホイールによる超高速スクロール
- カスタム可能な5ボタン
- 電池寿命最長3年
- 3年間の無償保証
最安とはいえ、業者の提案したマウスに比べると2倍ほどの価格差があります。ただこれらを考慮するとかなり安いかなと思います。
とくにスムースホイールの高速スクロールは超快適で、ブラウジングや縦スクロールの多い人は感動するはずですよ。また、多ボタンマウスなので専用アプリ「LOGICOOL OPTIONS」でカスタムボタンを自由に割り当てられます。
「カスタムボタンなんて使わないよ」という人もいるかと思いますが、親指部分の2つにコピーとペーストのショートカットを割り当てるだけでも生産性が爆上がりしますので試してみてください。
接続方法はUnifyingなのでUnifying対応のキーボードである次の4つが選択肢となります。
おすすめマウス②LogicoolのM650
2つめのマウスはLogicoolの『M650』です。
| メーカー | Logicool |
| 型番 | M650 |
| 接続方法 | Logi Bolt USB Bluetooth |
| 電池タイプ | 単3乾電池1本 |
| 備考 注意点 |
現行規格のLogi Bolt対応のワイヤレスマウスです。比較的安価ながらモダンなデザインで質感も高く、良い意味で無難です。
Bluetoothにも対応なので、デスクトップではUSB、ノートPCをBluetoothとして1台で簡単に使いまわせます。
- スムースホイールによる超高速スクロール
- カスタム可能な5ボタン
- 電池寿命最長2年
- 2年間の無償保証
とこちらも高機能かつ手厚いサポートがあります。また、ノーマルサイズとラージサイズの2種類がありますので自分の手の大きさや好みに合わせて選択できます。
とくにデメリットはありませんが、強いて言うなら僕は充電派なので電池式であることぐらいかな。ですがここは人によりますし、電池も充電も一長一短ありますからね。
M650と合わせて使えるLogi Bolt対応キーボードは次の4つです。
- MX KEYS S:一般的なフルサイズキーボード
- MX KEYS MINI:テンキーレス版
- WAVE KEYS:エルゴノミクスタイプ
- MX MECHANICAL:メカニカルタイプ(赤軸・茶軸・青軸)
おすすめマウス③LogicoolのMX ANYWHERE 3S
3つめはLogicoolの『MX ANYWHERE 3S 』です。
| メーカー | Logicool |
| 型番 | MX ANYWHERE 3S |
| 接続方法 | Logi Bolt USB Bluetooth |
| 電池タイプ | USB-C |
| 備考 注意点 | USBレシーバー別売 1,210円 |
見た目はほぼM650と変わりません。大きく違うのは
- 充電式であること
- 底面スイッチで最大3台のデバイス接続を簡単に切り替えられること
です。充電ポートは汎用性の高いUSB-Cなのでケーブル管理が楽です。
底面スイッチでデバイスを切り替えられる機能は、複数のPCを使い分ける人には非常に便利な機能です。
LOGI BOLT USBレシーバーが同梱せず別売りとなっていますのでご注意ください。
MX ANYWHERE 3Sと合わせて使えるLogi Bolt対応キーボードは次の4つです。
- MX KEYS S:一般的なフルサイズキーボード
- MX KEYS MINI:テンキーレス版
- WAVE KEYS:エルゴノミクスタイプ
- MX MECHANICAL:メカニカルタイプ(赤軸・茶軸・青軸)
テンキーレスのMX KEYS MINI以外であればLogi Boltレシーバーが同梱していますので共用できます。MX ANYWHEREとMX KEYS MINIの組み合わせの場合のみ、どちらにも同梱しないのでLogi Boltレシーバーの購入が必要です。
おすすめマウス④LogicoolのMX MASTER 3S
4つめはLogicoolの『MX MASTER 3S』です。
| メーカー | Logicool |
| 型番 | MX MASTER 3S |
| 接続方法 | Logi Bolt USB Bluetooth |
| 電池タイプ | USB-C |
| 備考 注意点 | サムホイール付 |
特徴的なのは親指用のサムホイールがあり、横スクロールが可能なこと。エクセルやスプレッドシート、エクスプローラーでのフォルダやファイル探しなど、横スクロールを多くする人は非常に便利です。
ちなみに僕もずっと愛用しているお気に入りのマウスです。

自然な手の傾きに合わせたエルゴノミクスなデザインはフィット感が良く、長時間使用による手首の負荷を軽減します。
ちょっとお値段は張りますが、その価値のある逸品ですよ。
MX MASTER 3Sと合わせて使えるLogi Bolt対応キーボードは次の4つです。
- MX KEYS S:一般的なフルサイズキーボード
- MX KEYS MINI:テンキーレス版
- WAVE KEYS:エルゴノミクスタイプ
- MX MECHANICAL:メカニカルタイプ(赤軸・茶軸・青軸)
おすすめのマウス比較
以上をまとめると次のようになります。
| 業者提案品 | 銀河おすすめ | ||||||
|---|---|---|---|---|---|---|---|
| メーカー | エレコム | バッファロー | バッファロー | Logicool | Logicool | Logicool | Logicool |
| 型番 | M-S2DLKWH/RS | BSMBB100BK | BSMRW21BKZ | M705 | M650 | MX ANYWHERE 3S | MX MASTER 3S |
| 接続方法 | 専用USB | 専用USB | 専用USB | Unifying | Logi Bolt Bluetooth | Logi Bolt Bluetooth | Logi Bolt Bluetooth |
| 電池タイプ | 単4乾電池 1本 | 単3乾電池 1本 | 単3乾電池 1本 | 単3乾電池 2本 | 単3乾電池 1本 | USB-C | USB-C |
| 備考 注意点 | USBレシーバー別売 | ||||||
| Amazon | Amazon | Amazon | Amazon | Amazon | Amazon | Amazon | |
キッティング業者の提案品は法人用らしい大量導入の可能な安価なモデルで、誰でも使えるクセのないマウスです。それに比べて僕のおすすめ品はあくまでも管理職向けのハイエンドタイプで、
- 生産性(仕事のしやすさ・作業効率)
- 電池タイプなどの環境面
- 1人で複数デバイスを使い分ける
- ワイヤレスキーボードとの連携
といったちょっとマニアックな機能面を重視しています。そのため業者は2,000円前後のマウスに対して、僕のおすすめは最高で15,000円オーバーと、価格差が非常に大きいです。
僕はガジェット好きということもありますが、仕事環境に妥協をしたくないタイプなのでこだわりが強いです。ただしご予算の兼ね合いもあるかと思いますので、合わせてご検討ください。