こんにちは。銀河(@ginga_noguchi)です。
LステップとLINE公式アカウントを連携させたけど、今度はスマホで通知が来ない!と困っていませんか?
Lステップと連携させた時点でLINE公式アカウントのアプリはbotモードになっているので個別トークを開けませんよね。ということでこの記事ではLステップとスマホを連携させて通知を受け取るための設定方法を解説します。
Lステップとスマホの連携方法
まずはスマホとの連携方法から解説します。
Lステップのマイページを開く
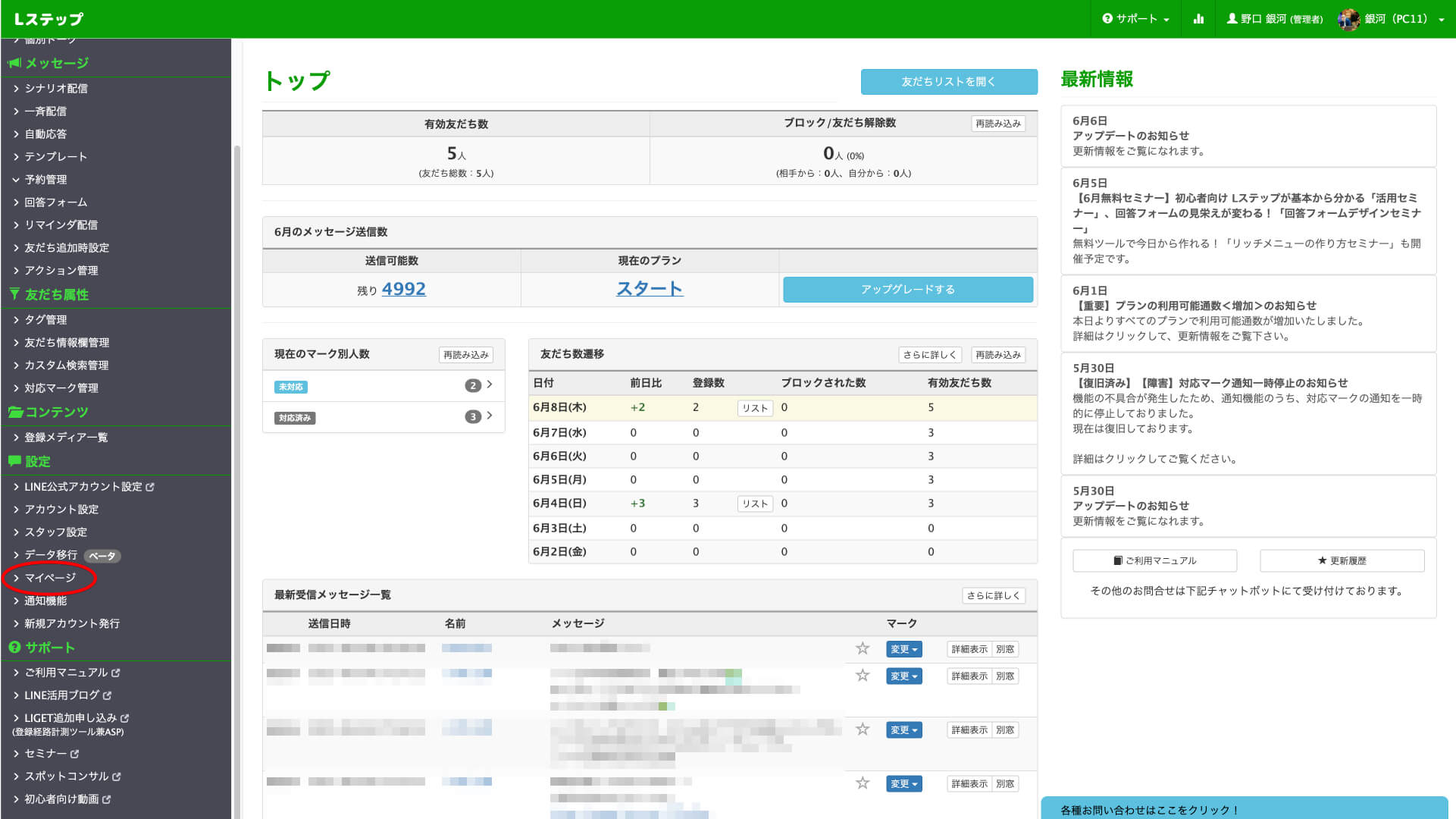
Lステップにログインし、サイドメニューから【マイページ】をクリックします。
スマートフォン連携ページを開く
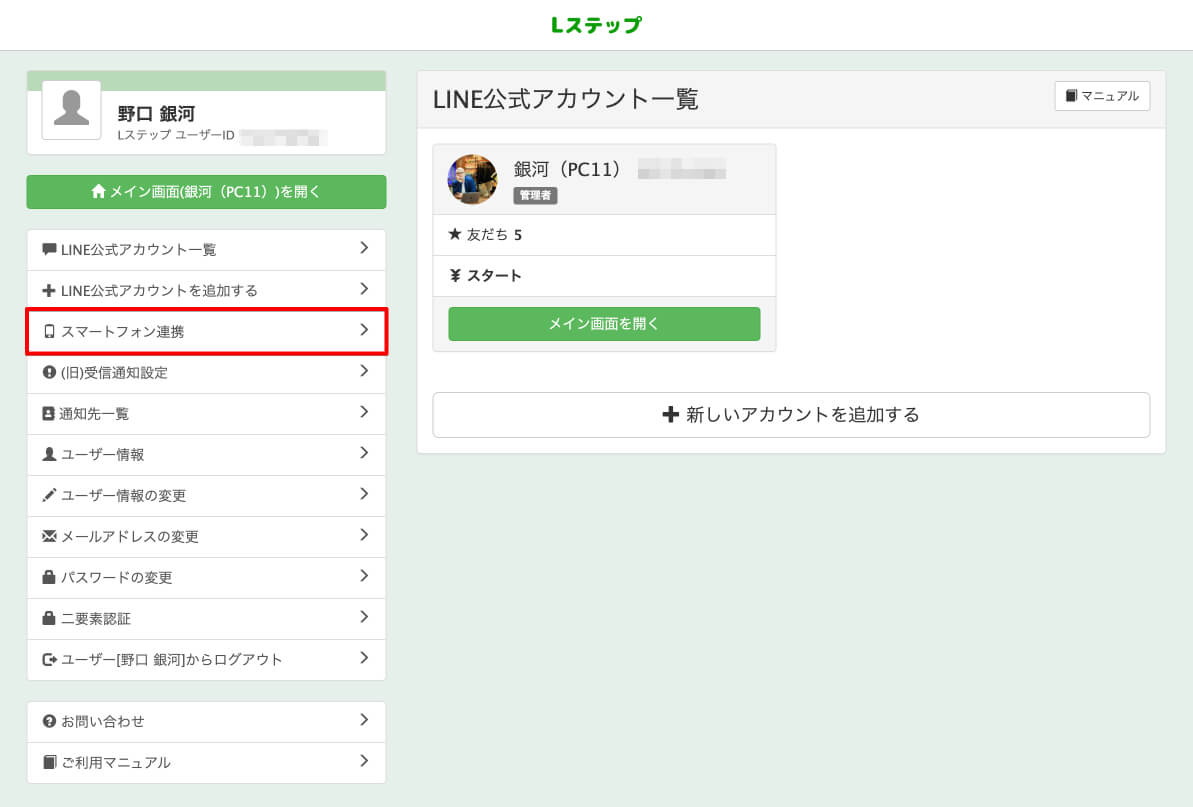
サイドメニューから【スマートフォン連携】をクリックします。
連携番号を発行する
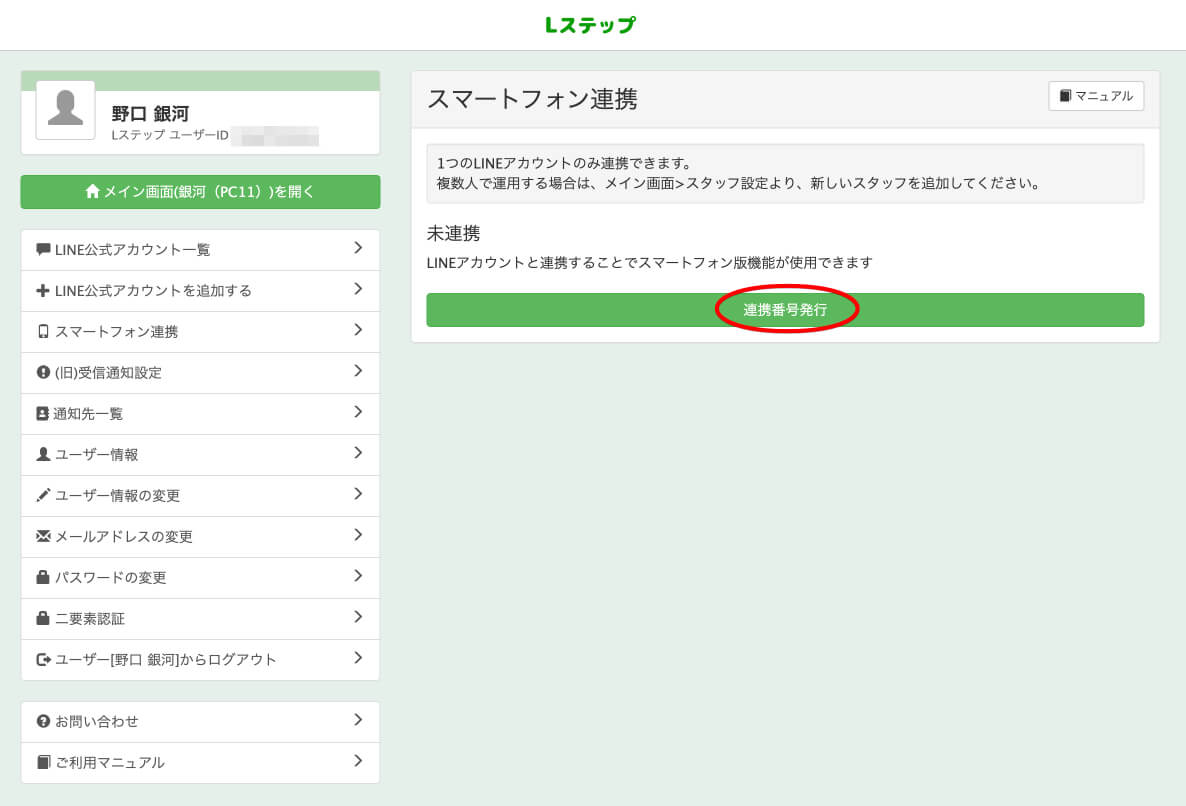
スマホのLINE公式アカウントアプリと連携させるために【連携番号発行】をクリックします。
スマホでQRコードを読み込む
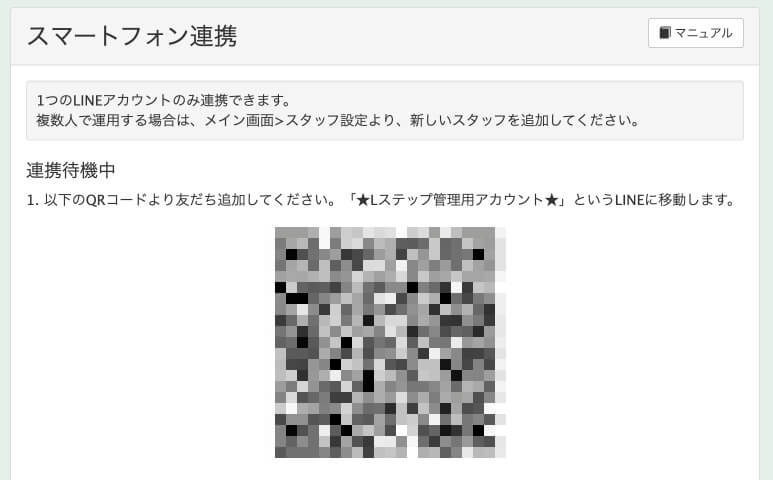
QRコードが生成されるのでスマホのカメラアプリで読み込みます。
Lステップの管理用アカウントを友だち追加する
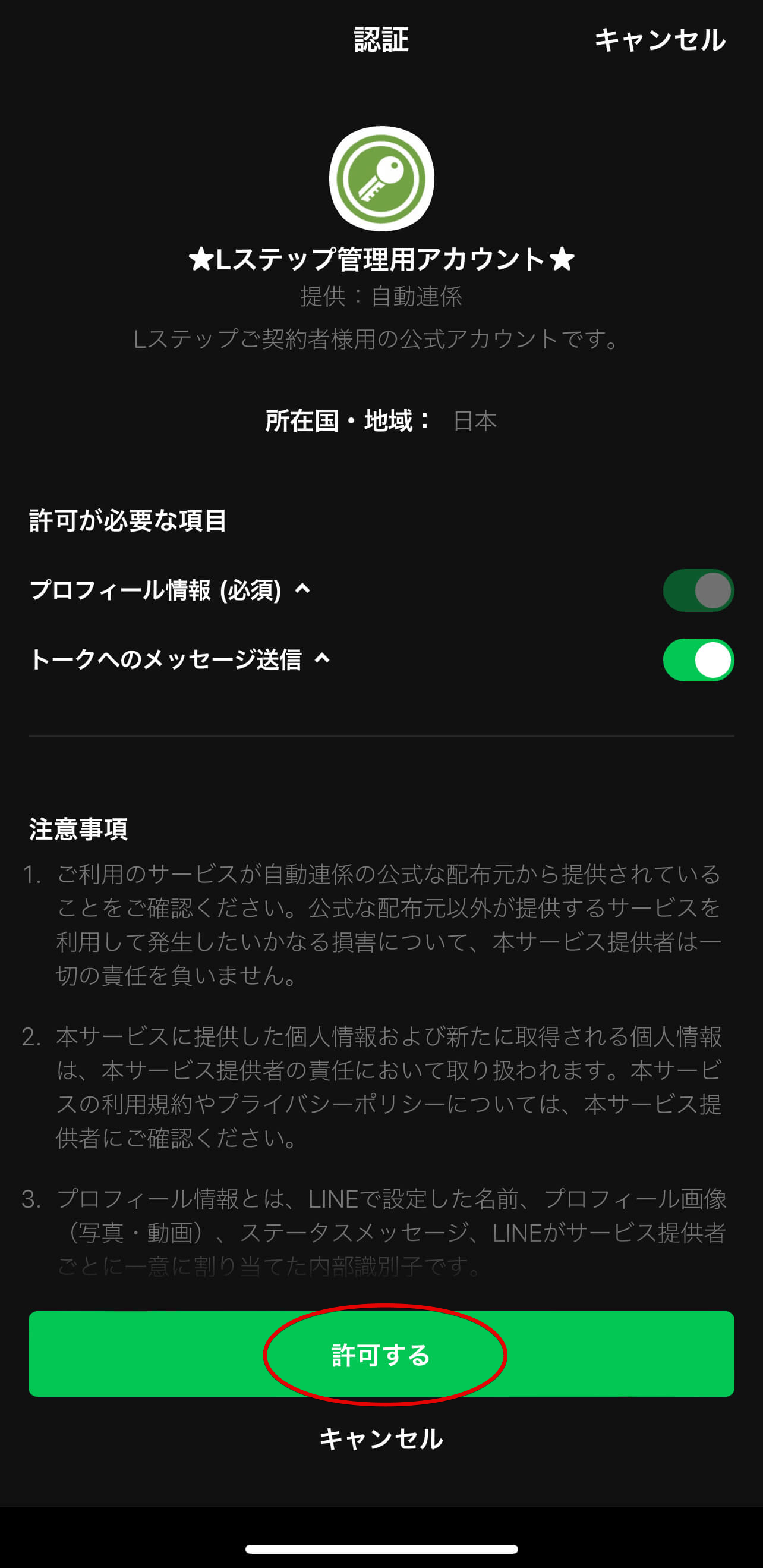
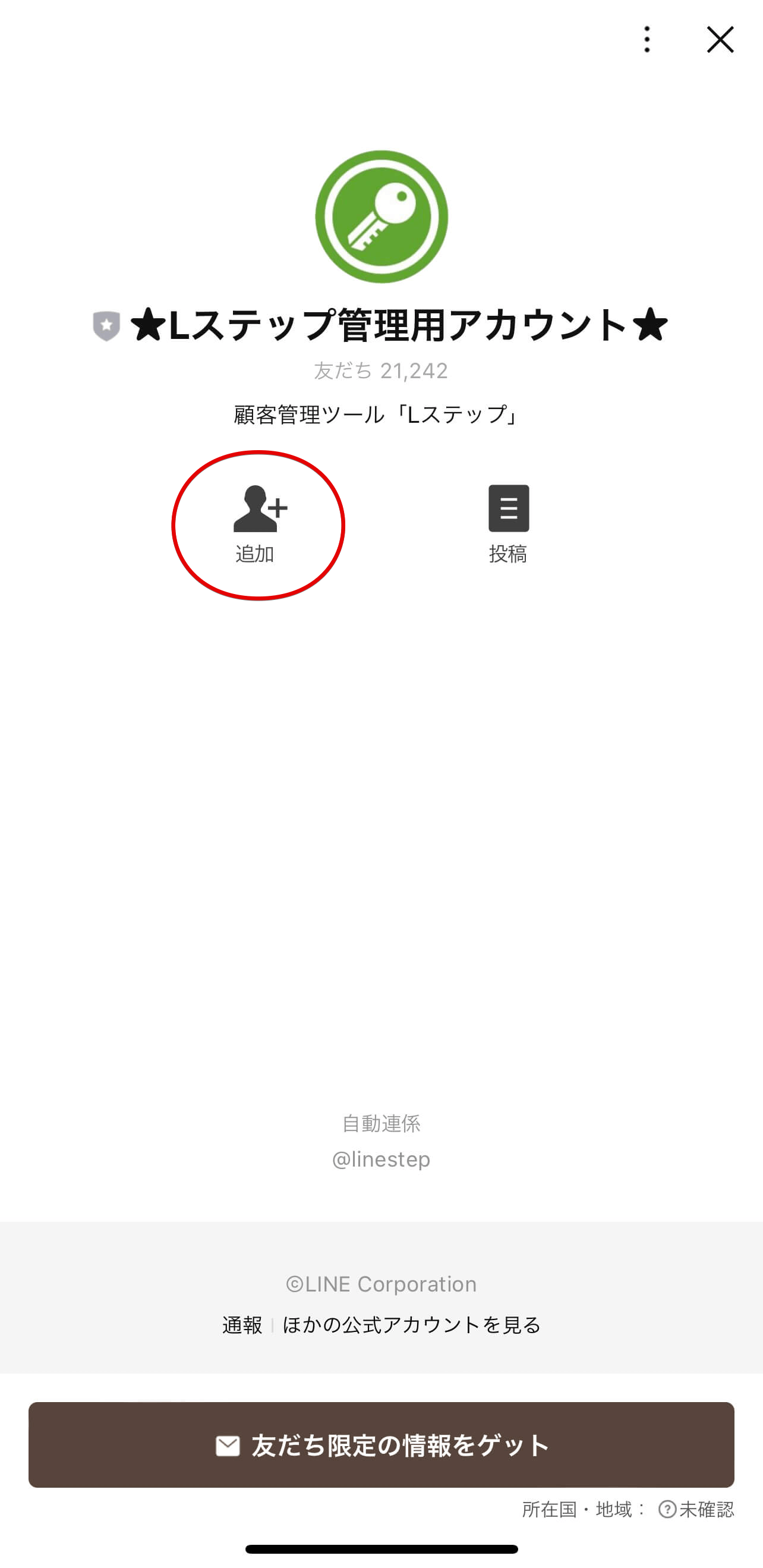
Lステップの管理用アカウントが表示されるので、【許可する】→【追加】をタップします。
Lステップにログインする
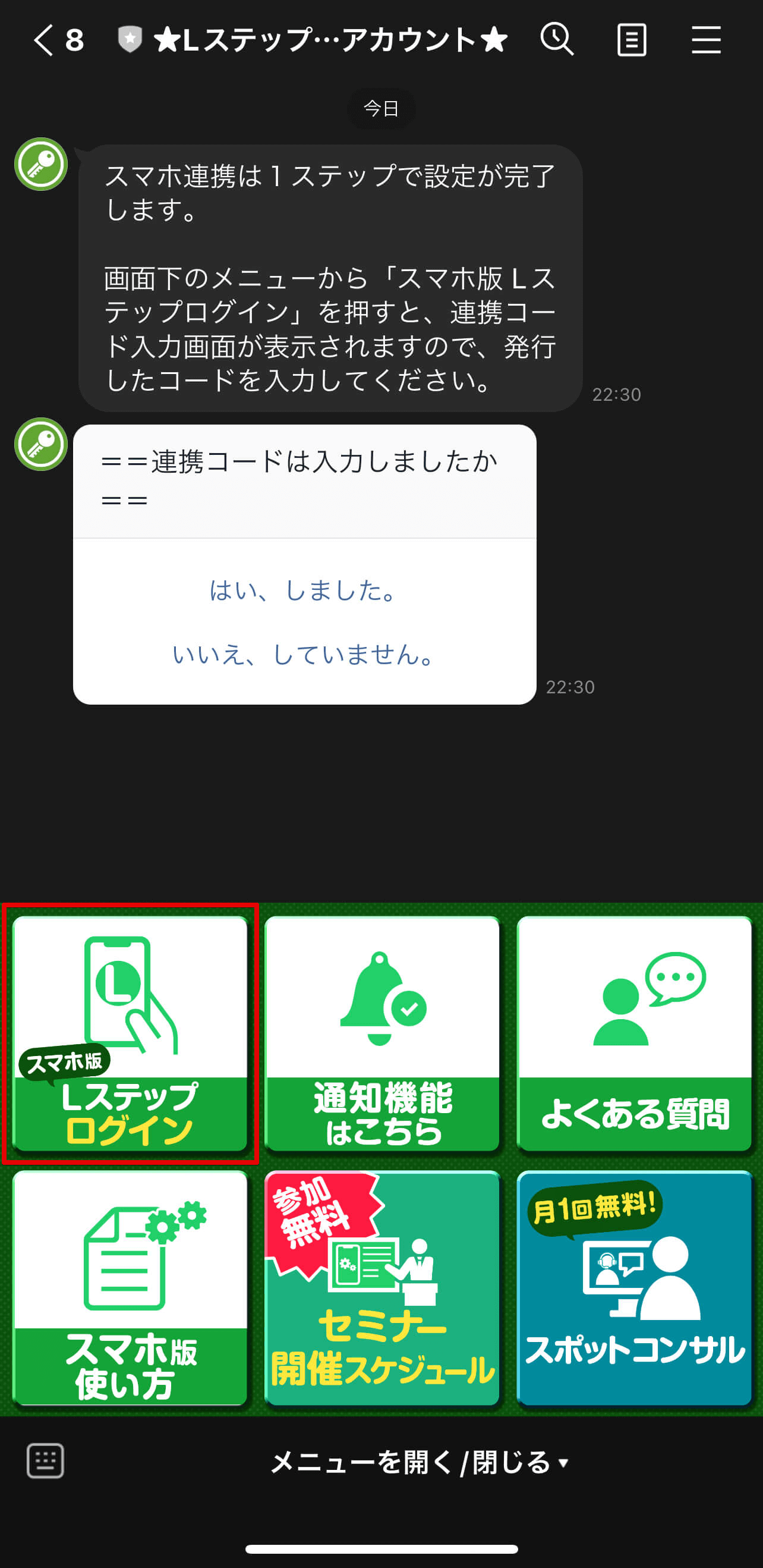
追加した管理用アカウントのリッチメニューにある【Lステップログイン】をタップしてLステップにログインします。
LINE連携コードを入力する
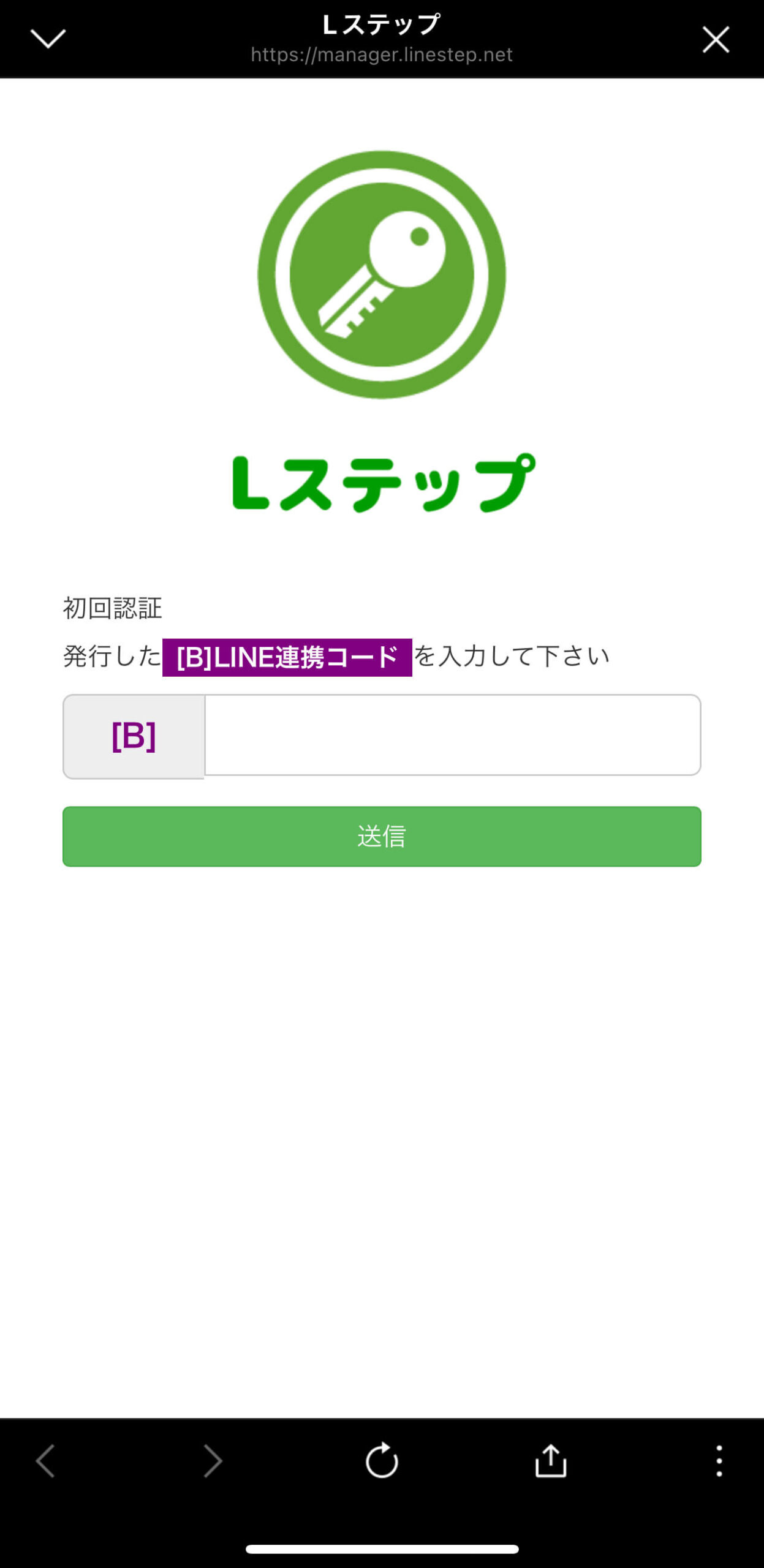
Lステップにログインしようとすると連携コードの入力を求められます。
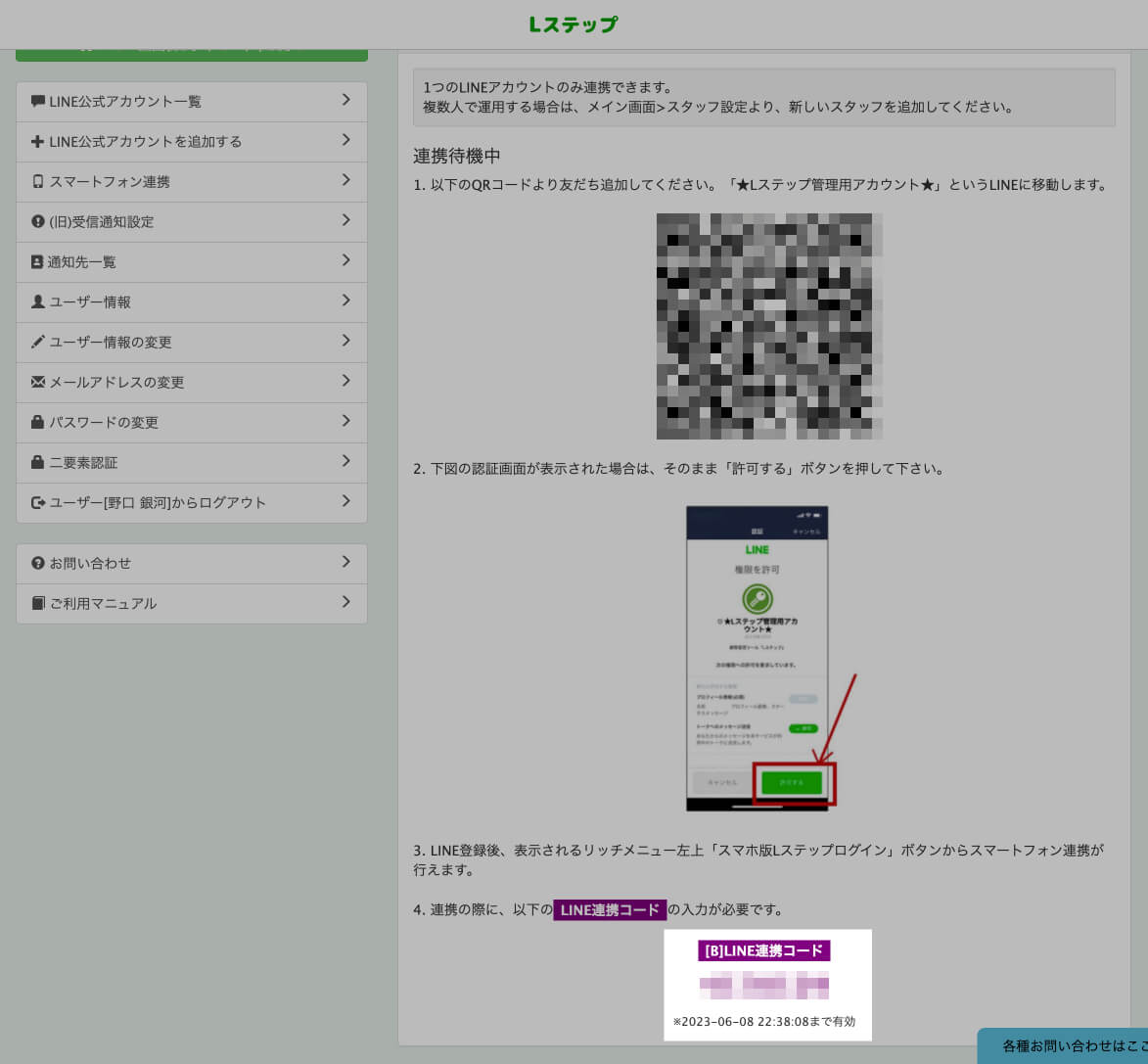
連携コードはLステップの設定ページに表示されています。
連携が完了
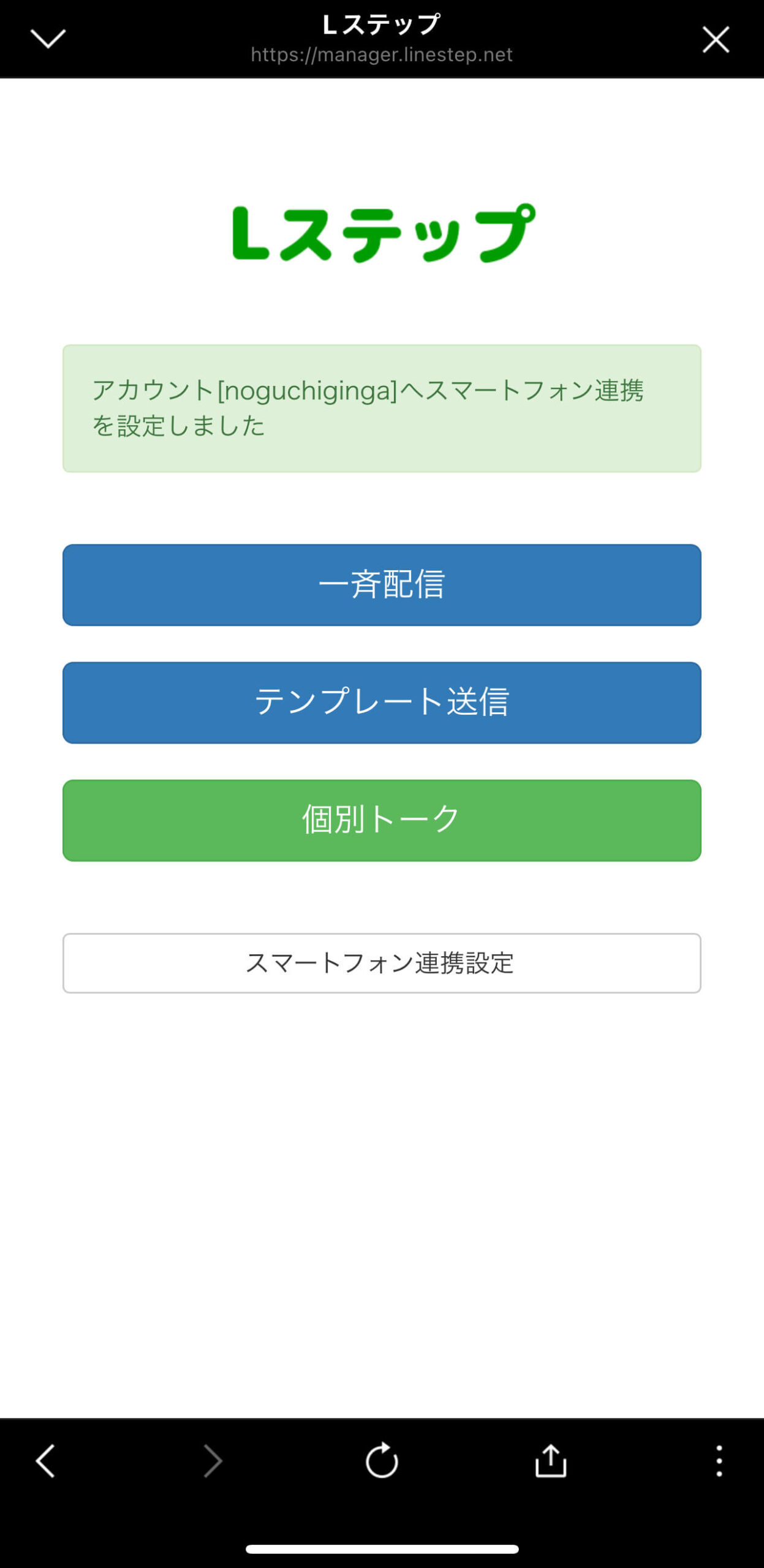
スマートフォン連携を設定しました。と表示されれば成功です。
スマホとの連携でできること
Lステップをスマホと連携することで次のことができるようになります。
- LINE公式アカウントの通知をスマホで受ける
- 新規メッセージの一斉配信
- テンプレートの一斉配信
- 個別トーク
連携できる管理者アカウントの数に注意
Lステップの通知をスマホで受けるために登録できる「管理者」の数はプランによって異なりますので注意しましょう。
| スタートプラン | スタンダードプラン | プロプラン | |
|---|---|---|---|
| 月額 | 2,980円 | 21,780円 | 32,780円 |
| 連携可能な管理者数 | 1人 | 1人 | 制限なし |
| 通知先登録数 | 制限なし | 制限なし | 制限なし |
ややこしいのは「管理者」と「通知先」が別だということです。スタートプラン、スタンダードプランでは配信や個別トークなどができる「管理者」は1人だけしか登録できませんが、通知を受けるだけの「通知先」は複数登録可能です。
料金プランによる機能の違いはLステップの公式サイトでご確認ください。
Lステップの通知をスマホで受ける方法
次に連携したスマホでLステップの通知を受ける方法をしていきましょう。
通知機能の設定ページを開く
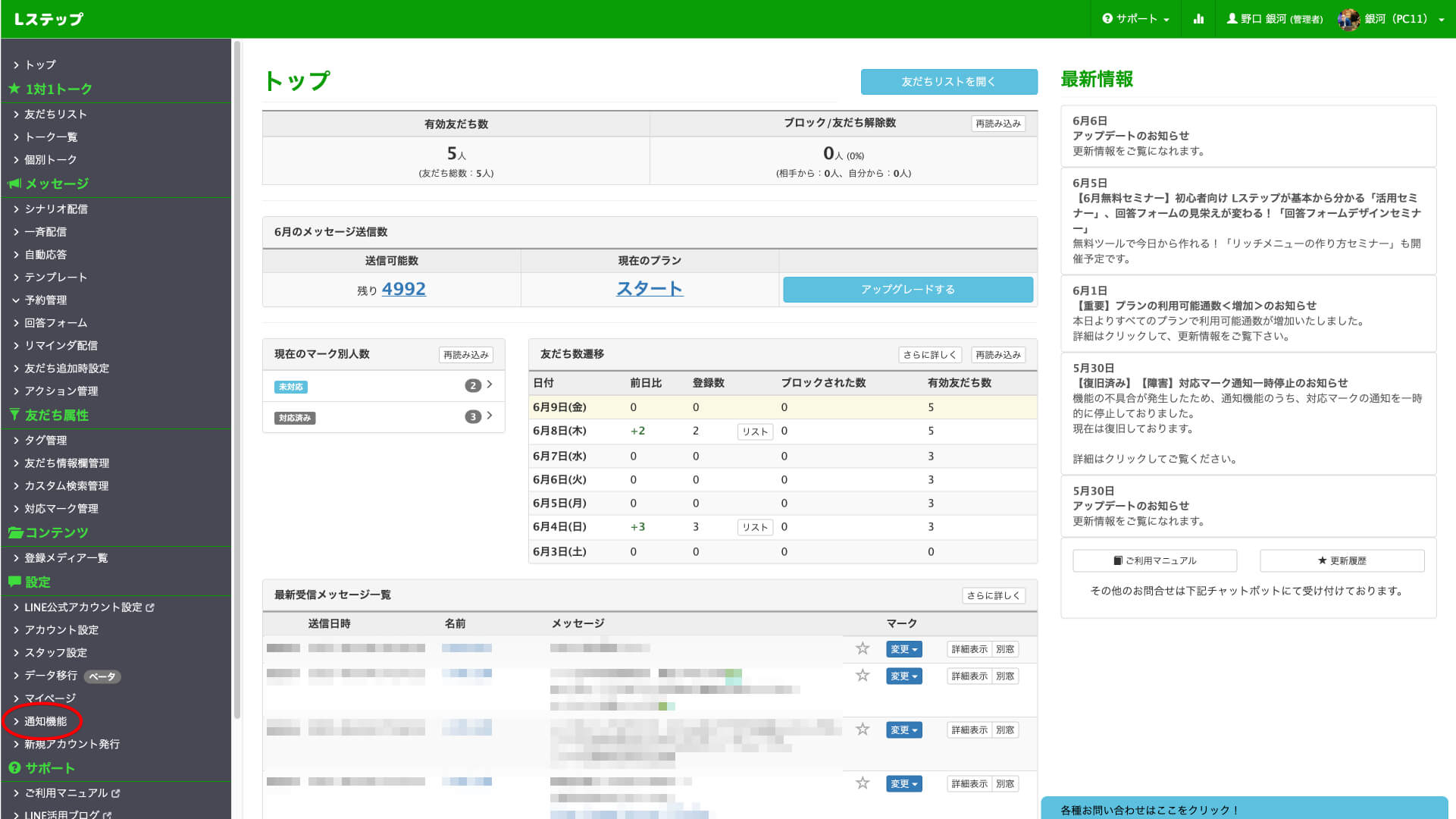
Lステップの管理画面にログインし、サイドメニューの【通知機能】をクリックします。
通知先一覧ページを開く
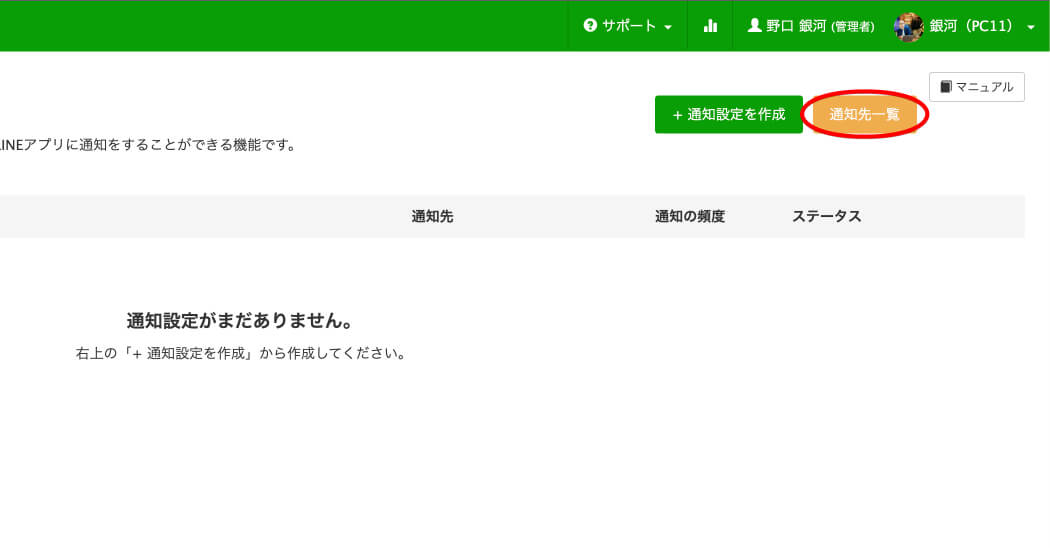
画面右上の【通知先一覧】ボタンをクリックします。
通知先を追加する
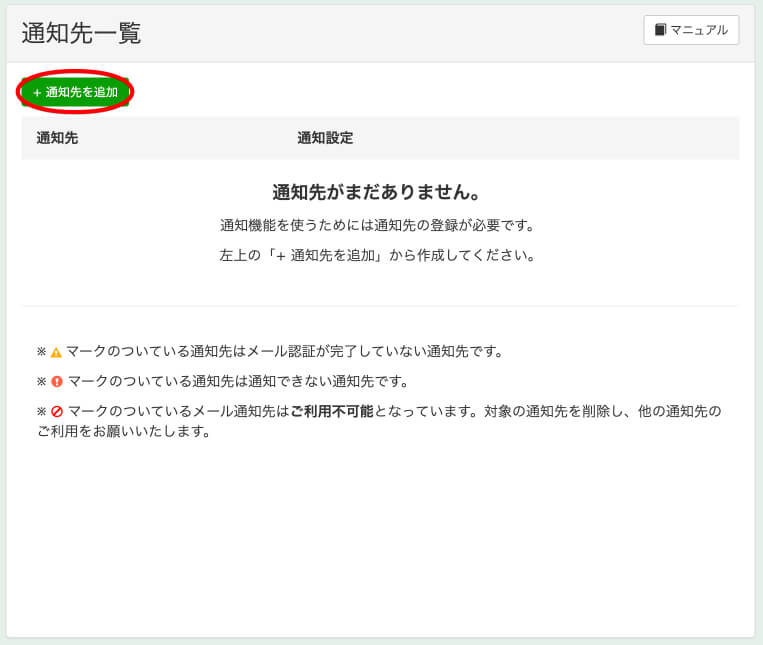
【通知先を追加】ボタンをクリックします。
通知先を選択する
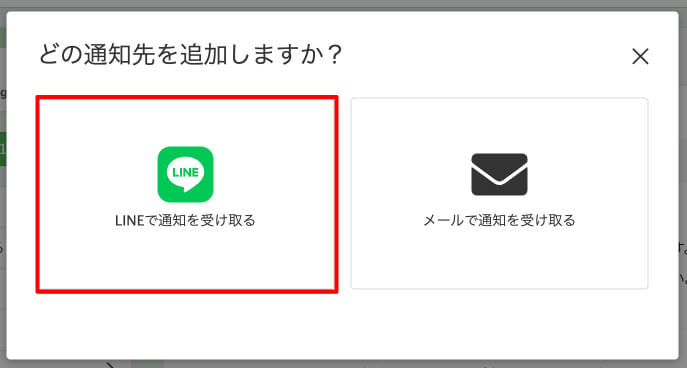
通知の受け取り方法をLINEとメールの2つから選択できます。この記事ではLINEを選択します。
通知先のLINEでログインする
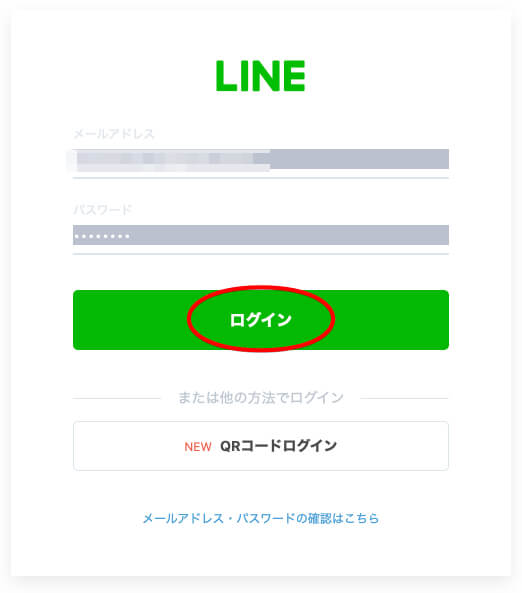
LINEのログインページが開きますので、管理者用のLINEでログインします。
LINEアカウントと連携する
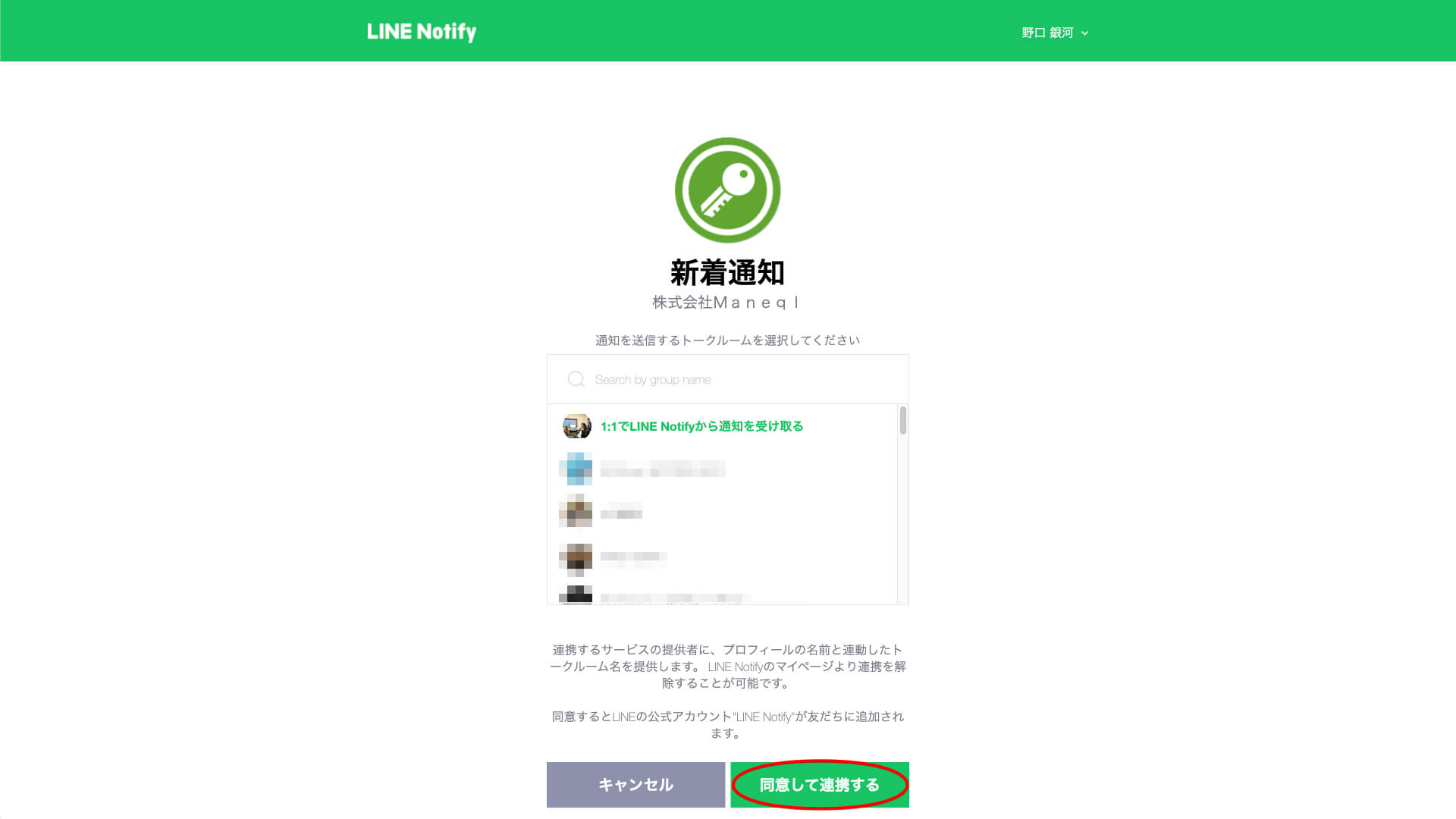
LINEで通知を受けるための『LINE Notify』というアカウントが友達に追加されるというアナウンスが表示されます。【同意して連携する】をクリックして連携させます。
連携が完了する
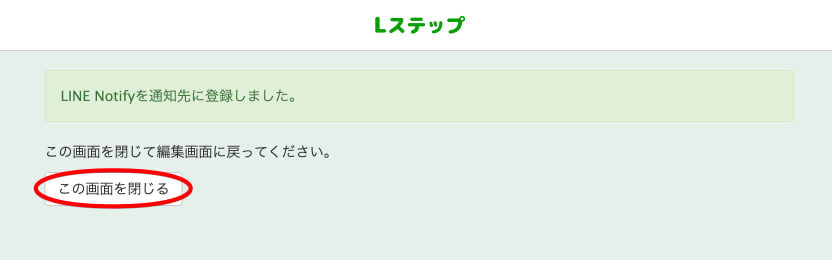
無事に連携できたら【この画面を閉じる】をクリックして連携作業を終了します。
通知先の登録アカウントを確認する
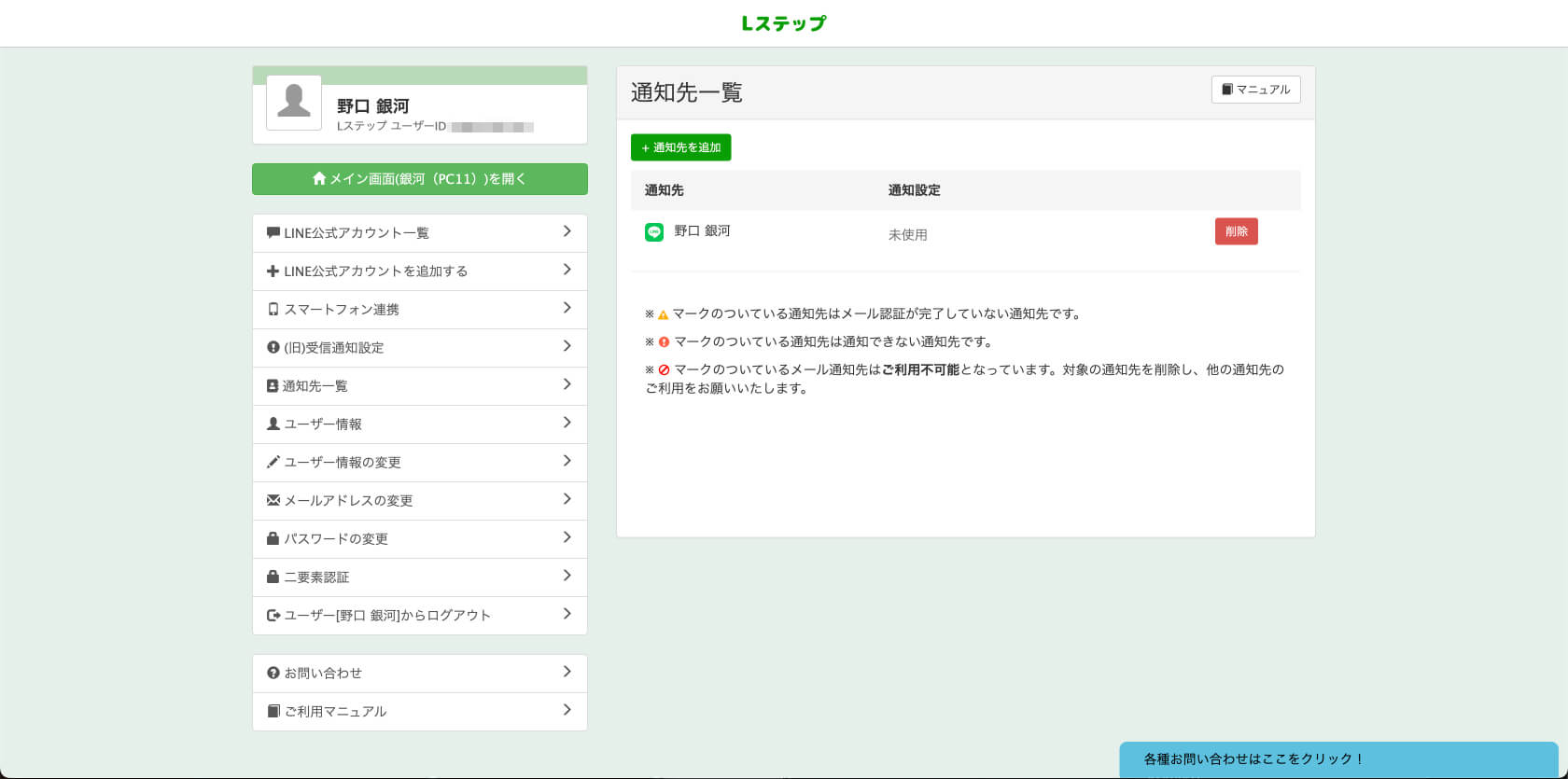
追加したアカウントが表示されています。
1人だけなのは「管理者」だけ
スマホで確認する
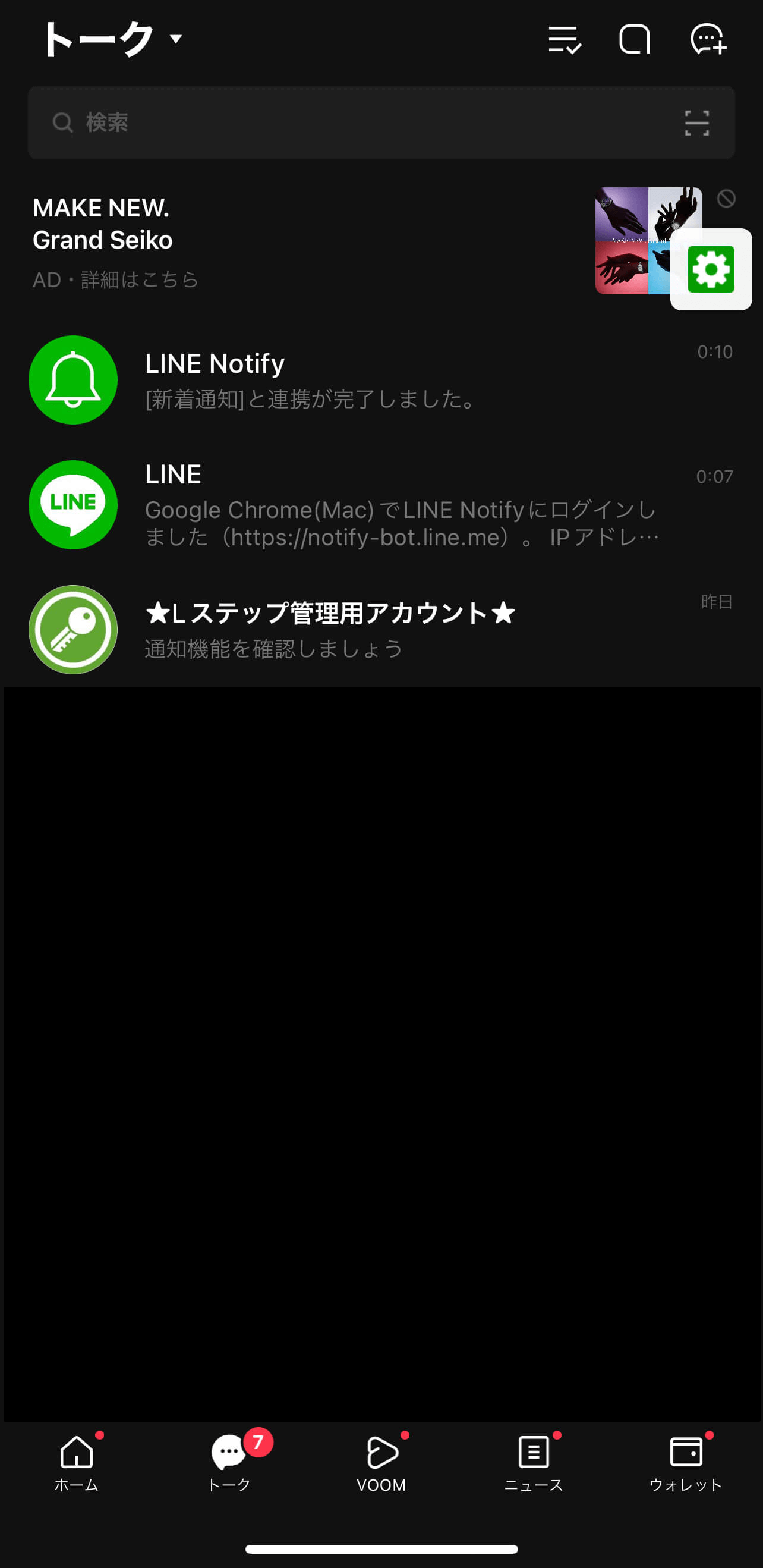
スマホにLINE Notifyのアカウントが追加されています。今後はこのLINE NotifyにLステップからの通知が送られてくる形となります。
便利な通知内容の設定方法
最後に通知内容を設定していきましょう。
通知機能の設定ページを開く
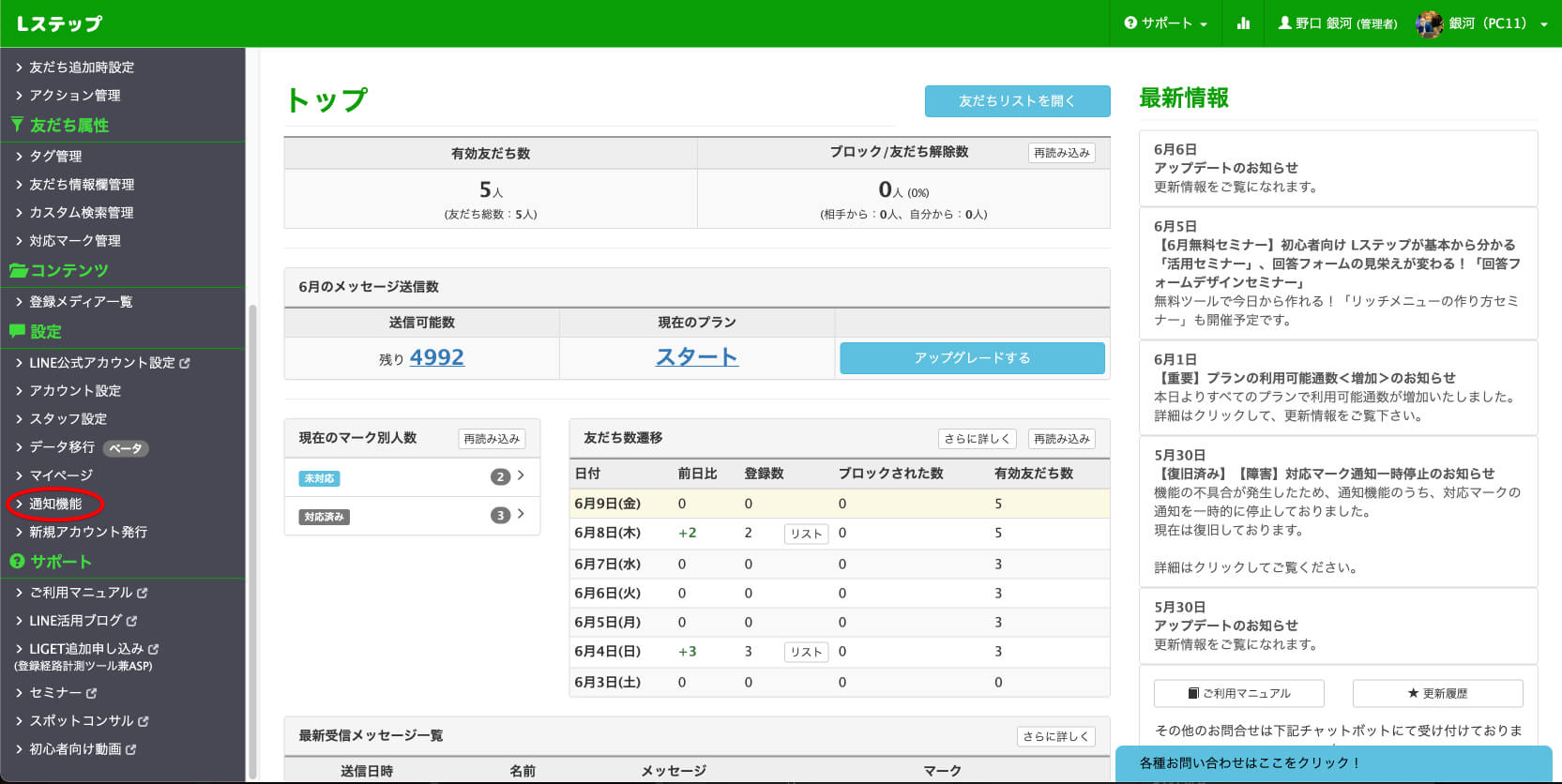
Lステップの管理画面にログインし、サイドメニューの【通知機能】をクリックします。
通知設定の作成ページを開く
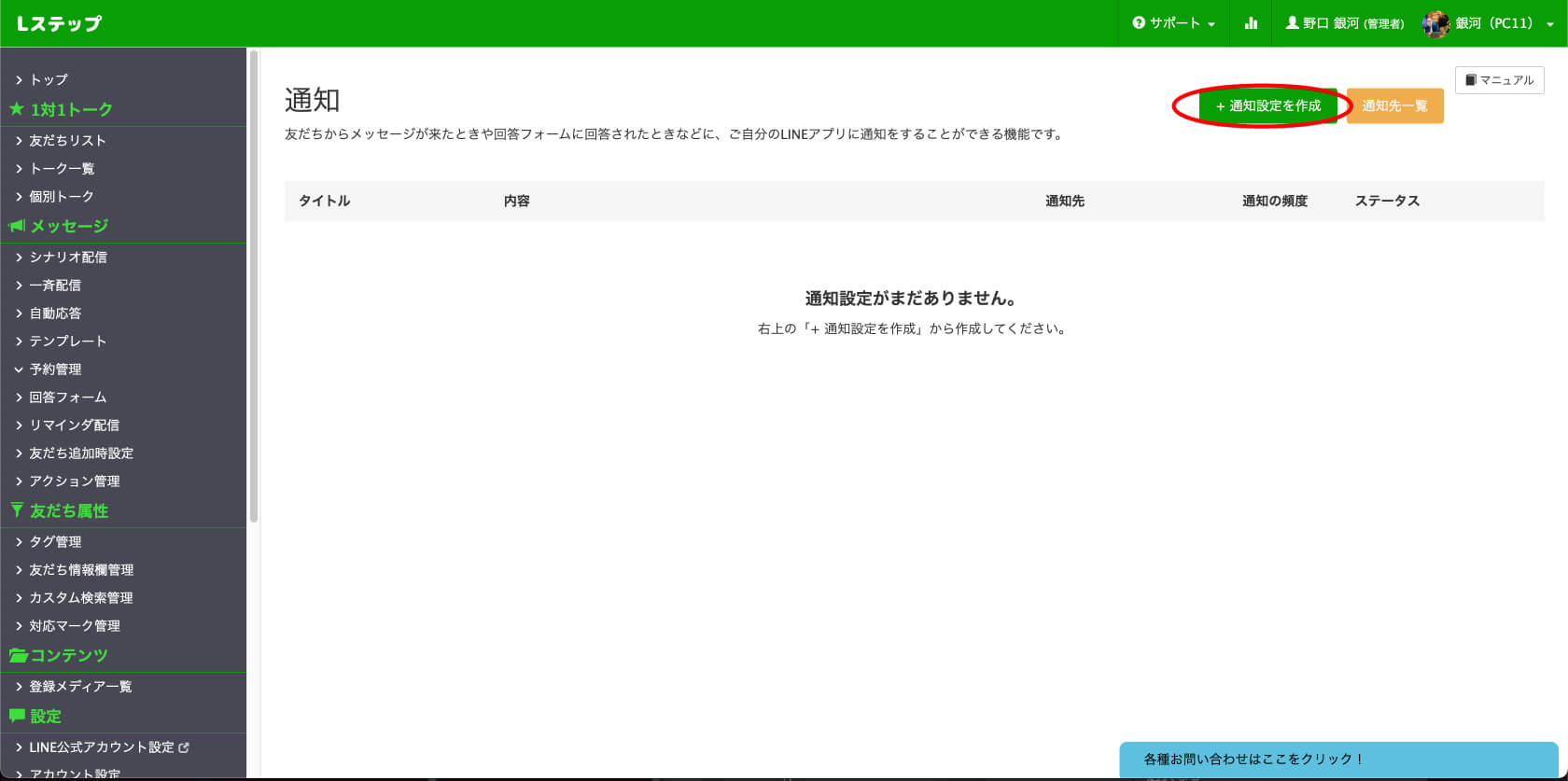
画面左上の【通知設定を作成】をクリックします。
通知情報を設定する
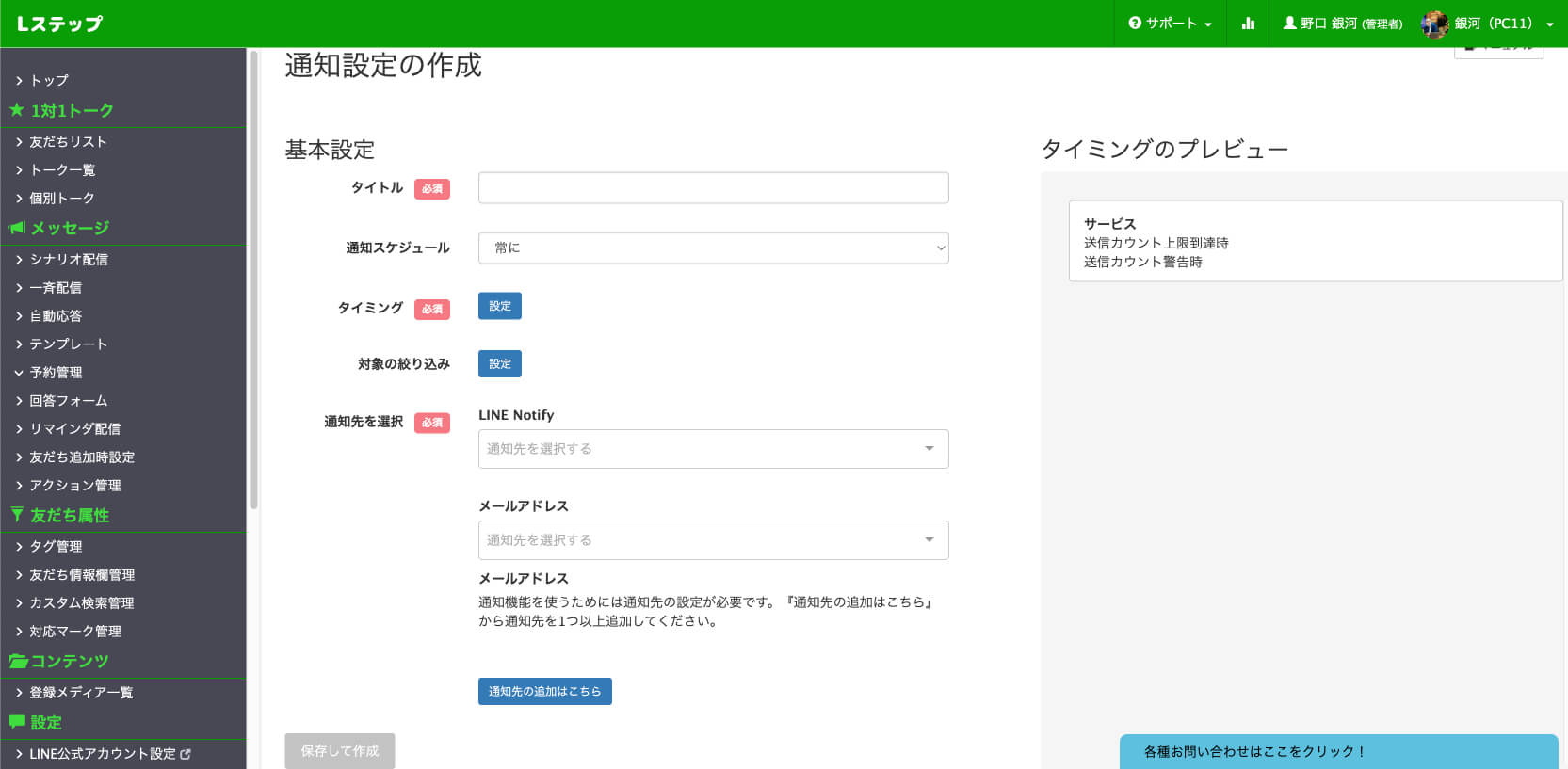
通知設定に必要な情報を入力します。
- 通知スケジュール
- 通知を配信するタイミング
- 通知先
通知スケジュールの設定でできること
通知スケジュールは次の4つの中から設定できます。
- 常に
- 15分ごと
- 1時間ごと
- 3時間ごと
タイミングの設定でできること
通知のタイミングはかなり細かく設定できます。
友だち追加
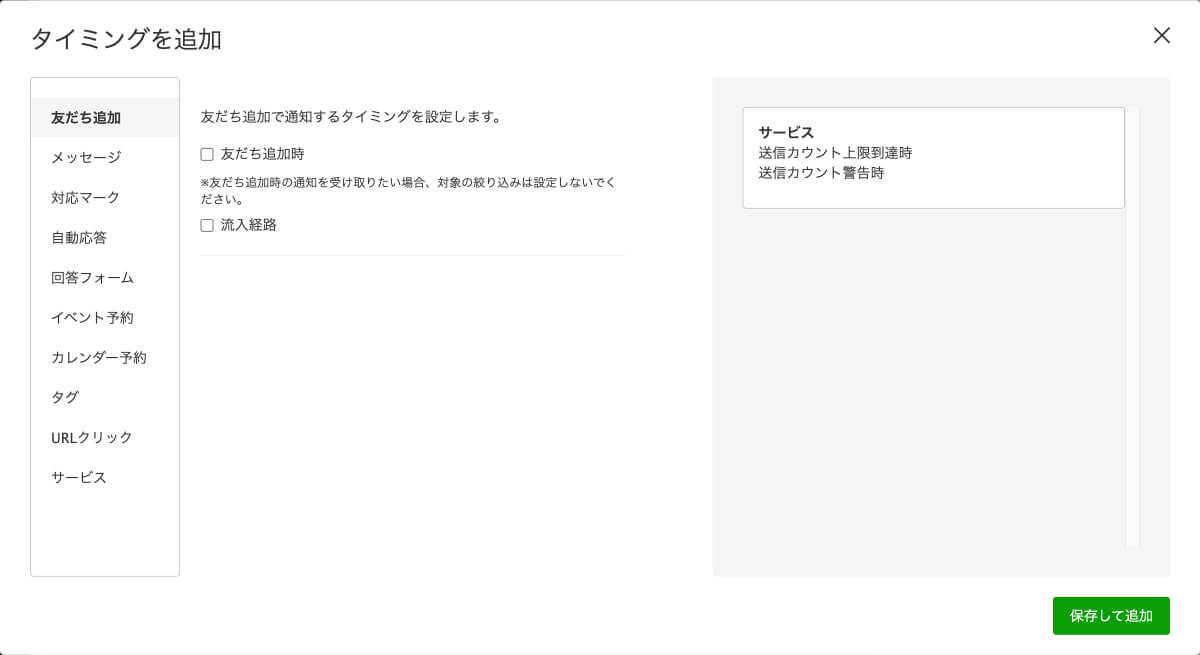
あらたに友だち追加されたタイミングで通知させる設定ができます。流入経路によって変更する設定はプロプラン以上のみ可能です。
メッセージ
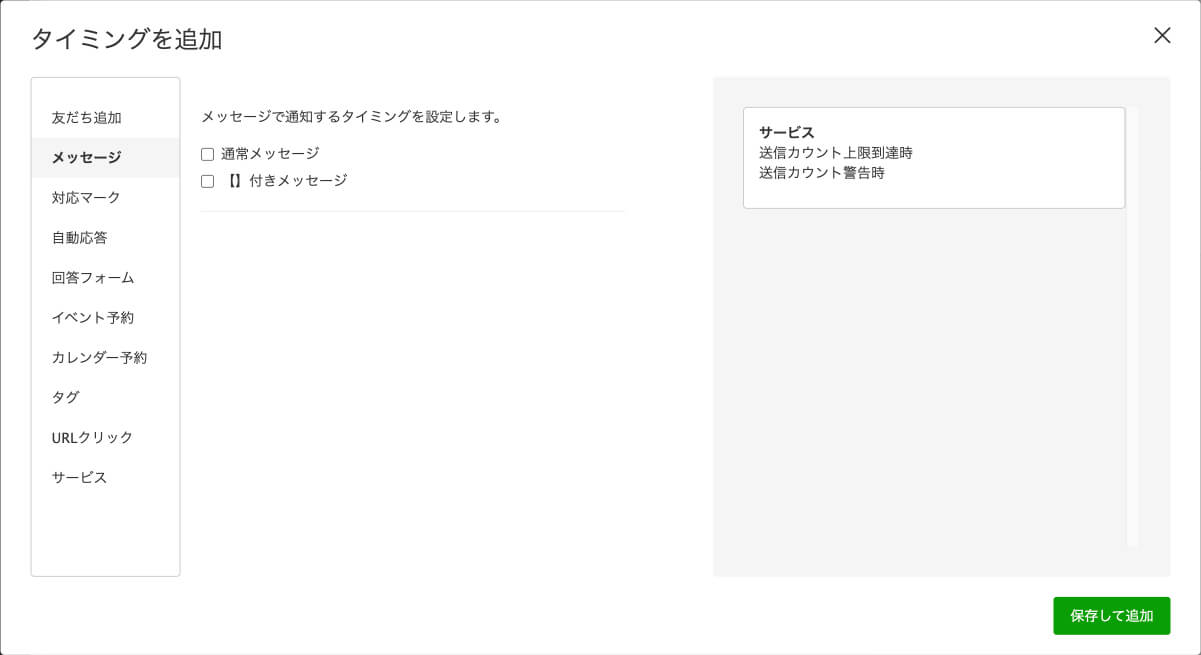
通常メッセージだけでなく、リッチメニューやカルーセル・ボタンなどに仕込んだ【】付きの自動メッセージの通知設定もできます。
対応マーク
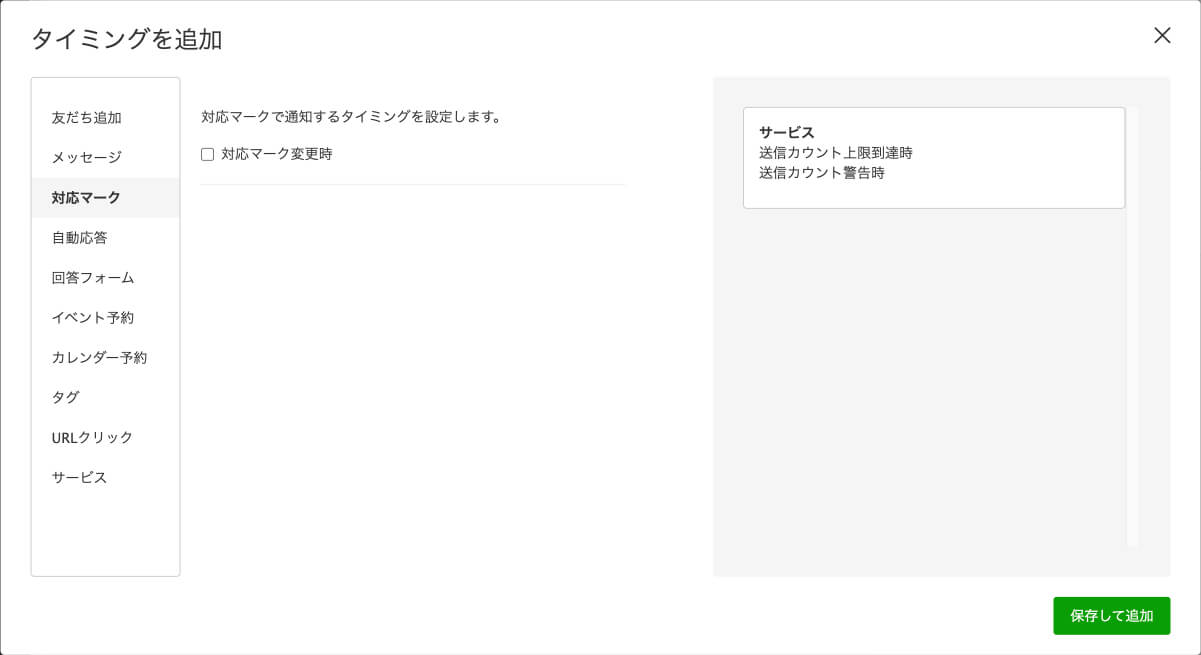
対応マークの変更による通知も可能です。会社や店舗といった組織の複数人で運用している場合はとくに便利そうですね。
自動応答
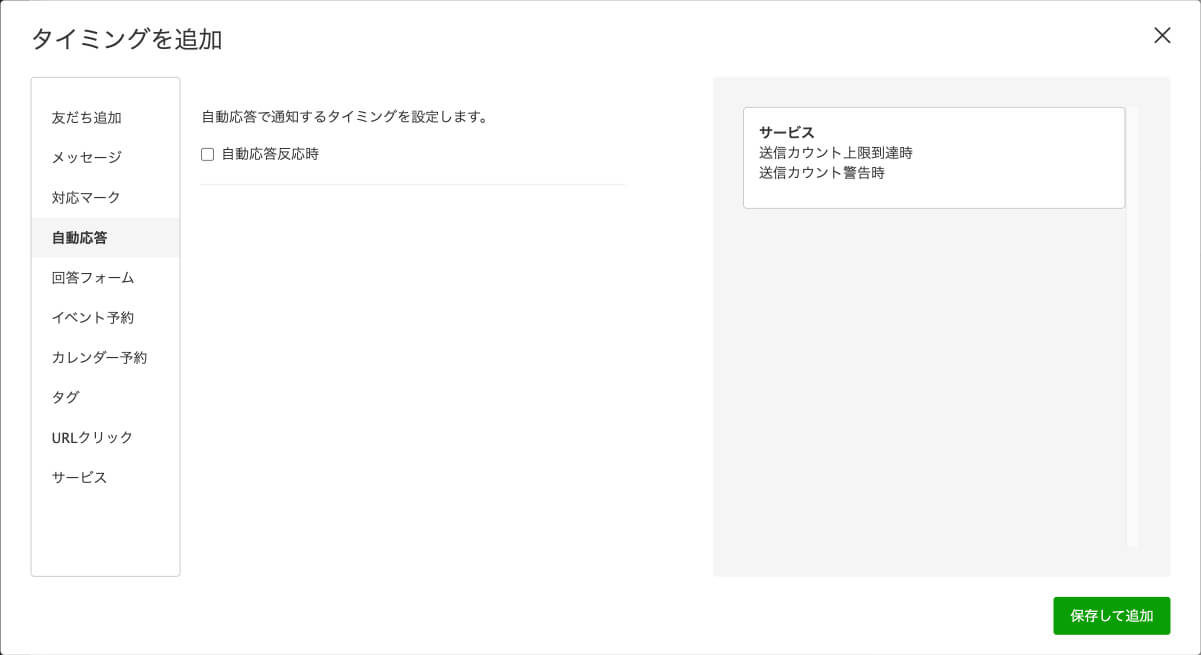
自動応答に対する通知設定もできます。
回答フォーム
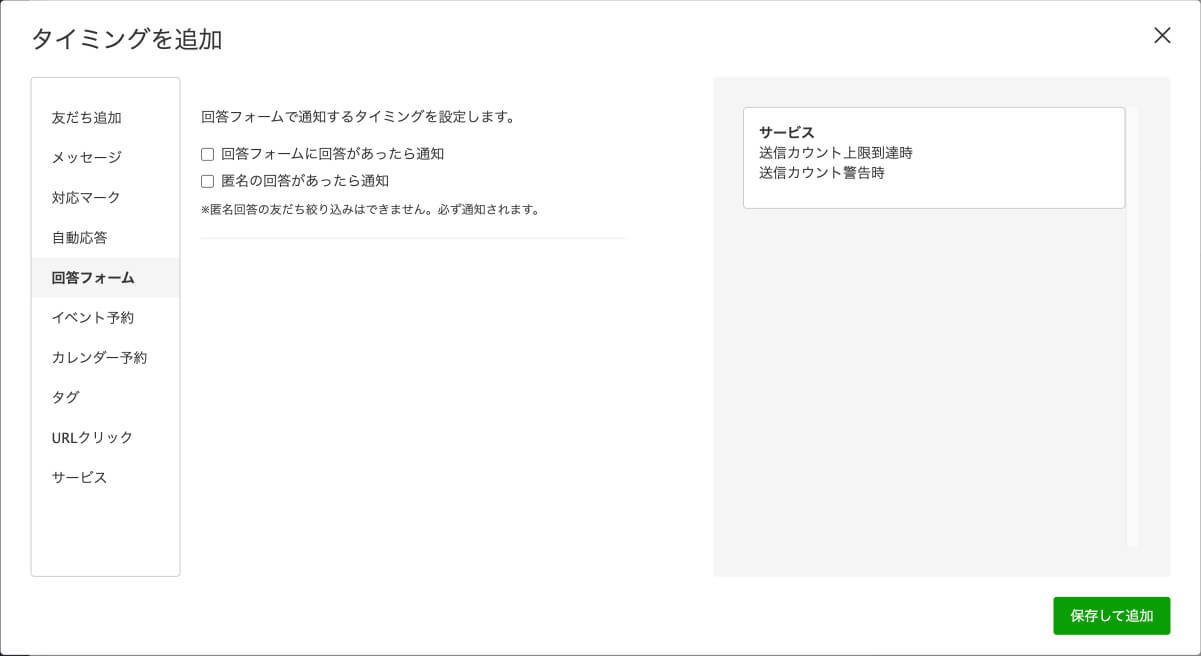
アンケートやヒアリング、顧客情報カルテなどを解答フォームで作成している場合は、返答後に通知を受け取ることができます。
イベント予約
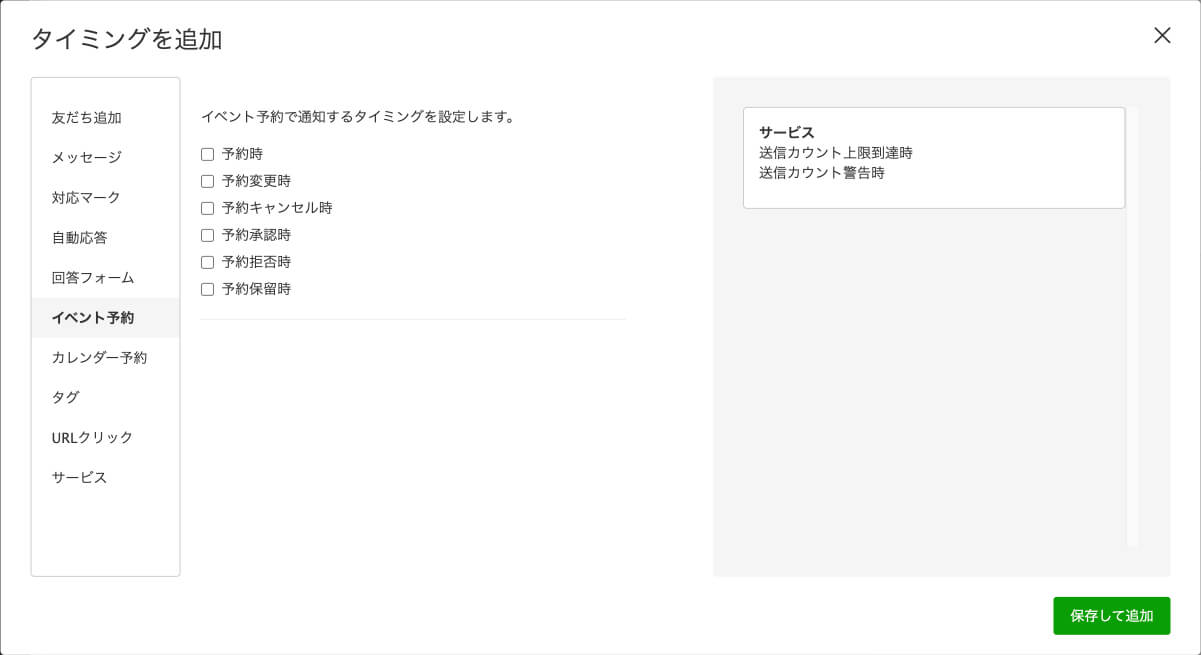
イベント予約を活用している場合は必須ですね。
カレンダー予約
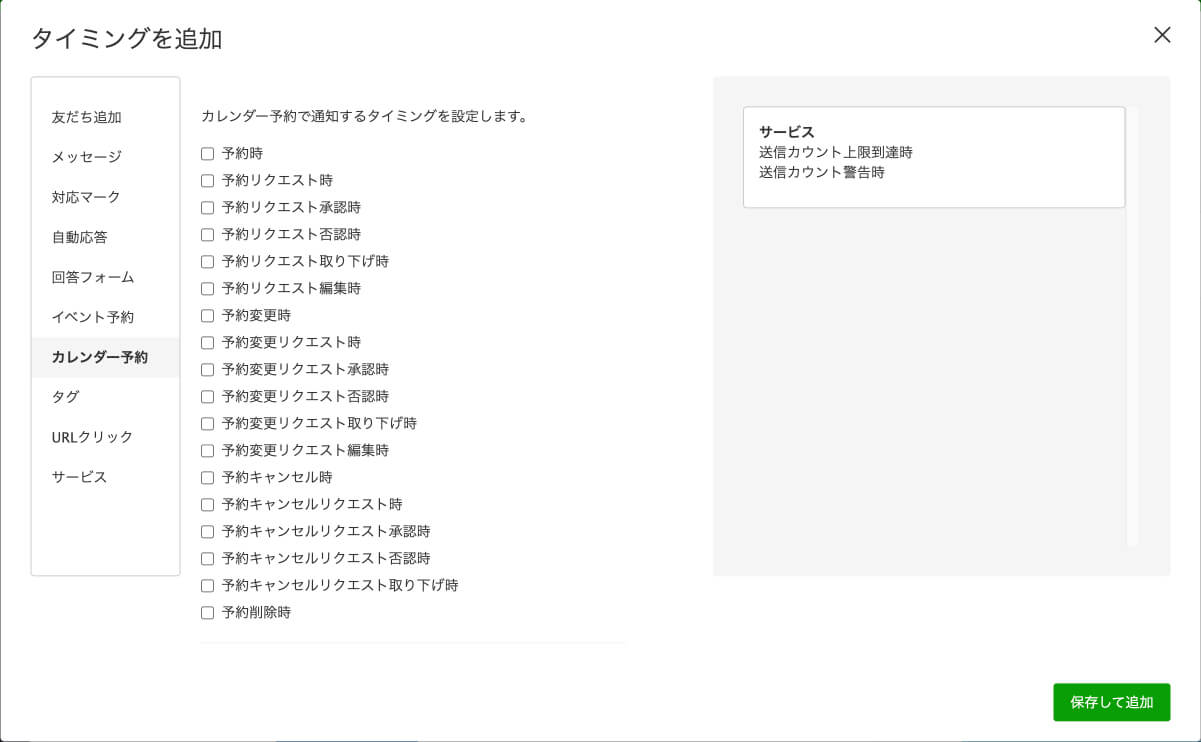
カレンダー予約通知もイベント同様に必須の設定です。
タグ
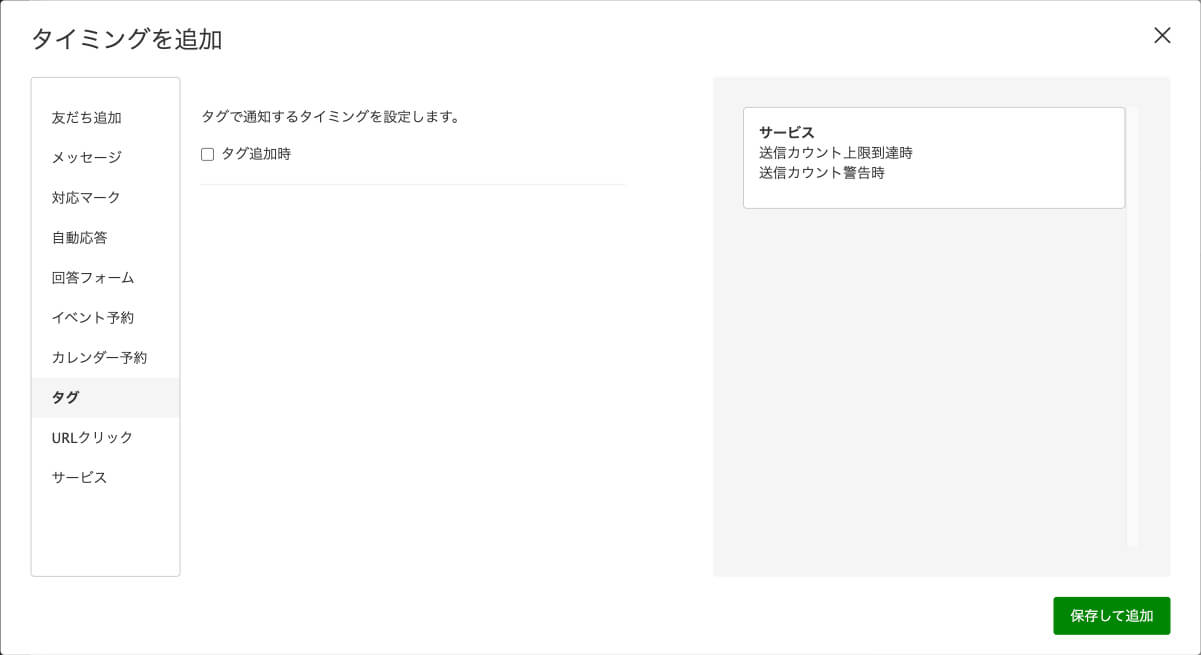
タグを使用した条件分岐をしますよね。特定のタグが付与されたときのみ通知するといった設定ができます。
URLクリック
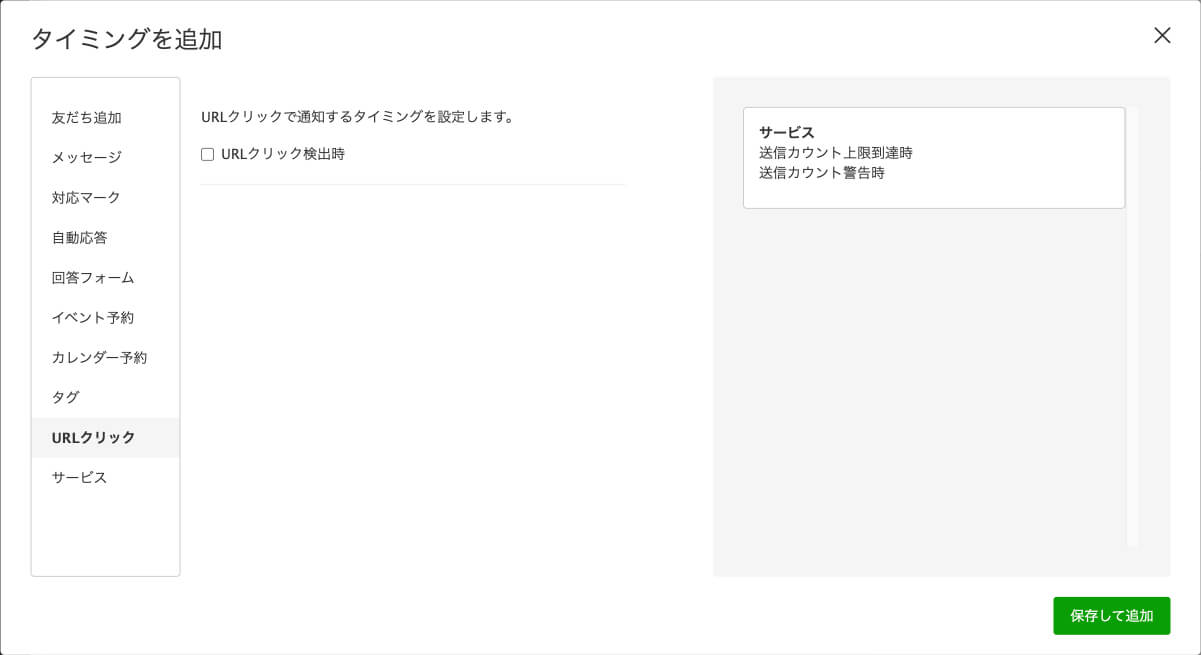
URLをクリックしたときの通知です。URLの指定はできず一律設定です。
サービス
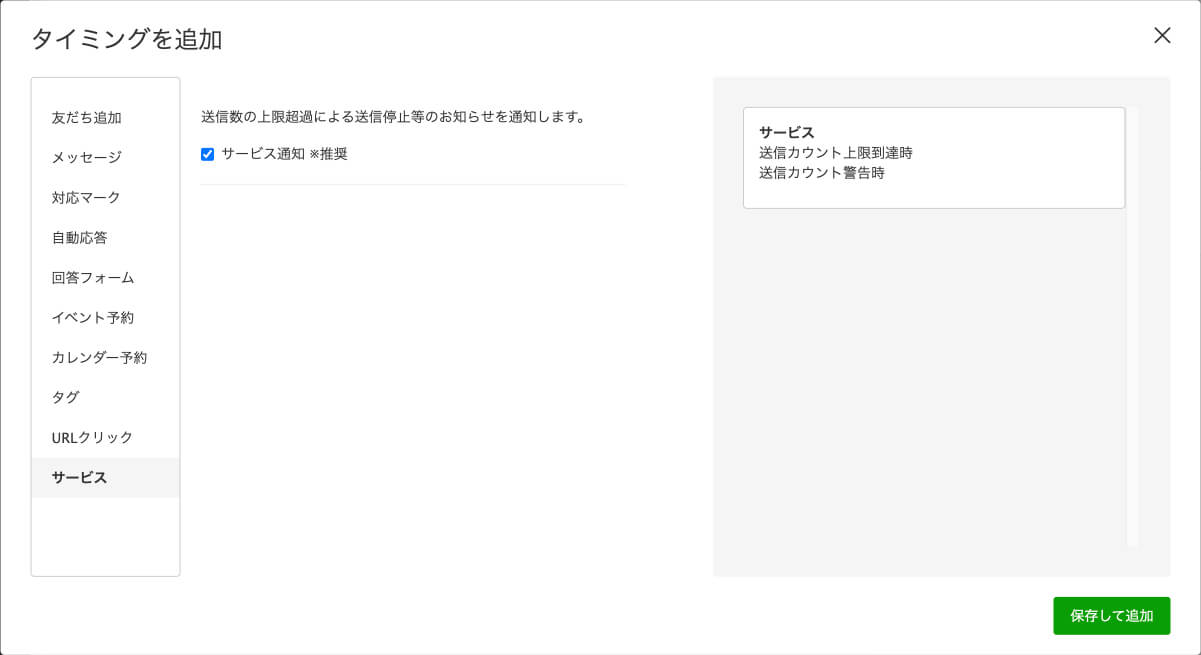
デフォルトでONになっている推奨設定です。メッセージ送信数が上限に達したときに通知されます。
通知先を設定する
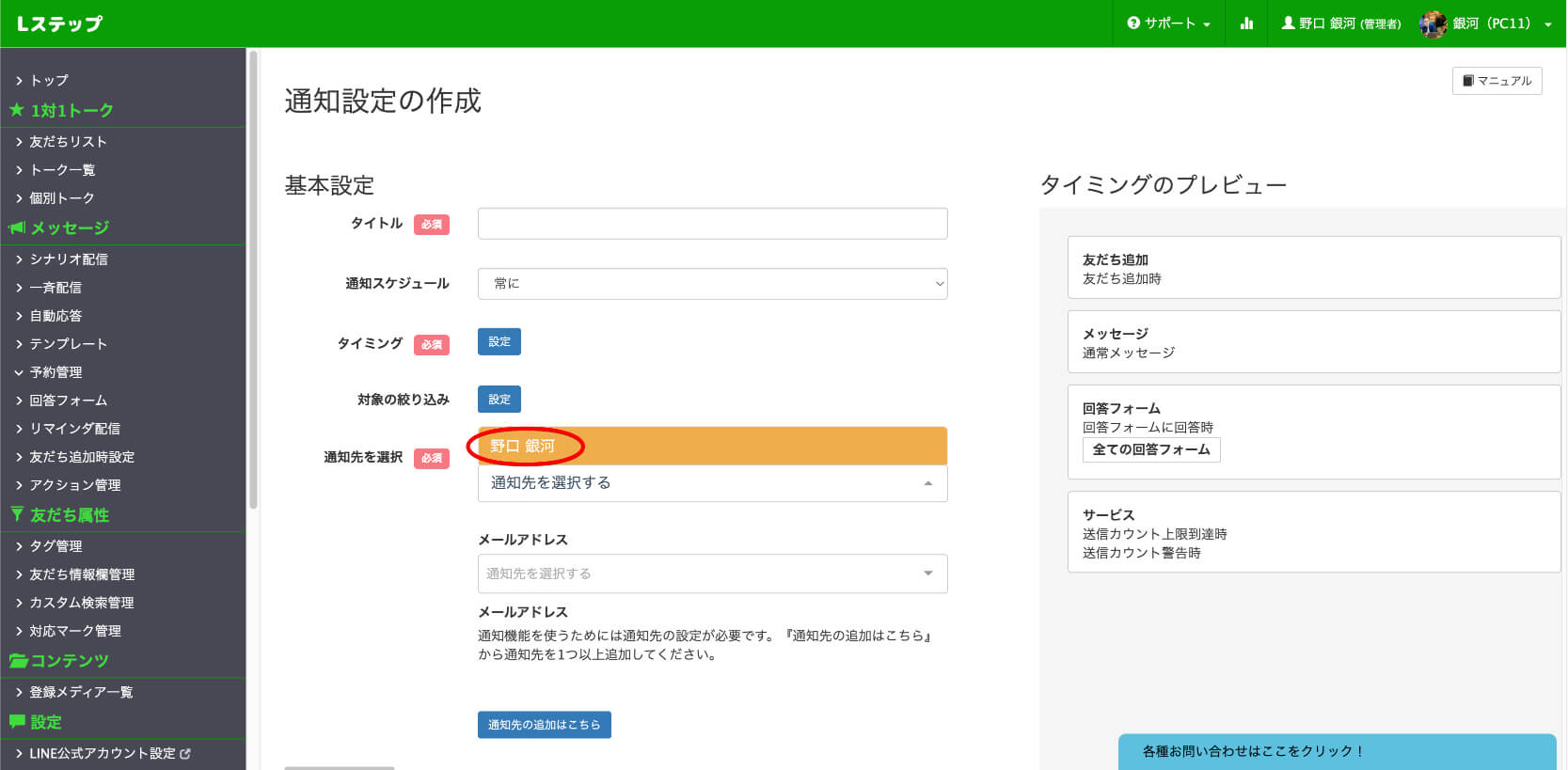
通知を受けるLINEアカウント、またはメールアドレスを選択します。
設定を保存する
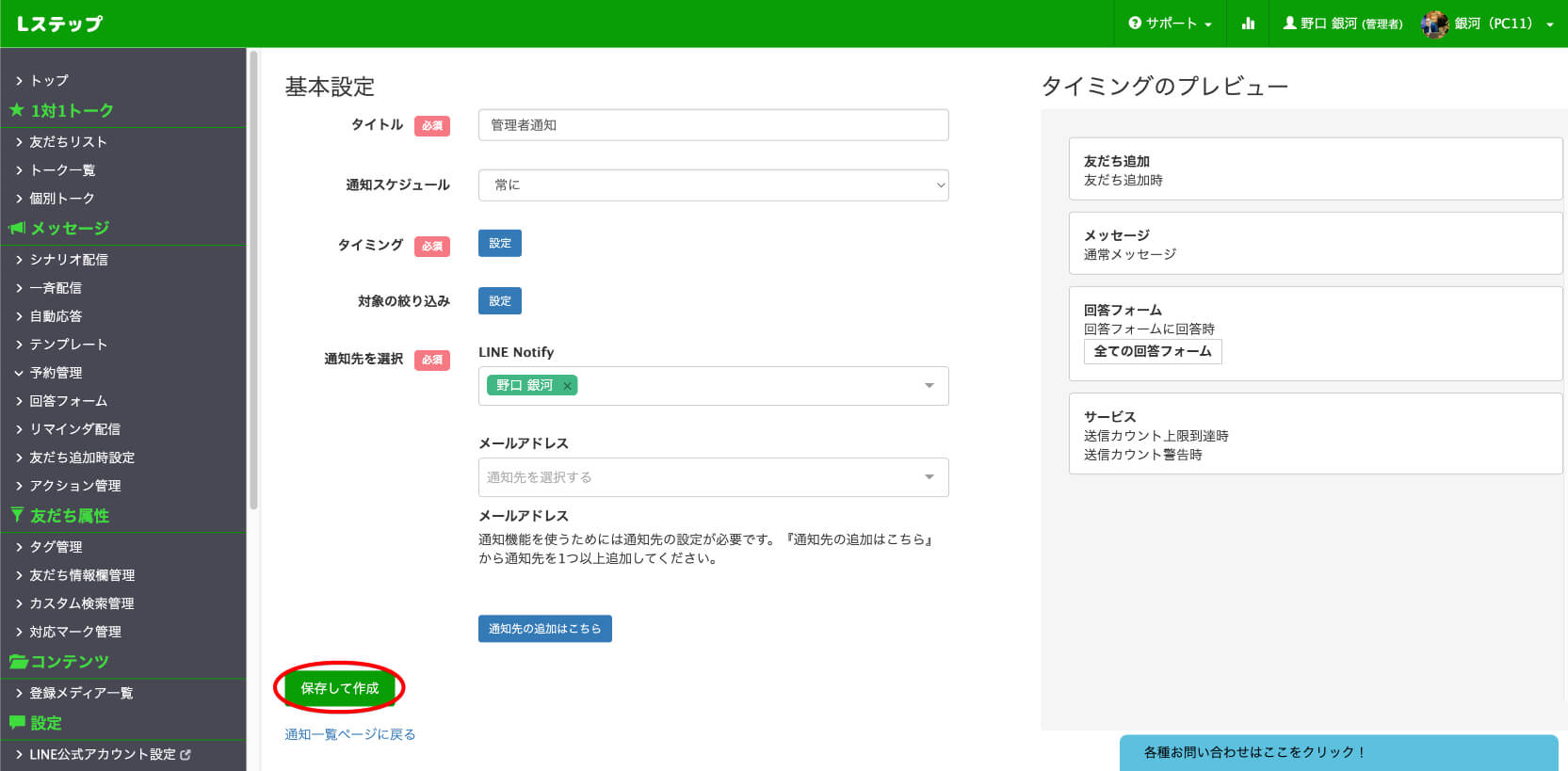
設定を終えたら【保存して作成する】をクリックします。
通知アカウントの編集・削除・追加
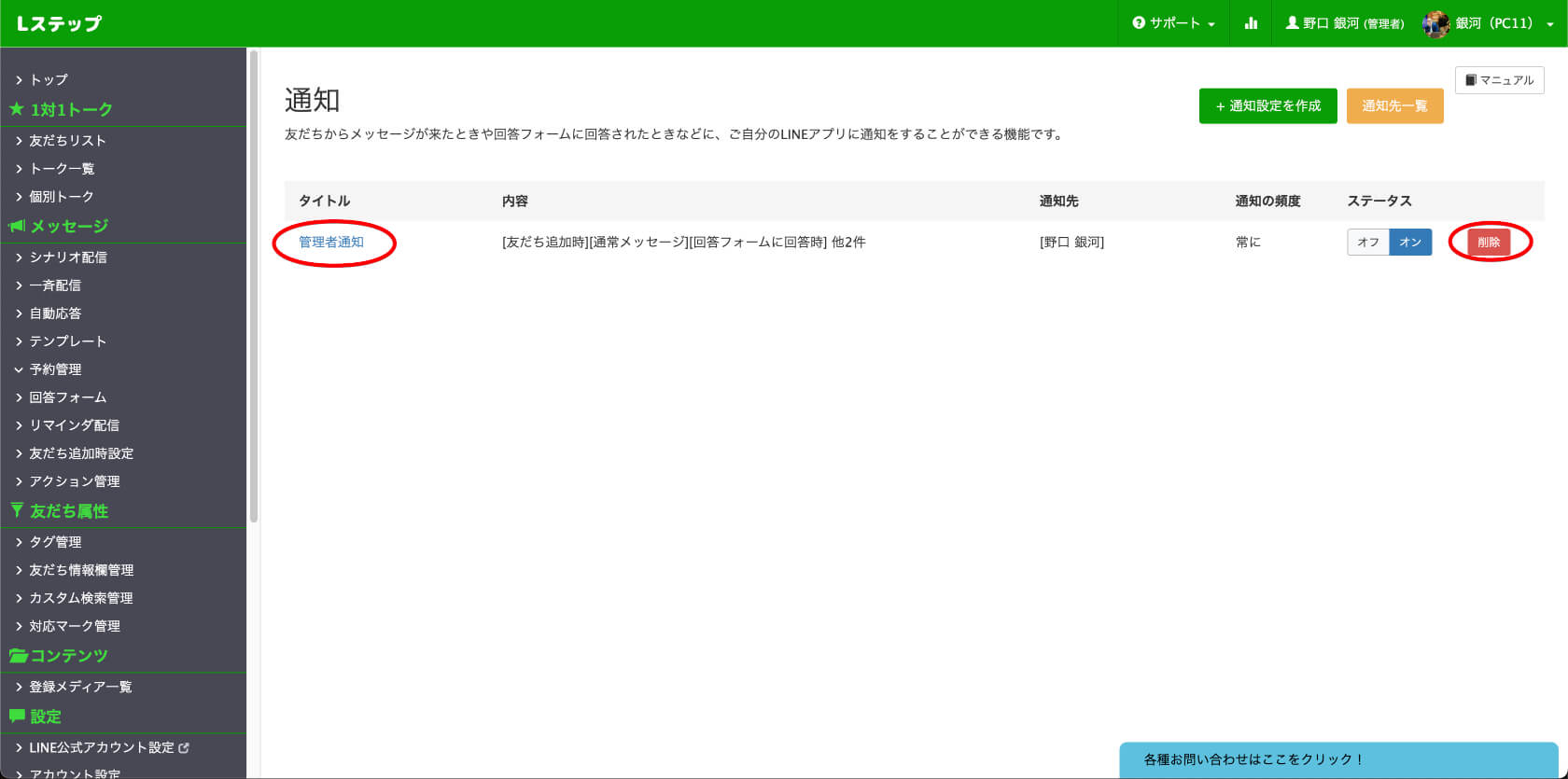
以上で通知設定が完了です。
作成した通知設定を編集する場合は【タイトル】をクリック、削除する場合は【削除】ボタンをクリックしてください。同様の手順で通知アカウントは複数作成することができますので、
- 問い合わせ系はカスタマー担当社へ通知
- 採用系は人事担当者へ通知
- 複数店舗ある場合は店舗ごとの担当者へ通知
といった設定が可能です。あなたのビジネスに合わせて設定しましょう。
まとめ:Lステップの通知を使いこなそう
今回はLステップの通知をスマホで受け取る設定方法を解説しました。とくにタグによる条件分岐や内容による通知先の複数登録設定なんかは非常に便利な機能だと思います。
運用しながら随時設定を見直し、効率化と生産性の向上、スムーズな動線設計によう顧客満足度のアップを目指しましょう。


