ムームードメインでドメインを取得する
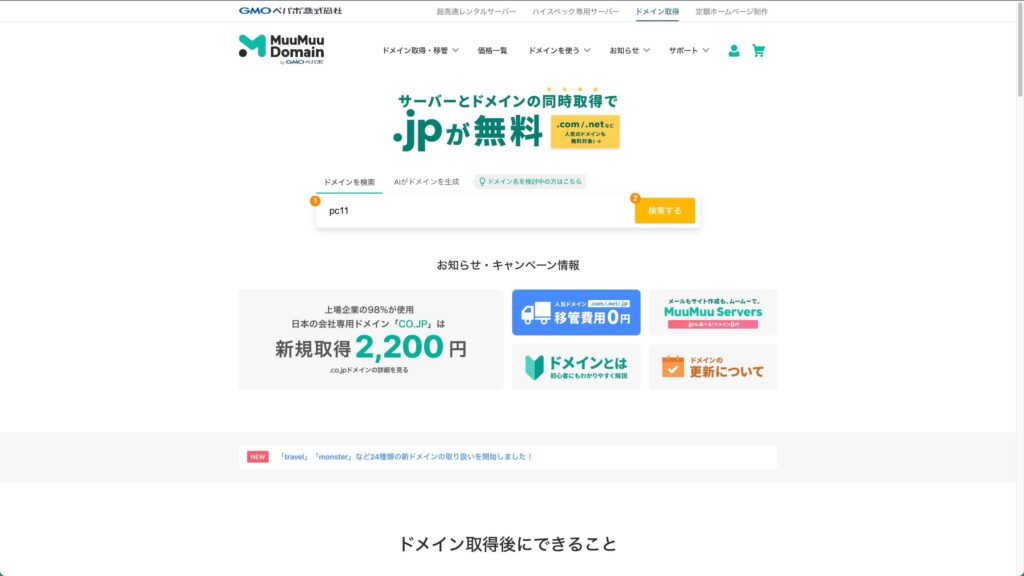
ムームードメインにアクセスし、社名や屋号、店舗名など欲しいドメインを検索します。
- 任意の文字列を入力
- 検索するをクリック
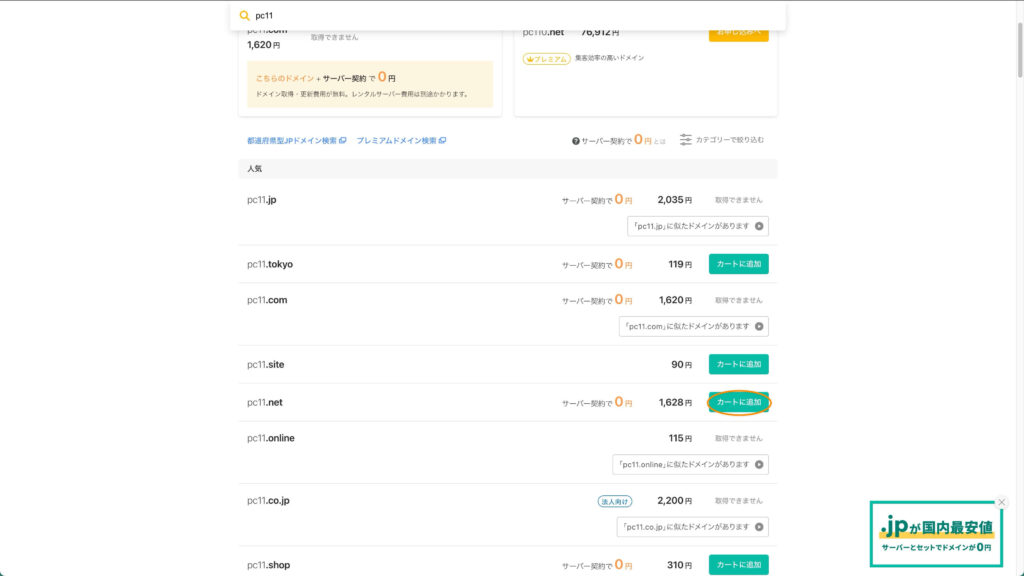
一覧に表示されたドメインから好きなものを選択してカートに追加をクリックします。
絶対ではありませんが、判断基準として参考にしてください。
- 末尾は.com、.net、.jpあたりが無難
- 法人であれば.co.jpが最適
- 取得されていて選べない場合は文字列を変えたり、追加したりして未取得のものを探す
- できればハイフンなしがベター
- メールアドレスの@の後ろにもなるので長すぎないもの
また、取得時の金額と更新時の金額は違いますのでご注意ください。取得は安いけど更新は高額のドメインもあります。
\ 価格をチェック /
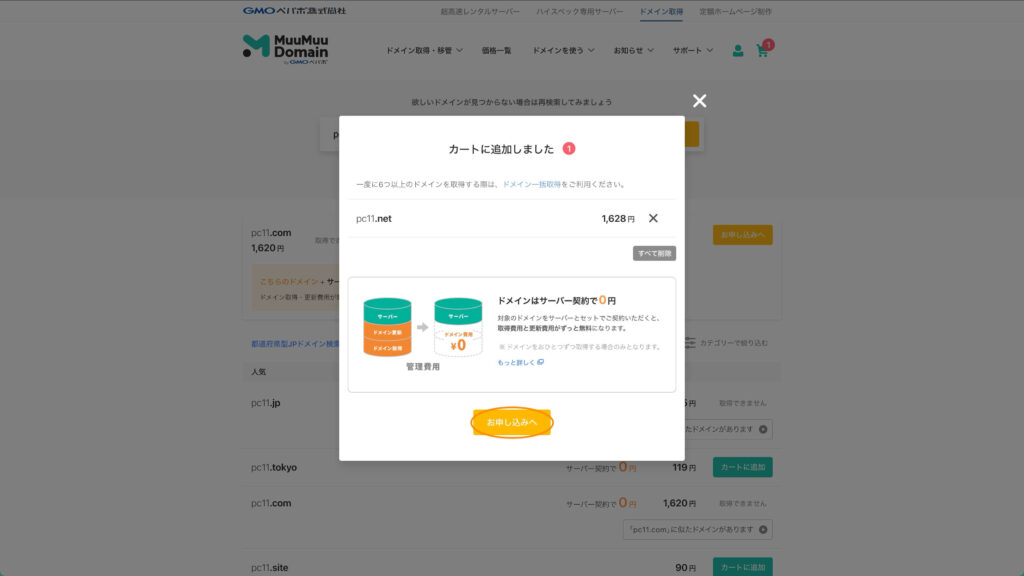
あとは画面に従って購入を進めればOKです。
ネームサーバーを変更する
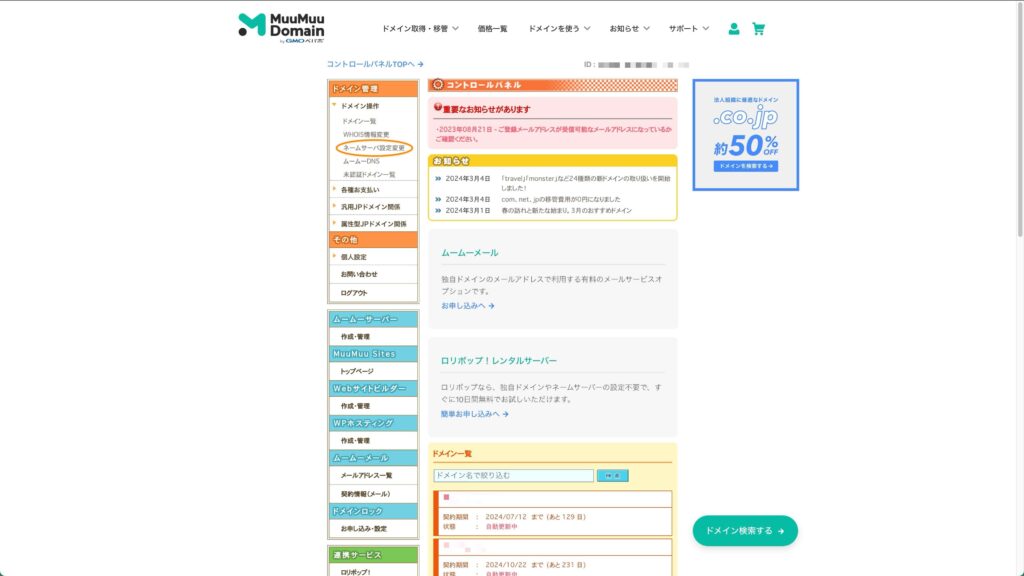
ムームードメインのコントロールパネルにログインし、画面左のメニューからドメイン管理→ドメイン操作→ネームサーバ設定変更をクリックします。
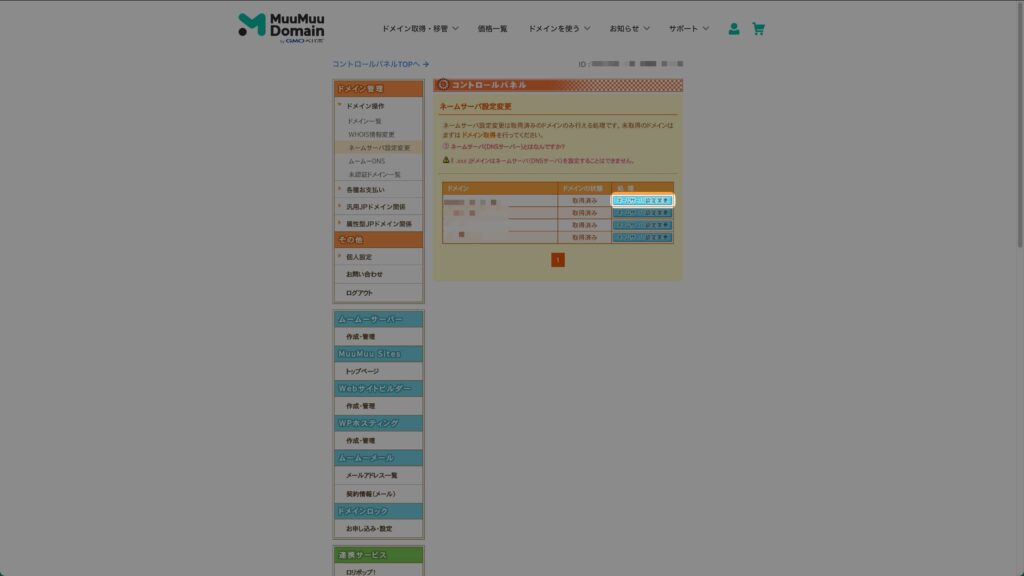
設定するドメインのネームサーバ設定変更をクリックします。
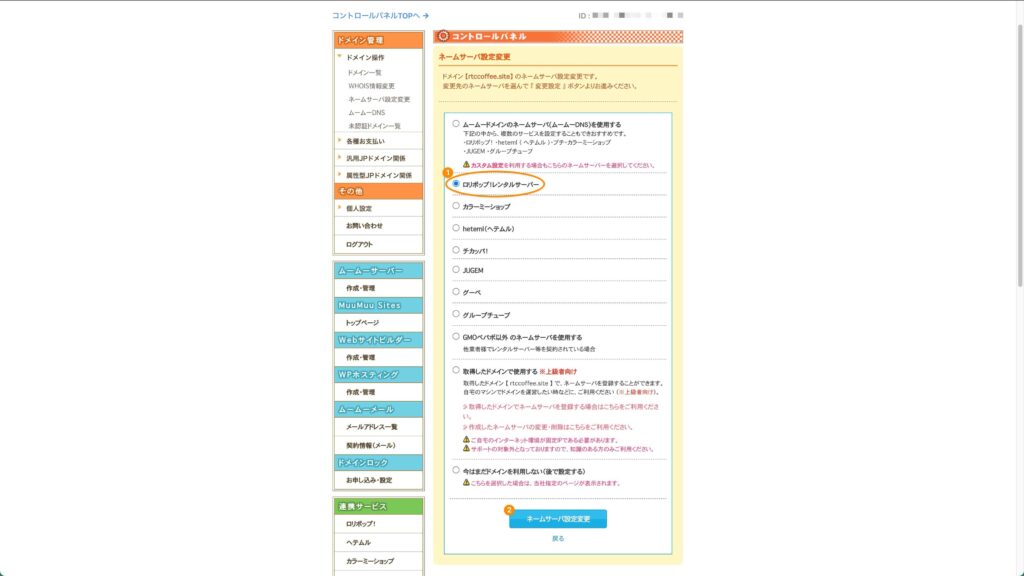
一覧からロリポップを選択しネームサーバ設定変更をクリックします。
ロリポップの設定
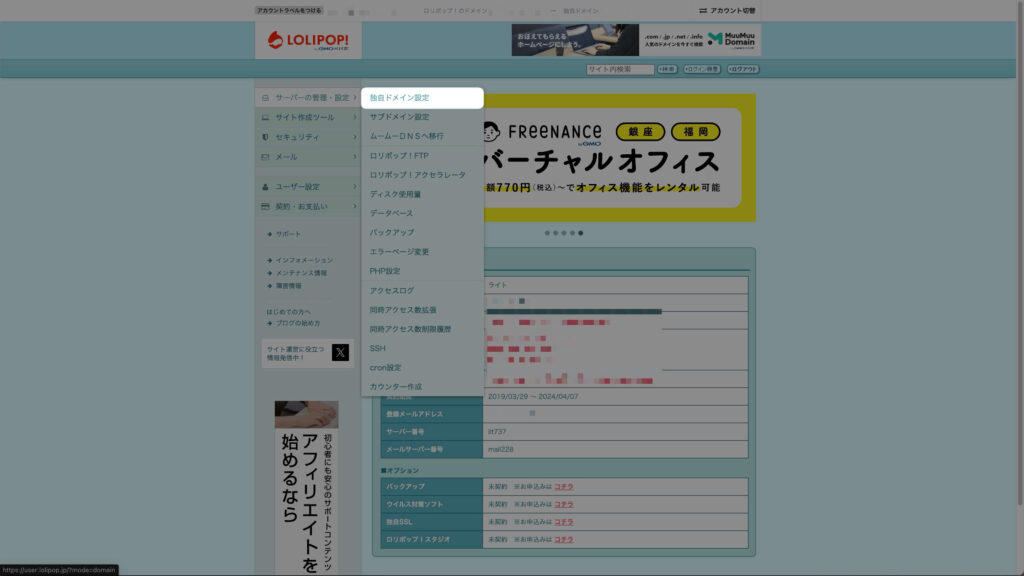
ロリポップのコントロールパネルにログインし、画面左のメニューからサーバーの管理・設定→独自ドメイン設定を開きます。
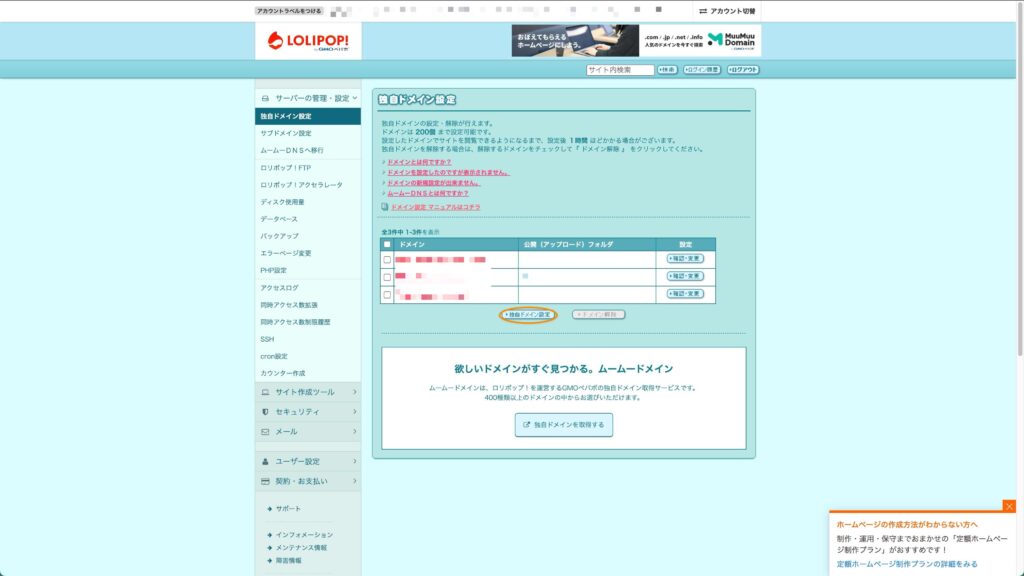
独自ドメイン設定をクリックします。
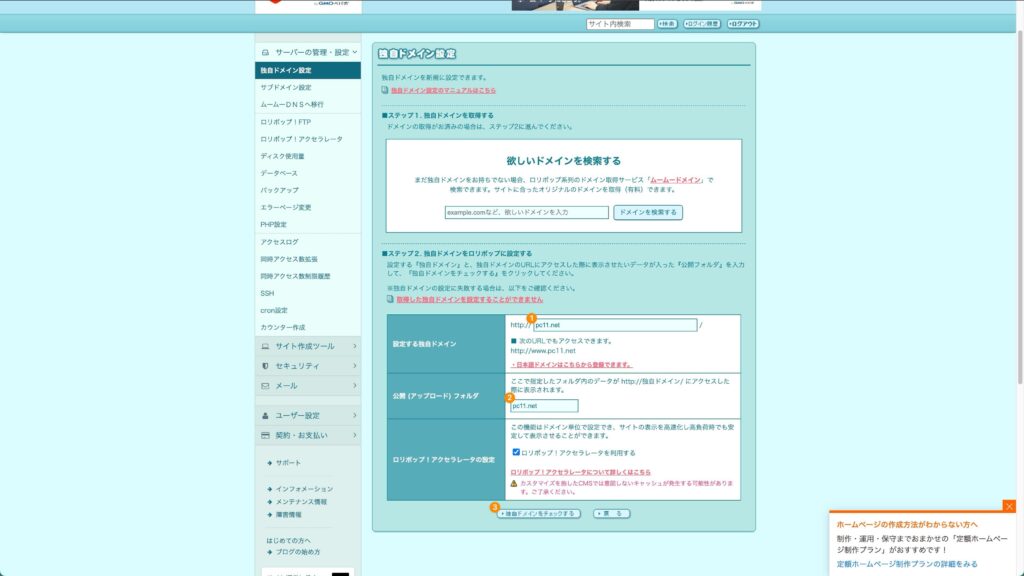
- 取得したドメインを入力
- 取得したドメインを入力
- 独自ドメインをチェックするをクリック
②の公開フォルダに関しては空欄でもOKですが、ドメインと同じにしておくと管理が楽になります。
WordPressのインストール
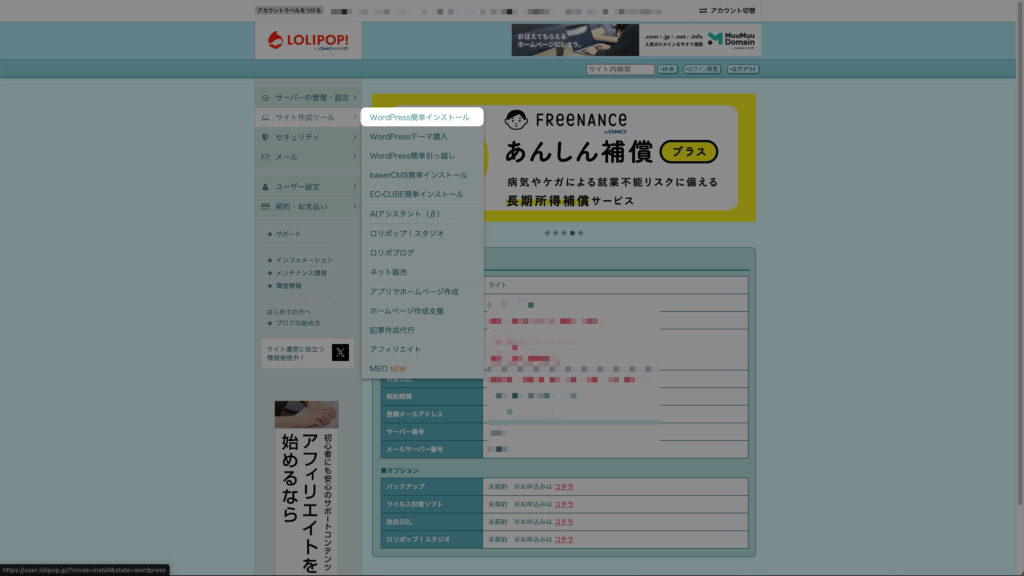
ロリポップのコントロールパネル画面左のメニューからサイト作成ツール→WordPress簡単インストールを開きます。
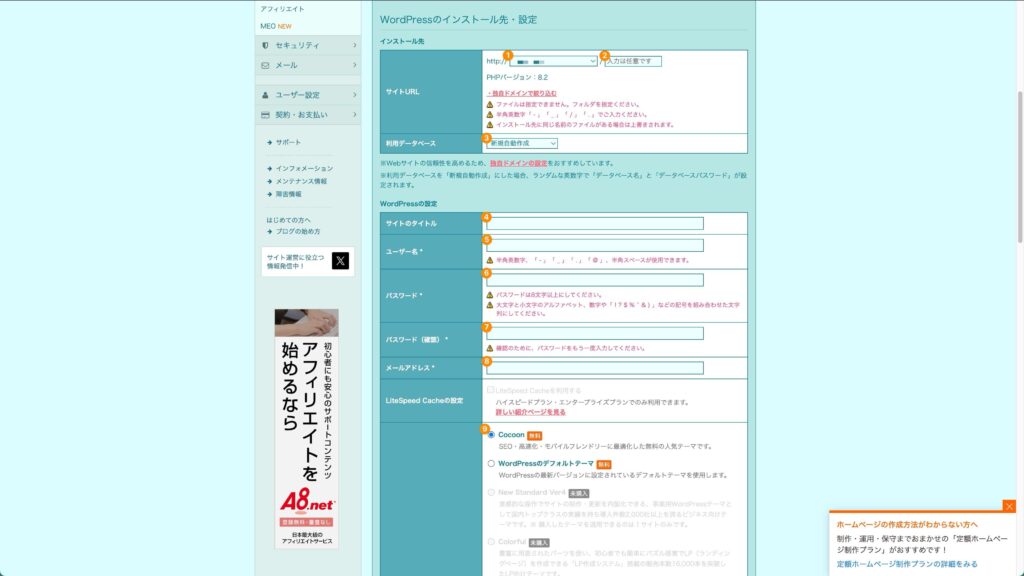
- WordPressをインストールするドメインを選択
- 基本は空欄でOK(戦略的にサブディレクトリにインストールする場合は入力)
- 新規自動作成を選択
- 任意のサイト名を入力(変更可能)
- 任意のユーザー名を入力(変更不可能)
- 任意のパスワードを入力(変更可能)
- 再確認用のパスワードを入力
- Cocoonを選択(デフォルトでもOK)
データベースは新規自動作成を選択するようにしてください。
独自SSL(https)の設定
SSLの設定
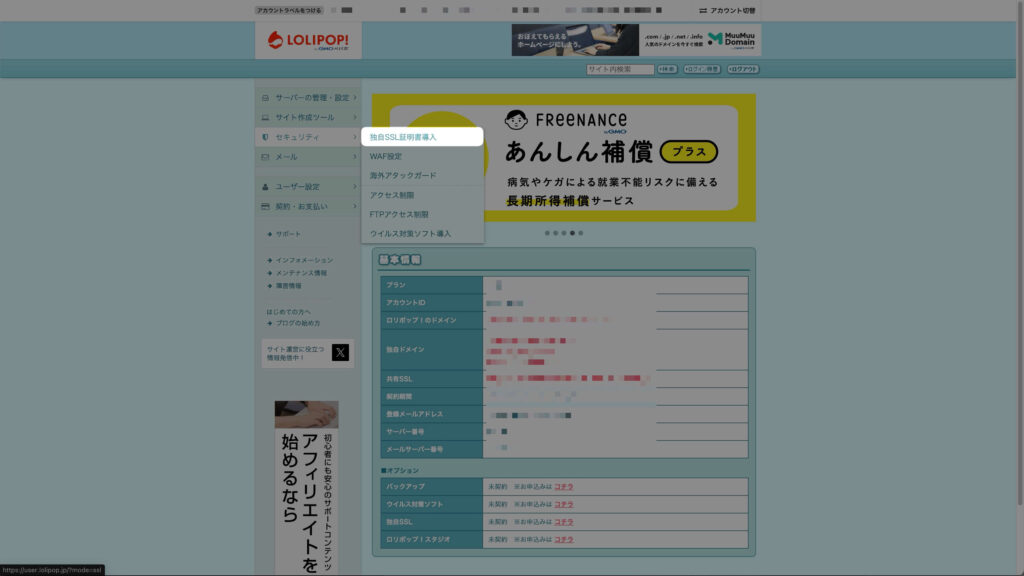
ロリポップのコントロールパネル画面左のメニューからセキュリティ→独自SSL証明書導入を開きます。
無料SSLを設定する
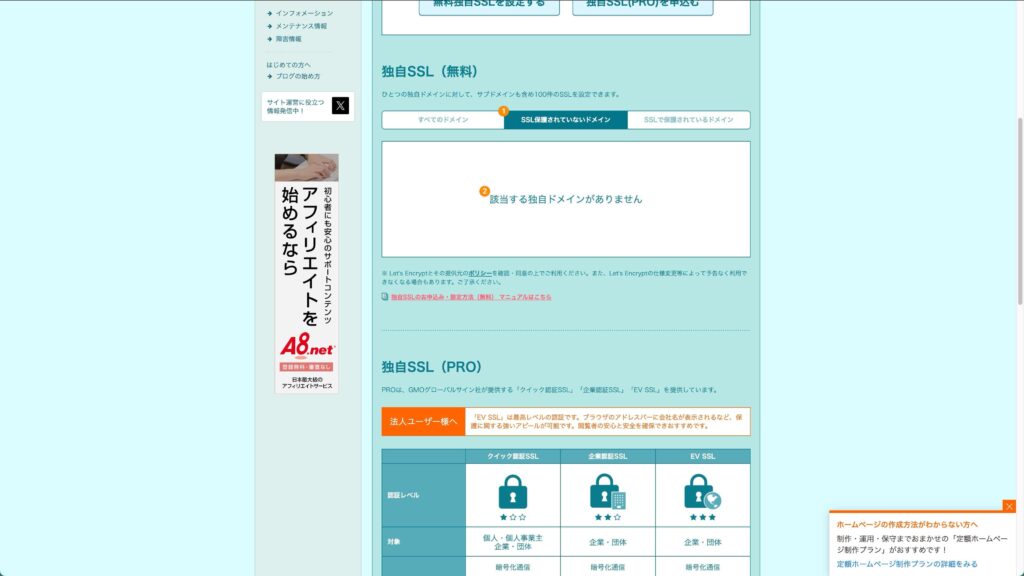
スクショを撮る前に設定してしまいましたが、未設定だとSSL保護されていないドメインのタブにドメインが表示されているはずです。
- wwwあり、なし両方にチェック
- 独自SSL(無料)を設定するをクリック
WordPressの設定ページを開く
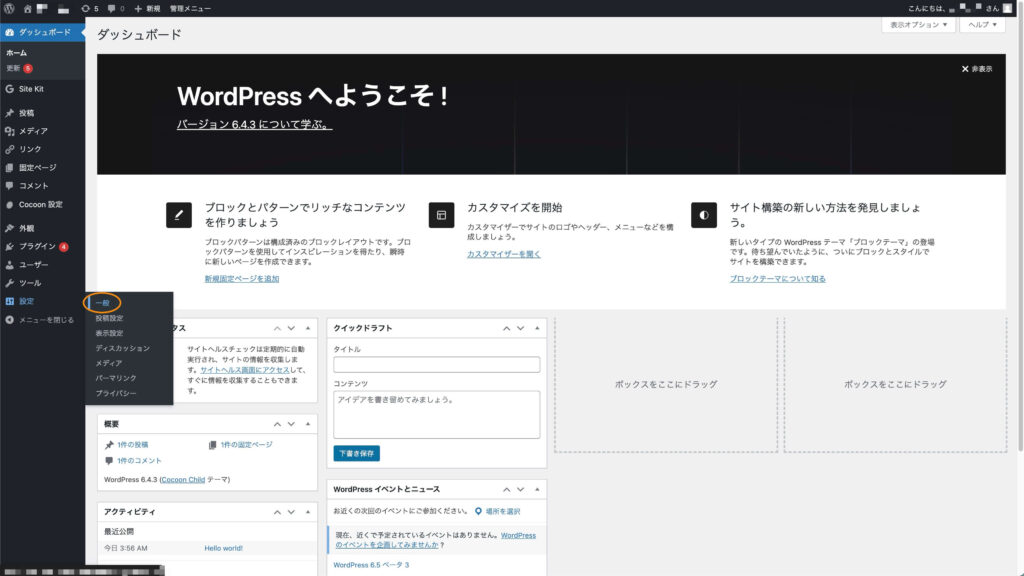
WordPressのダッシュボードにログインし、画面左のメニューから設定→一般を開きます。
WordPressのURLを変更する
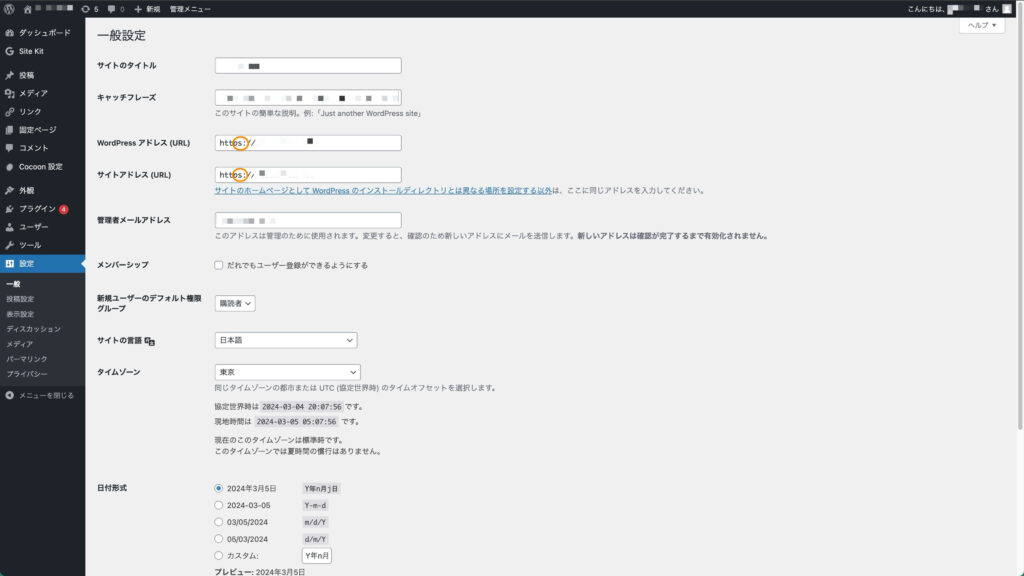
WordPressアドレス、サイトアドレスともにsをつけてhttpからhttpsに変更します。 変更後はページ下部の変更を保存をクリックします。
WordPressが403エラー(表示されない)になるときは
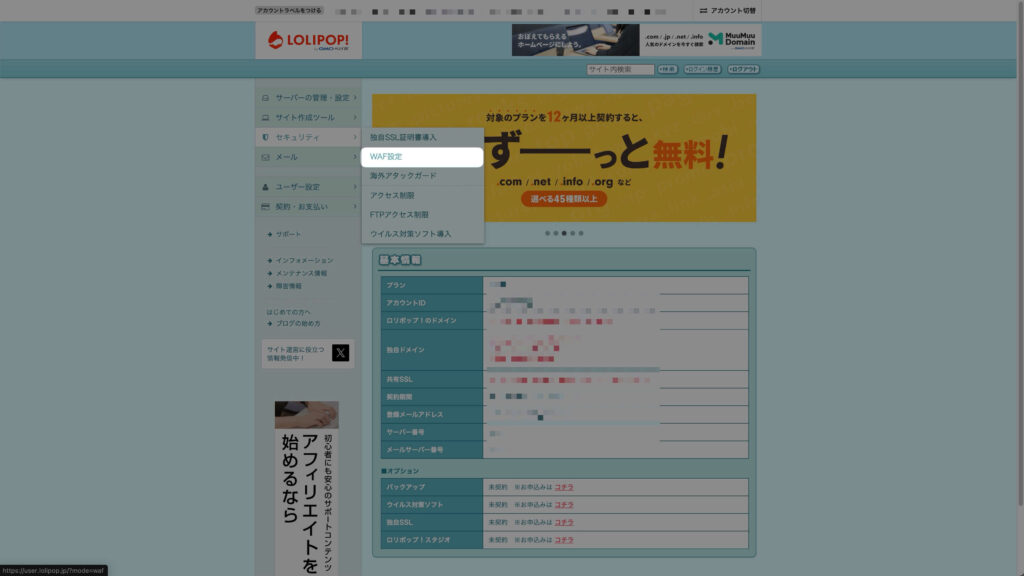
ロリポップのコントロールパネル画面左のメニューからセキュリティ→WAF設定を開きます。
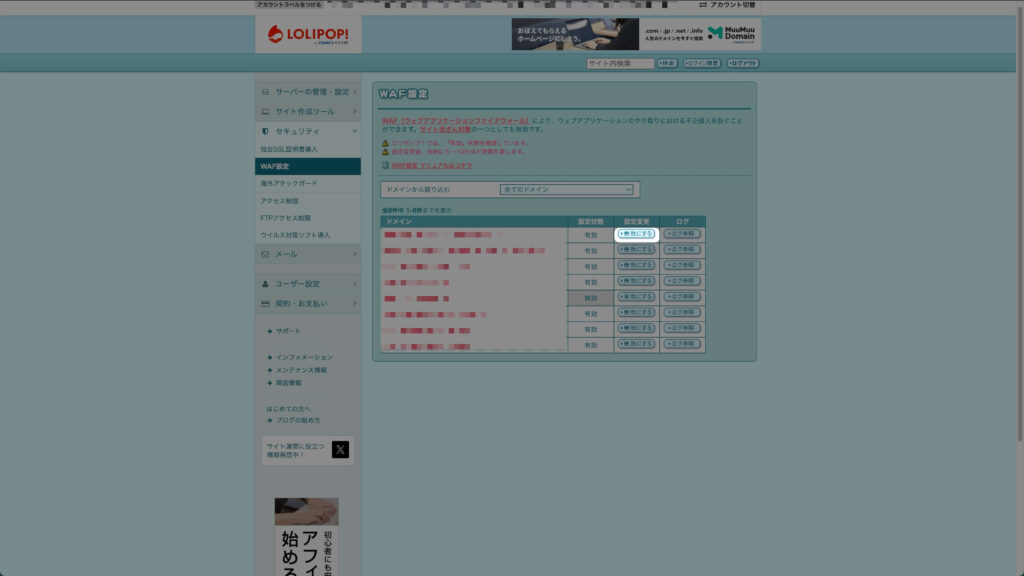
無効にするをクリックします。これで開けるようになるはずです。

