また、WordPressテーマ「SWELL」で作ったホームページにおける設定手順も合わせて解説していきます。
Google XML Sitemapsとは
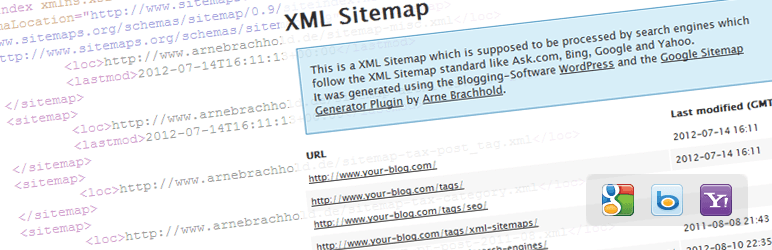
Google XML SitemapsはWordPressで作成したホームページのサイトマップを自動生成し、クローラー(検索エンジン)にインデックスさせるための通知を簡単に行えるプラグインです。通常ならブログの投稿や新しいページの作成ごとにこれらを手動で行わなければなりませんが、このプラグインを設定することで自動になります。
SEO対策としても非常に役立つ必須プラグインです。
Google XML Sitemapのインストール手順
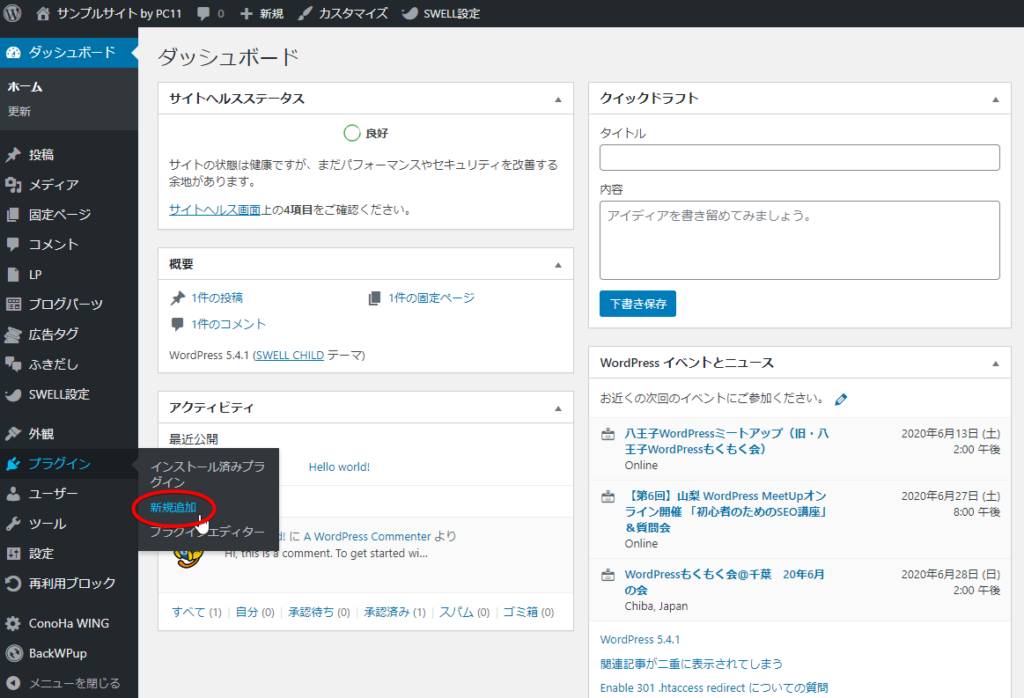
ダッシュボードからプラグイン⇒新規追加をクリック
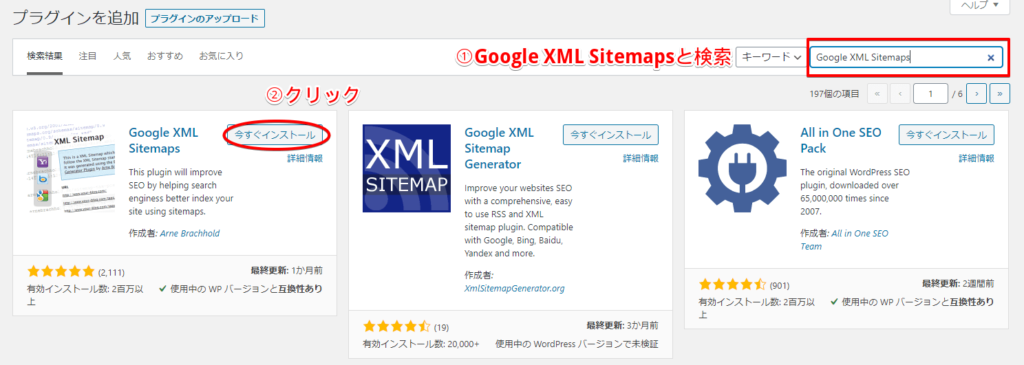
- 右上の検索窓に「Google XML Sitemaps」と入力
- 自動で候補が出るので、Google XML Sitemapsプラグインの【今すぐインストール】をクリック
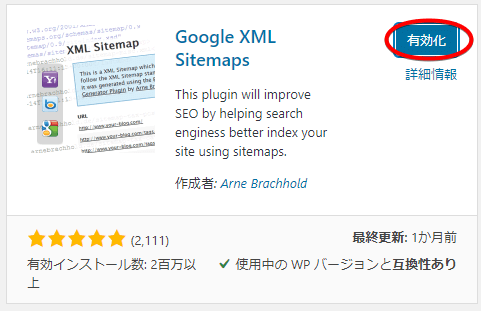
インストールするだけでは起動しないので【有効化】させます。
Google XML Sitemapsの設定手順
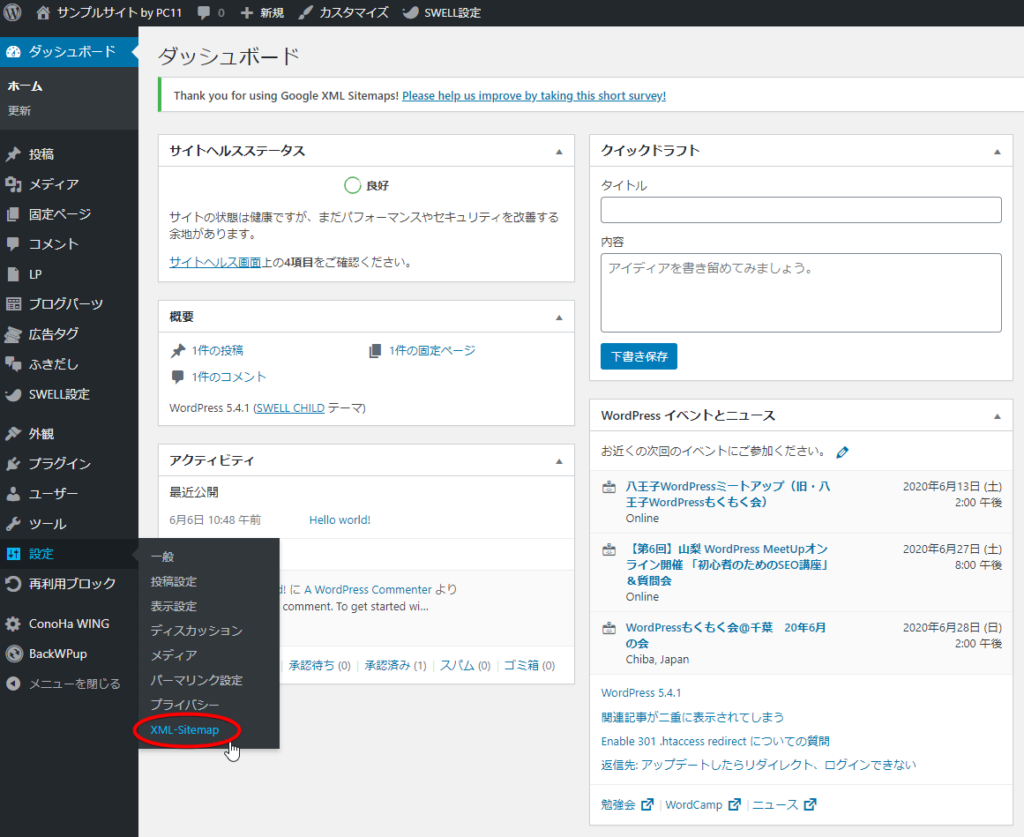
それではGoogle XML Sitemapsの設定方法をご説明します。まずダッシュボードから「設定」⇒「XML Sitemap」と進みます。
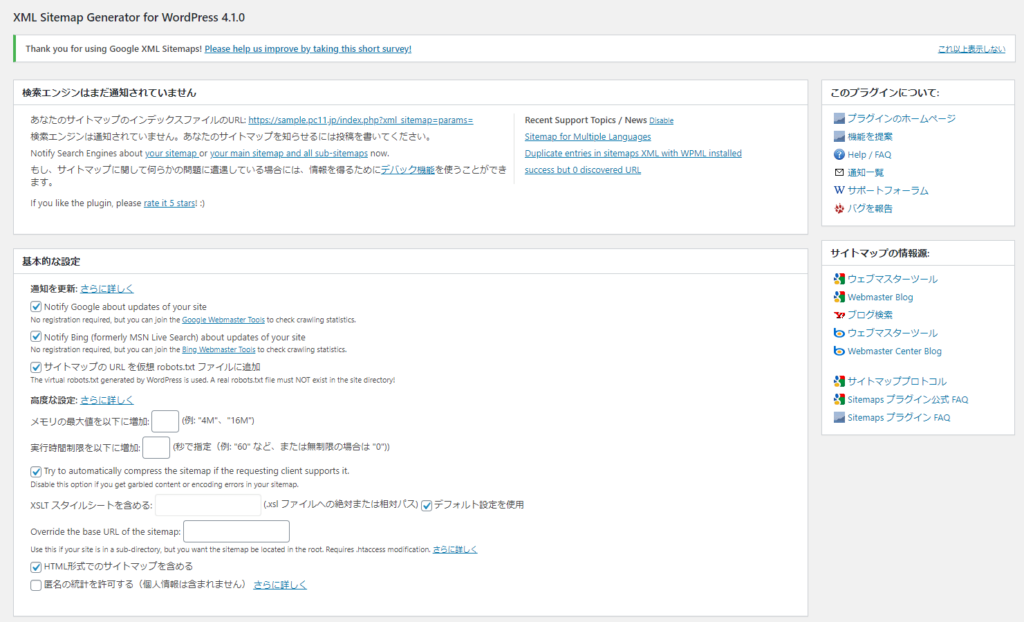
「検索エンジンはまだ通知されていません」と表示されているのがわかると思います。なので検索エンジンに通知を送る設定をこれから行っていきます。

ホームページは公開したらすぐ検索ヒットすると思われている方が多いですが、検索エンジンに発見されないとインデックスされない(調べても出てこない)んです。
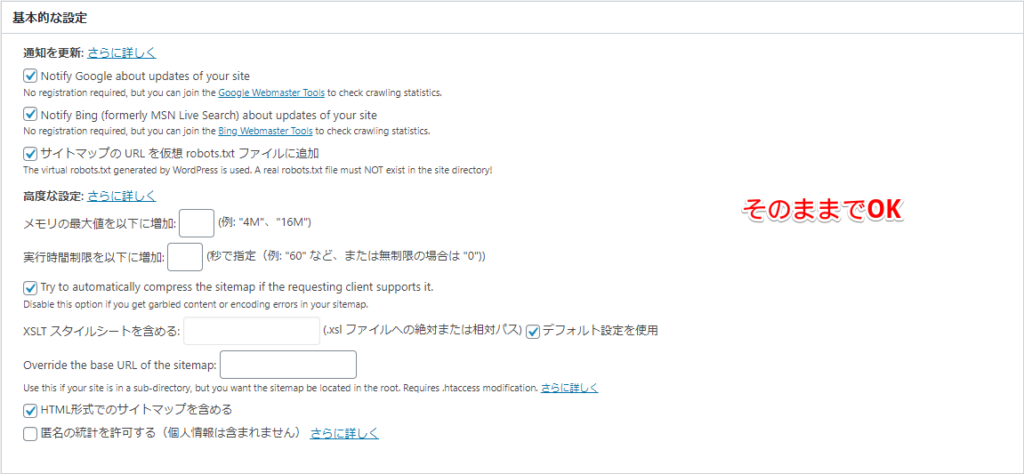
基本的な設定は特に触らずそのままでOKです。デフォルトでブログを公開したり更新したりするたびにGoogleとBingに自動通知してくれます。
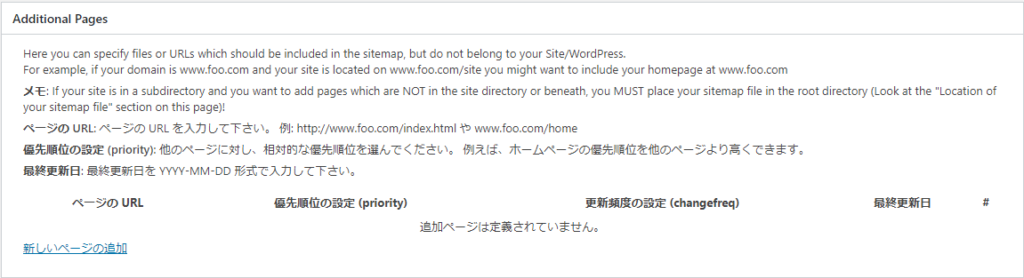
ここは手動で通知を行うことができる箇所です。ここもとくに触らなくてOK
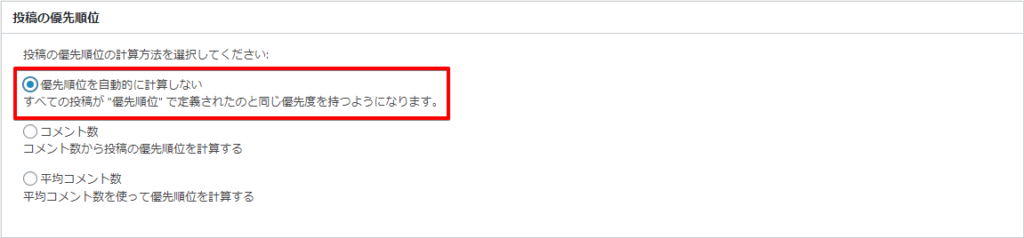
ここは必ず【優先順位を自動的に計算しない】を選択してください。デフォルトではコメント数になっているので、コメントがついたページが優先されてしまいます。
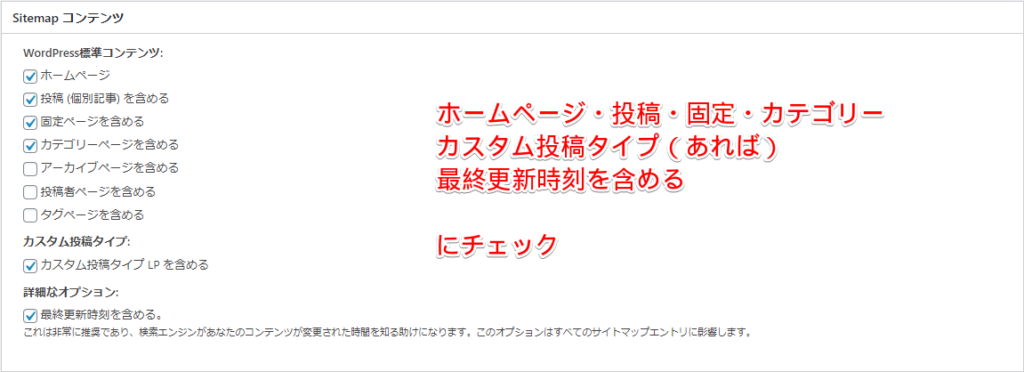
サイトマップに載せる項目を設定できます。店舗の公式サイトとして利用する場合、固定ページでページを作成するので固定ページにもチェックを入れます。
また、ブログを使ってコンテンツマーケティングを行っていく場合、僕はカテゴリーページも重要と考えているのでカテゴリーページにもチェックを入れます。(なので本サイトで使用している「SWELL」のようなカテゴリーページをカスタムできるテーマをおすすめします)
また、SWELLのテーマを使用している場合、LP(ランディングページ)を作れるカスタム投稿タイプ機能がついているので、そちらにもチェックを入れます。
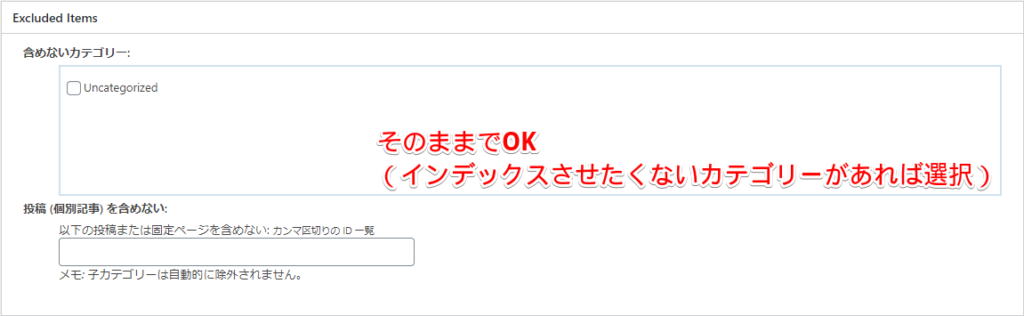
ここは検索エンジンにインデックスさせたくないカテゴリーを設定できます。「全部インデックスさせたほうがいいんじゃないの?」と思うかもしれませんが、サイト(ドメイン)の評価を上げるためには不要なページ(評価が下がるようなページ)はインデックスさせないほうが得策なのです。
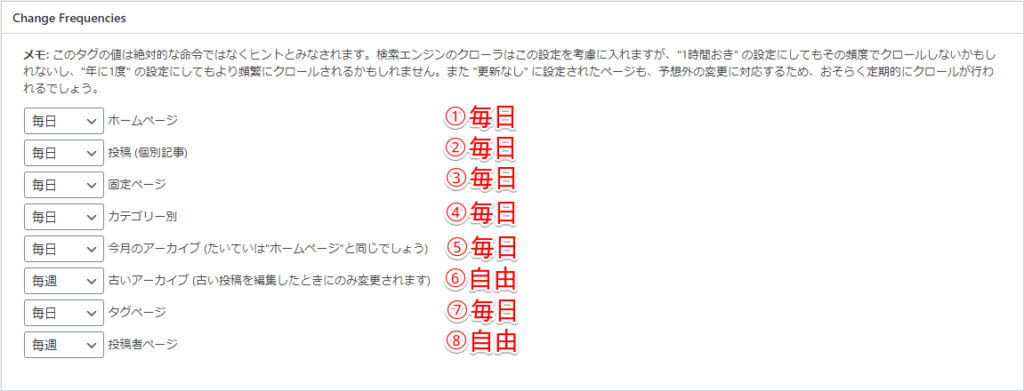
ここは予想されるページの更新頻度を設定します。ブログ投稿をすると当然個別記事が更新され、同時に新着表示されるホームページ(トップページ)やカテゴリーページも更新されます。
また、メニューページなどの固定ページの更新頻度も高いので毎日に設定しておきます。
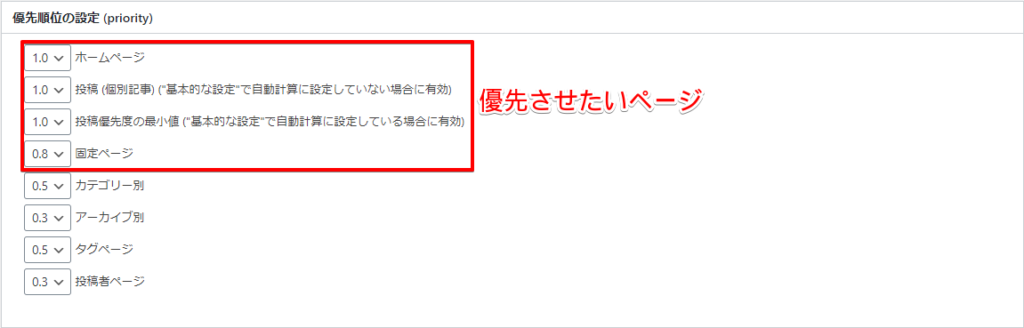
優先順位は先ほどの更新頻度と同じ考えで問題ありません。
- トップページ(ホームページ)
- 投稿ページ
- 固定ページ
を優先させます。
サーチコンソールにサイトマップを追加する
Google XML Sitemapsの設定を完了させるためには先にサーチコンソールの設定を終わらせている必要があります。
サーチコンソールの設定がまだの方はこちらの記事を参考に設定してください。
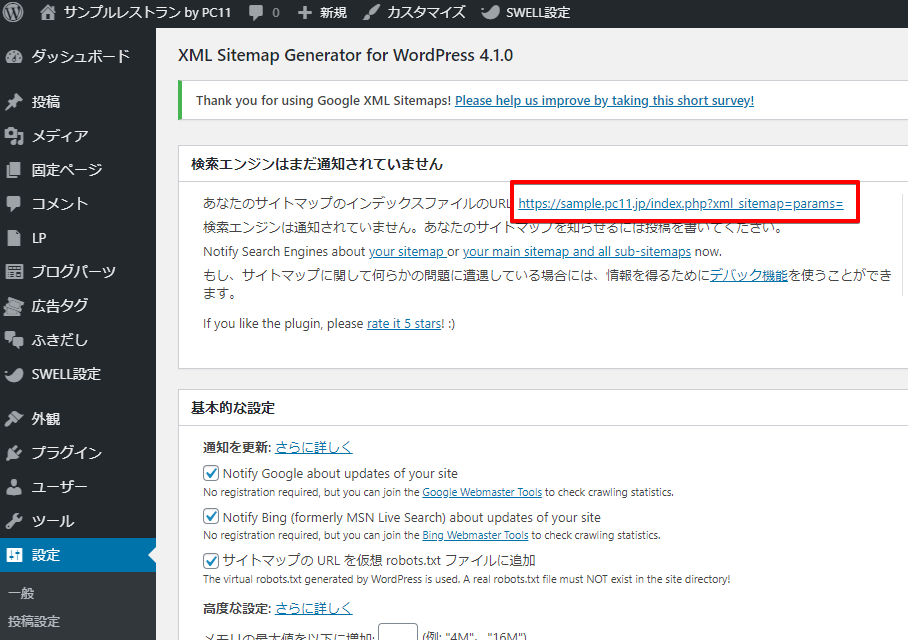
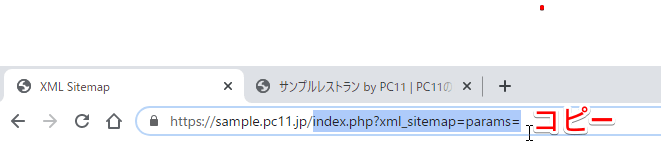
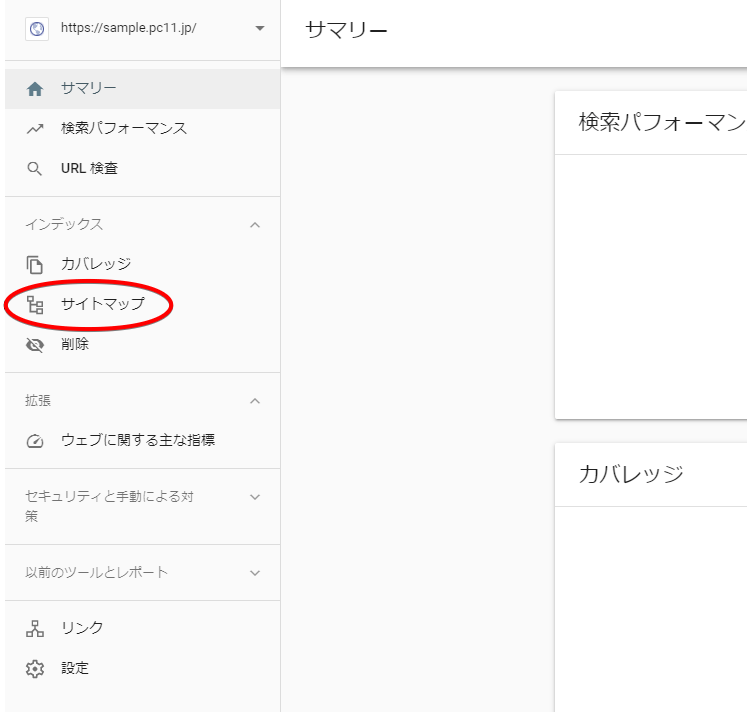
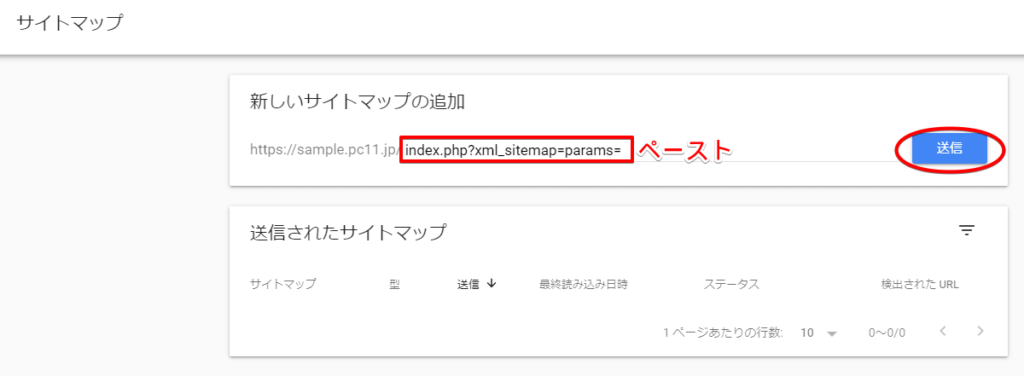
コピーしたサイトマップURLをペーストし、【送信】ボタンをクリック
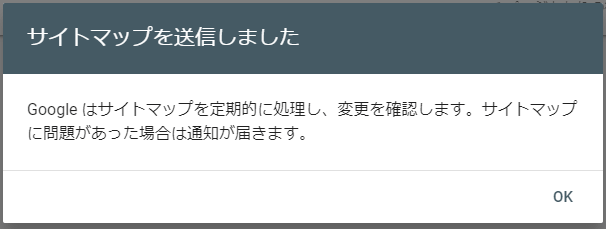
これでGoogle XML Sitemapsの設定は完了です。
]]>
